Installation de la plate-forme
Introduction
Voici une vue résumée du processus d’installation d’un premier serveur d’une ferme SharePoint :
-
Installation des rôles et fonctionnalités du système d’exploitation ;
-
Installation de SQL Server, mise à jour avec les éventuels Service Pack et mises à jour cumulatives ;
-
Installation des prérequis SharePoint via l’assistant graphique ou la ligne de commande ;
-
Installation des binaires de SharePoint ;
-
Exécution de l’assistant de configuration.
À ceci près qu’une ferme SharePoint Server sera souvent composée de plusieurs machines pour permettre la montée en charge. Chaque machine hébergera plus ou moins de composants :
-
Web Front-End (services et applications de service installées sur ces machines permettant de répondre aux requêtes des utilisateurs sur les sites des collections) ;
-
Application : hébergement d’une ou plusieurs applications de service, sachant que certaines applications sont elles-mêmes constituées de plusieurs composants parfois installables sur des serveurs séparés ;
-
Base de données : machines de la ferme équipées de SQL Server. Au minimum une machine, potentiellement dissociée des autres rôles et plusieurs en cas d’utilisation des fonctionnalités de haute disponibilité du produit comme la mise...
Installation des prérequis
Un serveur SharePoint doit être une machine sous Windows Server 2012 R2. Windows Server 2016 sera probablement pris en charge, peut-être via une mise à jour pour SharePoint mais ce n’est pas le cas à la date d’écriture de ce livre où la future version de l’OS serveur de Microsoft est en préversion.
Pour rappel, les prérequis matériels et logiciels sont disponibles sur la librairie TechNet à l’adresse suivante : https://technet.microsoft.com/EN-US/library/cc262485(v=office.16).aspx
Après installation des rôles et fonctionnalités, il faudra exécuter Windows Update afin de mettre à jour le serveur avec d’éventuels correctifs de sécurité.
Cette phase de préparation des rôles et fonctionnalités du serveur est optionnelle. En effet, l’assistant de préparation SharePoint est tout à fait capable d’installer les rôles et services de rôles nécessaires à l’exécution du produit. Il reste intéressant de connaître les composants sous-jacents du système d’exploitation nécessaire à l’installation du produit. Utilisez la console Gestionnaire de serveur et l’Assistant Ajout de rôles et de fonctionnalités. Sélectionnez les rôles Serveur Web (IIS) et Serveur...
Comptes de service
Un compte de service est un simple compte utilisateur créé dans l’annuaire Active Directory servant à exécuter les services créés lors de l’installation de logiciels serveur comme SQL Server et SharePoint. Cette méthode permet :
-
De limiter les droits de ces comptes aux seuls besoins nécessaires au contexte d’exécution des services ;
-
De créer des audits de compte afin de vérifier leur activité.
Pour installer convenablement les différents produits d’une ferme SharePoint, vous devez créer certains comptes de services, comme la plupart des produits serveur. L’exemple fourni ci-dessous est purement indicatif car d’autres scénarios et conventions de nomenclature sont envisageables.
|
Type de compte |
Nom du compte |
|
Services SQL |
Sqlsvc |
|
Compte d’installation SQL Server |
Sqlinstall |
|
Compte d’exécution du pool IIS du site d’administration centrale et des services système SharePoint |
Spfarm |
|
Compte d’exécution du pool IIS de l’application web du site de l’intranet |
SpContentPool |
|
Compte d’exécution du service de recherche |
SpSearch |
|
Service contrôleur d’hôte de recherche |
SpSearchHost |
|
Compte d’accès au contenu pour l’index |
SpIndex |
|
Compte d’exécution de l’application de service d’émission de jeton de sécurité... |
Installation de SQL Server 2014
Les prérequis à l’installation de SQL Server 2014 sur une machine Windows Server 2012 ou 2012 R2 sont la présence du composant .NET Framework 3.5 SP1 et de Windows PowerShell. Une liste complète est disponible à l’adresse : https://technet.microsoft.com/fr-fr/library/ms143506(v=sql.120).aspx
Dans la fenêtre de démarrage du DVD de SQL Server, choisissez Installation puis le lien Nouvelle installation autonome SQL Server ou ajout de fonctionnalités à une installation existante. Le programme d’installation exécutera une série de tests et affichera une fenêtre d’état dans l’assistant. À cette étape, l’assistant signalera un éventuel composant manquant ou une mise à jour du système à installer.
Après validation, saisissez la clé produit et acceptez les termes du contrat de licence. Dans l’étape suivante, vous pouvez choisir d’activer Microsoft Update pour le serveur. Cette version du composant de mise à jour des machines permet d’inclure les mises à jour pour tout produit Microsoft (hormis le système d’exploitation) installé. À l’étape suivante, l’assistant recherche en ligne la présence d’éventuelles mises à jour ou Service Packs disponibles. Il est alors possible :
-
Soit d’inclure le téléchargement...
Options de configuration de SQL Server
Le composant SQL Server est bien sûr primordial et très sollicité dans une ferme SharePoint. De fait, plus de 90 % des données de la ferme sont stockées dans des bases SQL :
-
Les données de configuration de la ferme, dans la base Sharepoint_Config ;
-
Les données du site d’administration centrale, dans la base Sharepoint_AdminContent ;
-
Le contenu des collections de sites, dans une base de données de contenu (le contenu d’une collection de sites ne peut être stocké que dans une base de données de contenu mais une base peut héberger le contenu de plusieurs collections de sites) ;
-
Les données et configuration de certaines applications de service, comme Business Data Connectivity ou l’application de service de recherche.
Dans le cas de SharePoint Server, le nombre de bases de données explose pour dépasser la vingtaine si toutes les applications de service livrées sont installées. Au vu de l’importance de ce rôle, Microsoft met à la disposition des administrateurs SQL Server un ensemble de bonnes pratiques pour la préparation de la configuration des serveurs de bases de données dans l’optique d’une utilisation avec les produits SharePoint. Pour une implémentation de ferme simple, comme dans le cas d’un seul serveur, cette phase est optionnelle quoiqu’intéressante...
Installation de SharePoint
Téléchargez sur le site web de Microsoft l’image d’installation du produit en utilisant le lien suivant : https://www.microsoft.com/fr-FR/download/details.aspx?id=51493
Rappel : n’oubliez pas la possibilité d’effectuer des snapshots de vos machines virtuelles qui permettent de revenir à un état antérieur en cas de problème.
Exécutez le fichier Prerequisiteinstaller.exe pour lancer l’installation des prérequis. Cette étape permet de se passer de l’installation manuelle des rôles Serveur d’applications et Serveur Web. Si les composants installés précédemment sont incomplets, l’assistant ajoute automatiquement les services de rôles requis. Les composants complémentaires obligatoires sont ensuite téléchargés et installés.
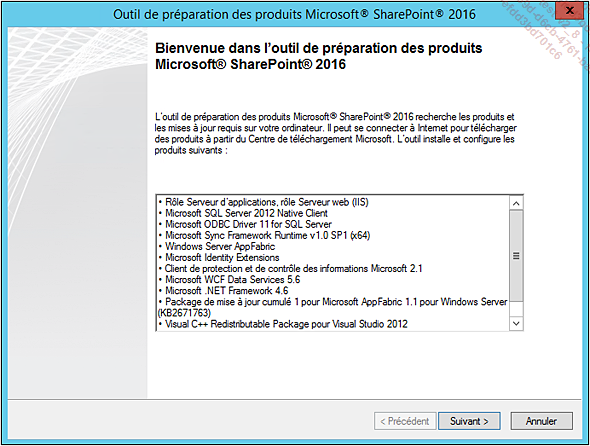
Un ensemble de composants complémentaires seront installés lors de cette phase. Un redémarrage sera automatiquement initié après avoir cliqué sur le bouton Terminer de cet assistant.
Passons à l’installation du produit (fichier setup.exe). En premier lieu, cochez la case d’acceptation du contrat de licence.
À l’étape Emplacement des fichiers, veuillez changer si besoin est l’emplacement de stockage des fichiers d’index ou des binaires du produit. Cliquez sur le bouton Installer maintenant et attendez la fin de la procédure puis cochez la case Exécuter l’assistant Configuration des produits SharePoint et cliquez sur le bouton Fermer.
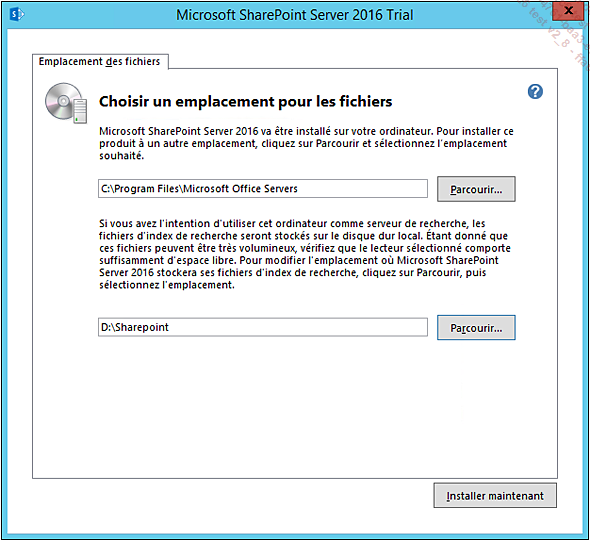
La première phase a permis de copier les binaires du produit sur le serveur....
Mises à jour
Microsoft a publié un article pour le processus de mise à jour d’une ferme de serveurs, accessible à l’adresse suivante : https://technet.microsoft.com/en-us/library/ff806338(v=office.16).aspx
Les produits SharePoint peuvent être mis à jour par le biais de packages de correctifs portant plusieurs noms : Public Update, Rollup, Services Packs, etc. Il convient après installation de ces packages d’exécuter à nouveau l’assistant de configuration des produits et technologies SharePoint (vous trouverez son raccourci dans les outils d’administration) afin de compléter la mise à jour de la ferme.
À la date d’écriture de cet ouvrage, aucune mise à jour n’est disponible pour SharePoint Server 2016.
Après installation des binaires de la mise à jour, exécutez l’assistant de configuration des produits SharePoint. L’assistant vous préviendra de l’arrêt de certains services et procèdera à la mise à jour des composants de la ferme. Après mise à jour, le numéro de version peut être vérifié sur le site d’administration centrale, en utilisant le lien Vérifier l’état d’installation du produit et du correctif.
Installation automatisée des prérequis
Avant l’étape d’installation du produit SharePoint lui-même, l’assistant d’installation des prérequis télécharge depuis les serveurs Microsoft les composants à ajouter sur les machines de la ferme, en plus d’installer les rôles et fonctionnalités nécessaires. Il peut être intéressant de préparer les composants prérequis pour exécuter leur installation depuis un partage de fichiers pour gagner le temps du téléchargement dans les cas suivants :
-
Indisponibilité d’une connexion Internet ;
-
Installation de plusieurs serveurs, soit pour une ferme de production, soit pour tests.
Le processus d’installation utilise alors un fichier de réponses, ce qui permet d’accélérer la phase de préparation des serveurs. Commencez par télécharger les composants prérequis :
-
.NET Framework 4.6 ;
-
Microsoft SQL Server 2012 SP1 Native Client ;
-
Microsoft Sync Framework Runtime 1.0 SP1 ;
-
Windows Server AppFabric 1.1 + CU7 (KB 3092423) ;
-
Client de protection et de contrôle des informations Microsoft ;
-
Microsoft WCF Data Services 5.6 ;
-
Microsoft ODBC Driver 11 pour SQL Server ;
-
Microsoft Visual C++ Redistributable Package pour Visual Studio 2012 ;
-
Microsoft Visual C++ Redistributable Package pour Visual Studio 2015.
Les liens de téléchargement...
Intégration des mises à jour dans les fichiers d’installation
Afin d’accélérer l’installation du produit, il est possible d’intégrer les packages de mise à jour dans les sources d’installation. Il peut être intéressant d’installer en une fois le produit et la mise à jour. Pour ce faire, suivez les étapes suivantes :
-
Copier les sources d’installation de SharePoint dans un dossier ;
-
Télécharger le package de mise à jour et extraire son contenu dans le sous-dossier updates des fichiers source d’installation du produit. Au besoin, extraire le fichier de mise à jour si celle-ci est livrée sous forme d’exécutable via une commande de ce type : uberstssp2013-kb2768000-fullfile-x64-glb.exe /extract:[chemin d’accès]
Exemple
uberstssp2013-kb2768000-fullfile-x64-glb.exe /extract:f:\sources\sharepoint\installs\updates
Tous les fichiers stockés dans le dossier updates seront exécutés par le processus initial d’installation du produit à la fin du processus.
Gestion des fichiers PDF
Microsoft inclut des filtres permettant d’indexer le contenu de certains types de fichiers pour les services d’indexation de SharePoint. Ces filtres, appelés iFilters (pour Index Filters) servent à extraire les termes et expressions des types de fichiers supportés pour qu’ils soient transmis au moteur d’indexation, composant du service de recherche. Le composant permettant d’indexer les fichiers PDF est livré avec le produit. L’administrateur de la ferme n’a plus besoin de télécharger un composant tiers.
Cependant, si vous souhaitez modifier l’icône qui représente les documents Adobe PDF stockés dans les bibliothèques, procédez comme suit. Copiez le fichier que vous utilisez pour l’icône PDF dans le dossier suivant sur le serveur : C:\Program Files\Fichiers communs\Microsoft Shared\web server extensions\16\TEMPLATE\IMAGES
Vous trouverez sur le site d’Adobe une page permettant de récupérer un fichier GIF symbolisant l’icône des fichiers PDF à l’adresse : http://www.adobe.com/misc/linking.html#pdficon
Modifiez avec le bloc-notes le fichier Docicon.xml qui se trouve à l’emplacement : C:\Program Files\Fichiers communs\Microsoft Shared\ web server extensions\16\TEMPLATE\XML
Par exemple : si pdficon.gif est le nom du fichier, modifiez la ligne suivante :
<Mapping...
Ajout et suppression de serveurs dans la ferme
La procédure d’ajout de serveur à une ferme existante diffère peu de l’installation du serveur initial de la ferme. Les étapes sont :
-
Préparation du système d’exploitation (partitionnement des disques, exécution de Windows Update, etc.) ;
-
Exécution de l’assistant d’installation des prérequis ;
-
Exécution de l’assistant d’installation de SharePoint ;
-
Exécution de l’assistant de configuration.
C’est lors de cette dernière étape que l’administrateur choisira les options d’ajout d’un nouveau serveur à la batterie plutôt que la création d’une nouvelle ferme. Les paramètres avancés de cet assistant serviront également à spécifier si le nouveau serveur héberge une copie du site web d’administration centrale.
Pour retirer un serveur de la ferme SharePoint, vous pouvez utiliser le panneau de configuration et la page de gestion des programmes et fonctionnalités pour supprimer le produit comme pour tout logiciel. Cependant, si cette procédure échoue, l’administrateur peut toujours supprimer manuellement le serveur de la batterie via le site d’administration centrale :
-
Cliquez sur la catégorie Paramètres système sur la page d’accueil du site...
Migration depuis SharePoint 2013
Si vous avez une installation SharePoint 2013, il n’existe qu’un seul chemin de migration supporté, par mise à jour des bases de données de contenu. Le principe nécessite d’avoir les deux environnements en parallèle, le serveur 2013 et un nouveau serveur en version 2016. Les bases de données de contenu sont sauvegardées sur le serveur source et restaurées puis mises à niveau sur la machine SharePoint 2016. La mise à jour sur place n’est pas supportée. Préférez une mise à jour depuis SharePoint 2013 SP1, bien que techniquement Microsoft supporte ce processus de mise à niveau depuis la version avec la mise à jour publique de Mars 2013, estampillée version 15.0.4481.1005.
1. Installation de SharePoint 2016
Commencez par installer une nouvelle ferme en version 2016 sur un nouveau serveur, de façon identique à la procédure parcourue dans ce chapitre :
-
Préparez les rôles et les fonctionnalités ;
-
Installez une nouvelle instance de SQL Server ;
-
Exécutez l’assistant d’installation des prérequis logiciels qui télécharge et installe les composants requis de la plate-forme ;
-
Installez SharePoint Server ;
-
Exécutez l’assistant de configuration des produits SharePoint pour créer la nouvelle batterie ;
-
Depuis la page d’accueil du site d’administration centrale, lancez la création des applications de service ;
-
Déclinez la proposition de créer la première application web depuis l’assistant.
La configuration de certaines applications de service peut être migrée vers la nouvelle ferme si vous le souhaitez. Dans ce cas, au lancement de l’assistant de configuration de la batterie sur la page d’accueil du site d’administration centrale, choisissez de ne pas créer ces applications de service avec l’assistant. Vous trouverez sur la page suivante la liste des applications de service dont les bases de données peuvent être migrées : https://technet.microsoft.com/en-us/library/ee731990(v=office.16).aspx
À ce stade, il vous faudra récupérer les éléments de configuration de la ferme en version 2013 pour les ressaisir via le site d’administration centrale...
Gestion des packs de langues
La plate-forme SharePoint est installée par défaut dans la langue du système d’exploitation. Dans le contexte d’une PME, il est peu vraisemblable qu’une telle application nécessite un autre langage que celui par défaut, dans notre cas le français. Cependant, il est simple d’ajouter des modules linguistiques à la plate-forme afin de créer des sites qui peuvent s’afficher dans plusieurs langues. Téléchargez le pack à installer en partant de l’adresse suivante : https://www.microsoft.com/en-us/download/details.aspx?id=51492
Changez le choix pour récupérer la langue souhaitée. La procédure d’installation se fait dans la langue en question. Fort heureusement, il n’y a qu’une case à cocher ! Une fois l’exécutable placé sur le serveur SharePoint, il vous suffit de le lancer et :
Acceptez le contrat de licence.
À la fin de l’installation, lancez l’assistant de configuration des produits SharePoint.
Acceptez l’arrêt des services SharePoint.
Cliquez sur le bouton Terminer.
Pour vérifier que le pack de langue s’est installé correctement, rendez-vous dans le site d’administration centrale. Cliquez sur le lien Mise à niveau et migration puis sur Vérifier l’état d’installation...
Sécurisation de l’accès au site d’administration centrale
Le site web d’administration centrale de la ferme SharePoint est un outil à accès restreint. Seuls les administrateurs de la ferme doivent pouvoir y accéder. Bien sûr, un utilisateur dont le compte n’est inclus dans aucun groupe ou ne disposant d’aucune autorisation sur cette application web particulière ne pourra y accéder. Pour aller plus loin, il est possible de protéger ce site en installant un certificat de site web pour utiliser une connexion sécurisée par SSL afin de prévenir la récupération d’identifiants via les techniques de récupération de paquets réseau.
L’exécution de l’assistant de requête d’obtention de certificat dans IIS suppose que vous avez installé sur une machine de votre domaine le rôle Services de certificats Active Directory et avez déployé le modèle de certificat "Serveur web".
En premier lieu, nous allons créer et affecter un certificat de type serveur web via les assistants IIS sur le serveur SharePoint. Ouvrez le gestionnaire de services IIS puis :
Sélectionnez le nœud de l’ordinateur.
Double cliquez sur l’icône Certificats de serveur.
Lancez l’assistant Créer un certificat de domaine...
Conclusion
Dans ce chapitre nous avons procédé en détail à l’installation des prérequis puis des composants de notre serveur SharePoint : SQL Server 2012 et SharePoint 2016. Rappelons l’importance de la définition des comptes de service au préalable de l’installation de la plate-forme. Cette étape est une bonne pratique essentielle. Nous avons enfin parcouru la procédure de mise à jour sur place d’un simple serveur SharePoint 2016.
 Editions ENI Livres | Vidéos | e-Formations
Editions ENI Livres | Vidéos | e-Formations



