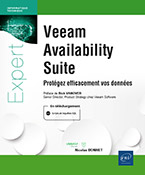Externalisation des sauvegardes
Mise en place de Veeam PN
Veeam Backup & Replication a la possibilité d’utiliser des fournisseurs cloud tels que Microsoft ou Amazon. Cela permet d’étendre les fonctionnalités Veeam et d’externaliser sa sauvegarde. Notez qu’avant tout projet d’externalisation, il est important de prendre en compte le budget nécessaire.
1. Présentation de la fonctionnalité
Veeam PN (Powerred Network) est une fonctionnalité Veeam permettant de créer une connexion VPN entre une plateforme cloud (Microsoft Azure, par exemple) et des sites physiques de l’entreprise.
La fonctionnalité Veeam PN offre de nombreux scénarios. Il est possible de créer un VPN site à site entre le ou les sites de l’entreprise. Ainsi, en cas de restauration de VM dans Azure, il est possible d’accéder à ces machines virtuelles directement depuis la connexion VPN. La fonctionnalité permet également la création d’un VPN de type point à site. Ce type de VPN consiste à créer une connexion entre un ou plusieurs ordinateurs distants et un réseau virtuel dans Microsoft Azure. Ce dernier contenant des VMs restaurées, les postes de travail ont la possibilité d’accéder à ces machines via la connexion VPN. Notez que Veeam PN est basée sur la technologie WireGuard et OpenVPN.
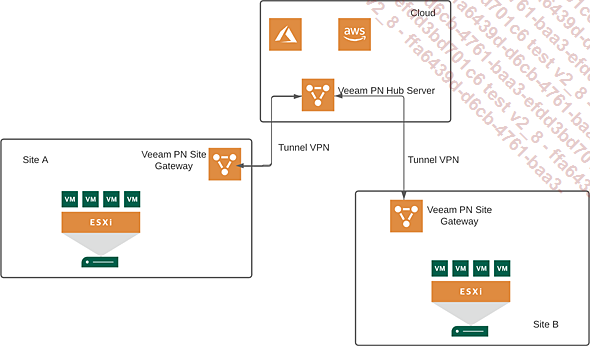
Différents prérequis doivent être respectés afin de prendre en charge la fonctionnalité Veeam PN.
La VM présente dans le cloud nécessite au minimum un cœur et 1,75 GB de RAM. Un espace disque de 70 GB est également...
Externalisation de la sauvegarde vers Azure
Veeam Backup & Replication permet l’externalisation de son backup dans Azure. Il est possible d’intégrer Azure à son infrastructure Veeam en ajoutant simplement un compte de stockage Azure.
1. Création du compte de stockage
Depuis le portail Azure, saisissez Comptes de stockage dans la barre Rechercher puis cliquez sur Comptes de stockage.
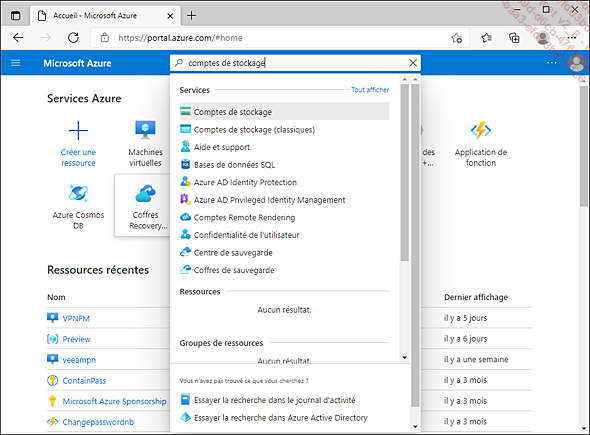
Cliquez sur Créer afin de créer un nouveau compte de stockage.
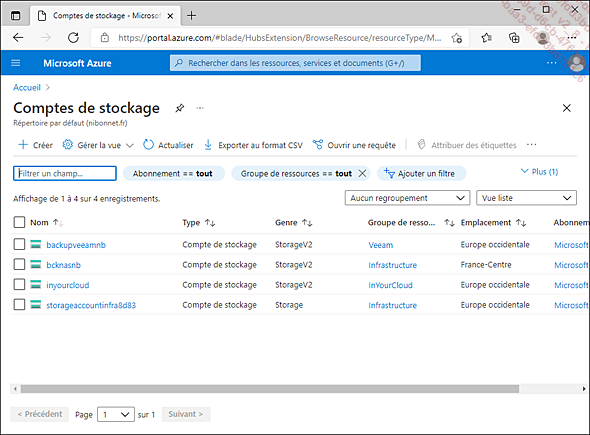
Sélectionnez l’abonnement souhaité ainsi que le groupe de ressource. Il est également possible de créer un nouveau groupe de ressource si besoin.
Restauration d’une sauvegarde dans Azure
Veeam Backup & Replication permet la restauration d’une sauvegarde dans Azure.
1. Ajout d’un compte Microsoft Azure
Il est nécessaire dans un premier temps d’ajouter un compte Microsoft Azure dans la console Veeam. Cette opération est un prérequis pour permettre l’ajout de backup proxies Veeam dans Azure.
Depuis la console Veeam, cliquez sur le menu puis sur Manage Cloud Credentials.
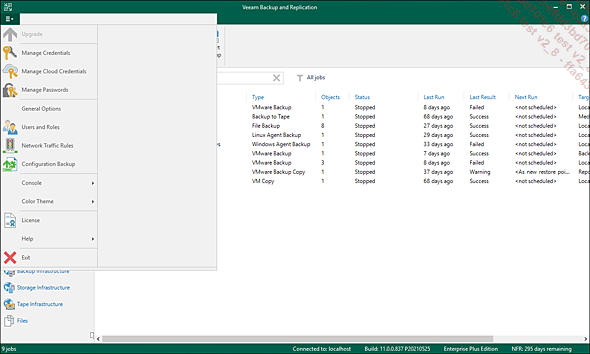
Cliquez sur Add puis sur Microsoft Azure compute account.
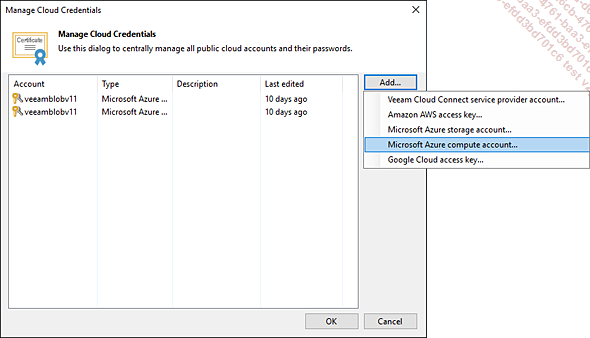
Un assistant apparaît, cliquez sur Next.
Sélectionnez Microsoft Azure puis Global dans la liste déroulante.
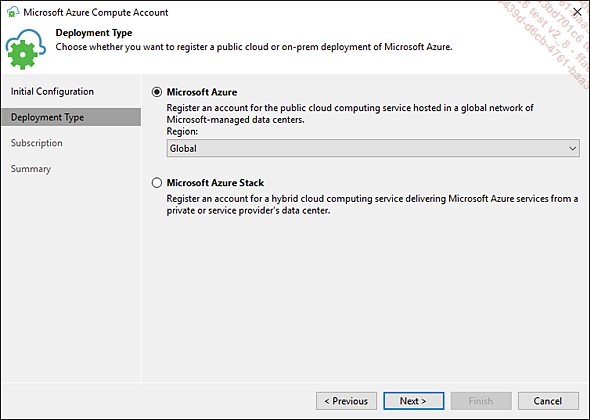
Sélectionnez l’option Use the existing account puis cliquez sur Add.
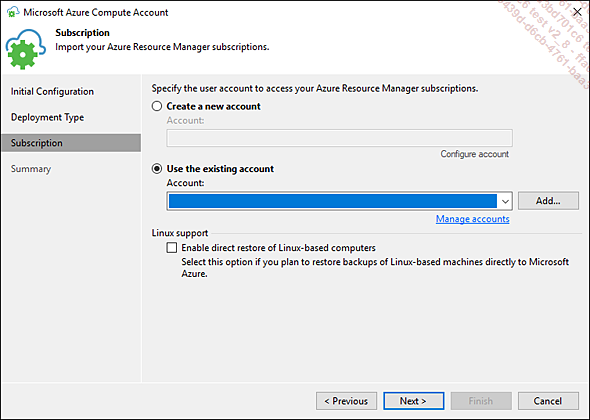
Saisissez l’identifiant d’un compte global admin puis cliquez sur OK.
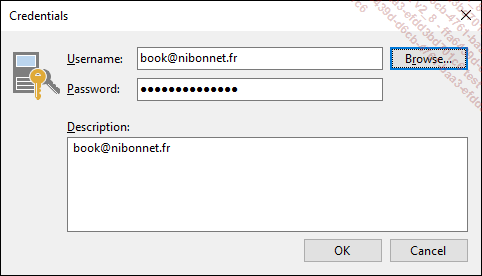
Dans le cas où des VMs Linux doivent être restaurées, cochez la case Enable direct restore of Linux-based computers. Cette option va créer une appliance Linux dans Azure.
Cette opération permet l’amélioration des tâches de restauration vers Azure avec Veeam Backup & Replication.
Utilisez un compte administrateur du tenant Azure.
Dans la fenêtre Helper Appliance, cliquez sur Add.
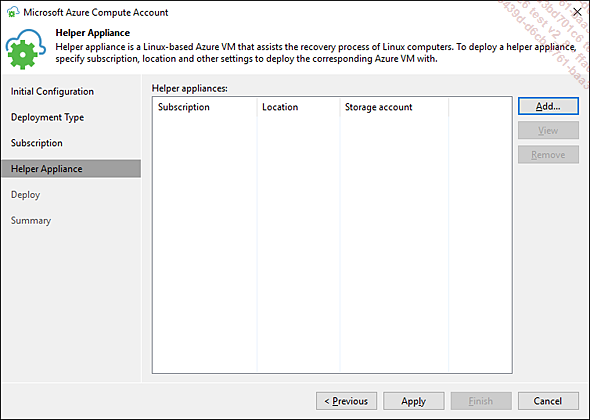
Sélectionnez l’emplacement Azure ainsi que le compte de stockage. À l’aide du bouton Choose, sélectionnez le groupe de ressource...
Cloud Connect
Veeam Cloud Connect permet à un fournisseur de services ou à une entreprise d’offrir un service d’archivage. Ce dernier peut être dans un datacenter public (Azure, Amazon, etc.) ou dans le datacenter de l’entreprise. Dans ce dernier cas, le siège peut offrir à ses agences ou filiales un espace de stockage pour archiver externaliser les sauvegardes.
La solution Veeam Cloud Connect utilise un Cloud Repository. Cet emplacement de stockage est positionné dans un cloud public (Azure, Amazon, etc.) ou dans un cloud privé (datacenter de l’entreprise). Il contient les fichiers archivés.
Attention, notez que Cloud Connect nécessite une licence pour fonctionner.
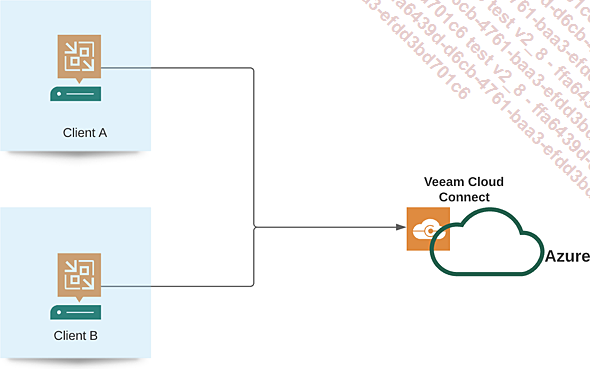
1. Création de la machine virtuelle dans Azure
Depuis le portail Azure, cliquez sur Machines virtuelles puis sur Créer. Dans le menu contextuel, sélectionnez Machines virtuelles.
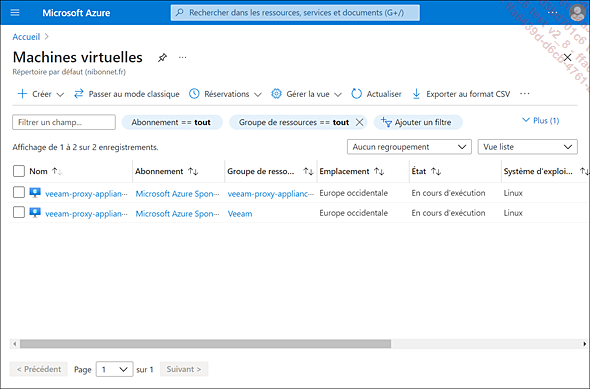
Sélectionnez le groupe de ressource souhaité puis saisissez le nom de la machine virtuelle.
Sélectionnez la région Azure puis cliquez sur Voir toutes les images.
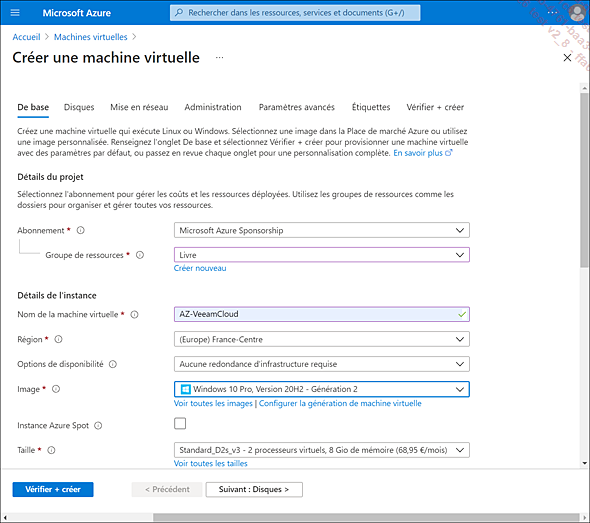
Une nouvelle page apparaît, saisissez Veeam dans la barre Rechercher puis cliquez sur Veeam Cloud Connect for the Enterprise.
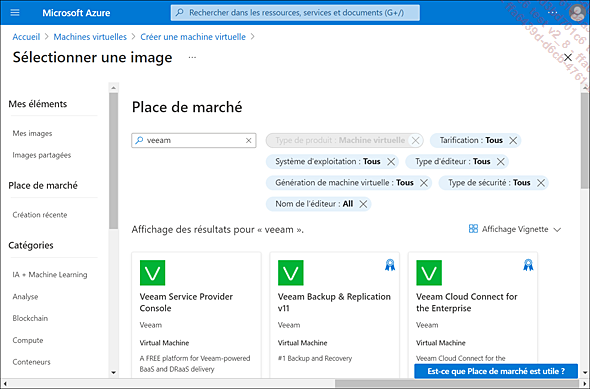
Configurez les informations pour le compte administrateur puis cliquez sur Suivant : Disques.
Créez un deuxième disque sur la machine virtuelle.
Validez les différentes fenêtres puis procédez à la création de la machine virtuelle.
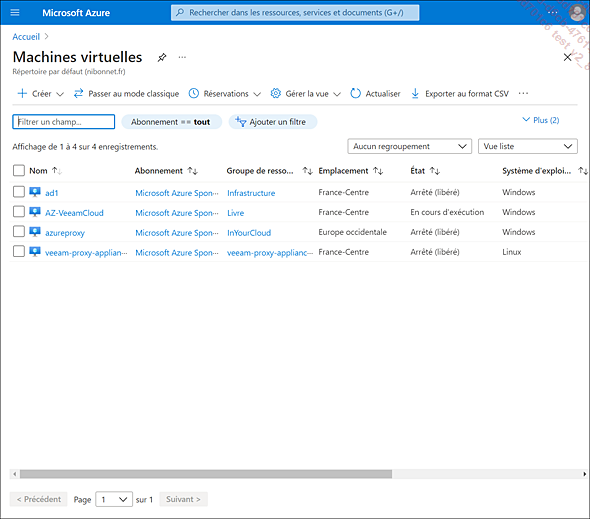
Cliquez sur la machine virtuelle afin de connaître son adresse IP publique.
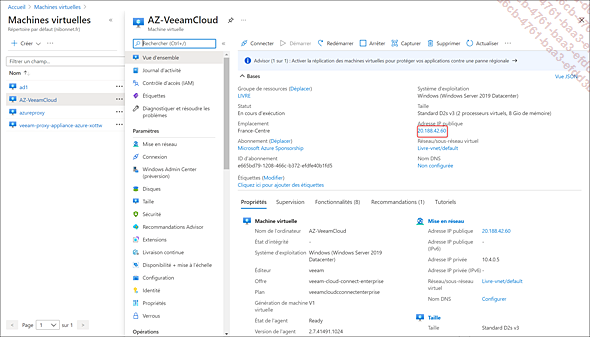
Connectez-vous à la machine virtuelle. Un assistant apparaît, cliquez sur Browse puis sélectionnez la licence.
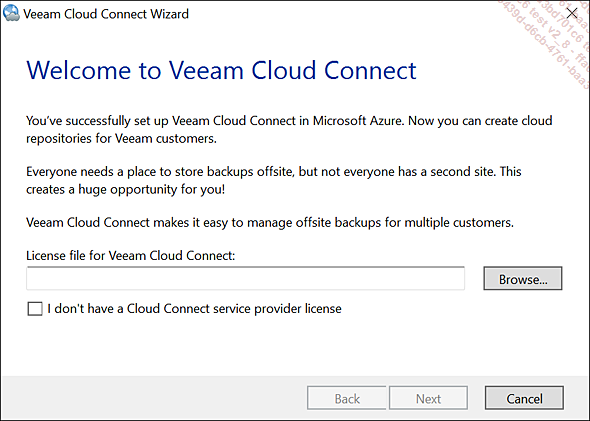
Cochez les cases I accept the terms of the Veeam license agreement et I accept the terms...
Externalisation sur un stockage S3
L’externalisation peut également être effectuée dans un stockage compatible S3.
1. Ajout d’un repository
Avant de pouvoir externaliser les sauvegardes, il est nécessaire dans un premier temps de créer un repository objet.
Depuis la console Veeam Backup & Replication, accédez à l’onglet Backup Infrastructure puis cliquez sur Backup Repositories.
Cliquez sur Add Repository dans le ruban puis Object Storage dans l’assistant qui apparaît.
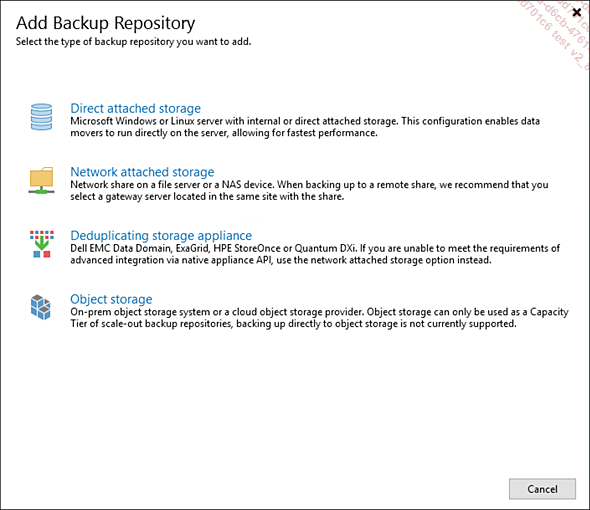
La liste de l’ensemble des stockages objet apparaissent, sélectionnez S3 Compatible.
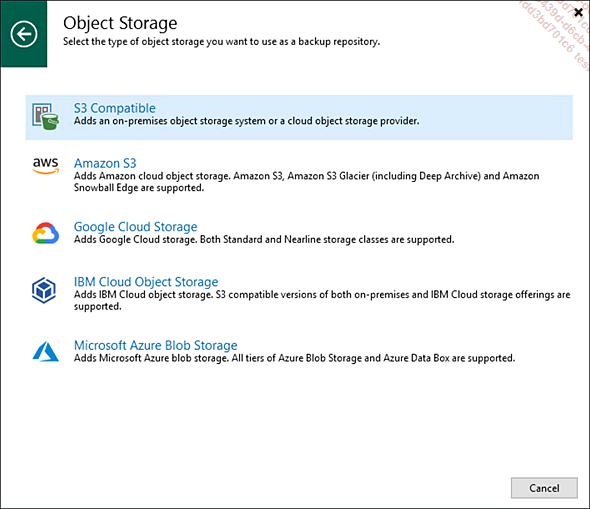
Saisissez le nom souhaité pour le repository puis cliquez sur Next.
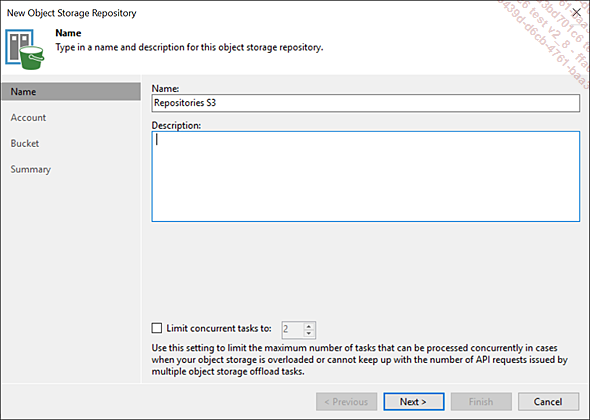
Saisissez l’URL du point de service dans le champ Service point.
Saisissez la région puis cliquez sur Add afin d’ajouter les informations à utiliser pour procéder à la connexion.
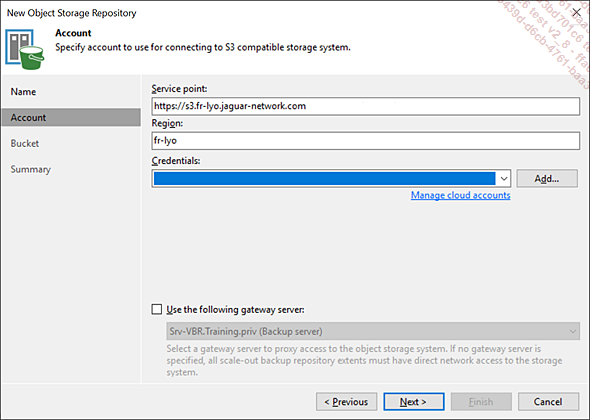
Saisissez l’Access key ainsi que la Secret key puis cliquez sur OK.
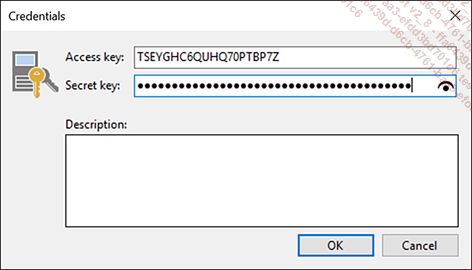
Cochez la case Use the following Gateway Server puis cliquez sur Next.
Saisissez le nom du bucket puis cliquez sur Browse afin de créer le répertoire.
Il est également possible de sélectionner le bucket à l’aide du bouton Browse.
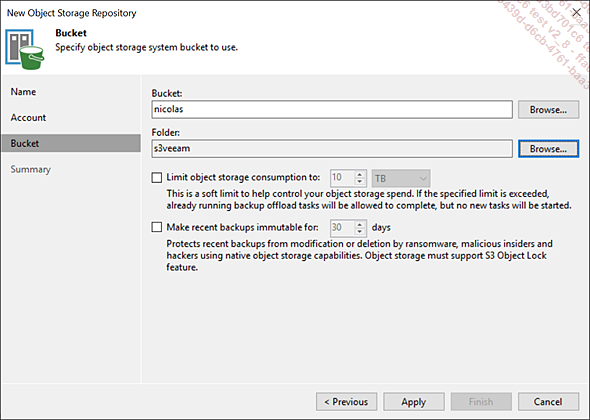
Cliquez sur Apply, le repository est en cours de création.
2. Configuration du Scale-out repository
Afin de pouvoir externaliser les sauvegardes dans un stockage S3, il est nécessaire dans un premier temps de procéder à la création d’un Scale-out repository. ...
 Editions ENI Livres | Vidéos | e-Formations
Editions ENI Livres | Vidéos | e-Formations