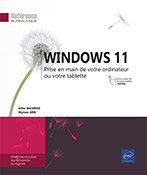L’application Courrier
Découvrir l’application Courrier
L’application Courrier est intégrée par défaut à Windows 11. Vous devez être connecté à un compte Microsoft pour utiliser cette application.
Ouvrir l’application Courrier
Pour ouvrir l’application Courrier
intégrée à Windows 11, activez le bouton Démarrer  et la vignette Courrier située
dans la rubrique Epinglés du
menu Démarrer.
et la vignette Courrier située
dans la rubrique Epinglés du
menu Démarrer.
Si la vignette Courrier n’est pas visible dans la rubrique Epinglés du menu Démarrer, activez Toutes les applications, faites défiler la liste des applications puis activez l’application Courrier.Pour ouvrir l’application Courrier, vous pouvez également effectuer une recherche sur le terme courrier depuis le bouton de recherche dans la barre des tâches.
Au premier lancement de cette application, si aucun compte n’a été configuré, activez Ajouter un compte et renseignez les identifiants du service de messagerie. Lorsque le compte a été configuré, activez OK.
Pour ajouter des comptes supplémentaires, reportez-vous au titre Ajouter et gérer des comptes de messagerie.
L’application Courrier s’ouvre.
Découvrir l’application Courrier
L’application Courrier affiche la liste des messages reçus les 30 derniers jours du compte...
Gérer l’affichage de la boîte de réception Prioritaire
Le volet central du dossier Boîte de réception propose deux onglets : Prioritaire et Autres. La boîte de réception Prioritaire est une fonctionnalité qui permet de gérer les messages importants reçus. Par défaut, tous les messages reçus apparaissent dans la liste de cet onglet.
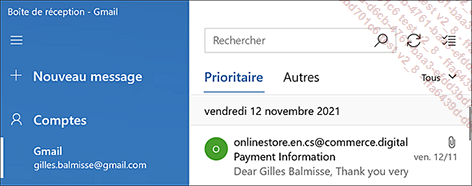
Pour ne pas considérer un message comme prioritaire, affichez le menu contextuel du message et choisissez l’option Déplacer vers Autres.
Si plusieurs messages sont concernés, sélectionnez-les puis affichez le menu contextuel de la sélection et choisissez l’option Déplacer vers Autres.
Pour déplacer automatiquement tous les messages reçus et à venir d’un destinataire dans la boîte de réception Autres, affichez le menu contextuel d’un message du destinataire concerné et choisissez l’option Toujours déplacer vers Autres.
Activez ensuite OK du message qui s’affiche.
Pour déplacer un ou plusieurs messages dans la liste Prioritaire, sélectionnez le ou les messages concernés puis affichez le menu contextuel de la sélection et choisissez l’option Déplacer vers Prioritaire.
Pour déplacer automatiquement tous les messages reçus et à venir d’un destinataire...
Utiliser l’affichage Conversation
L’affichage Conversation, actif par défaut, regroupe les messages dont l’objet est identique et pour lesquels des réponses ont été envoyées et reçues. Il facilite ainsi le suivi et la gestion des messages.
 .
.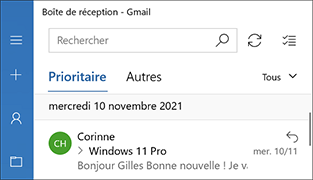
Pour afficher le suivi d’une conversation,
activez le symbole  qui le précède.
qui le précède.
Tous les messages de la conversation sont désormais visibles, classés du plus récent au plus ancien :
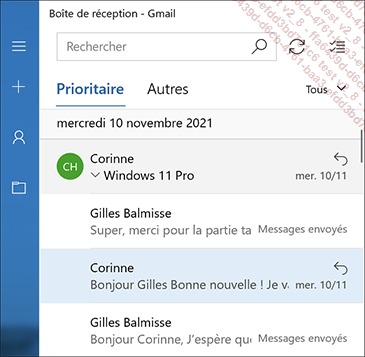
Lorsque des messages proviennent d’un autre dossier, le nom de ce dernier apparaît en regard du message ; sur cet exemple, le deuxième message provient du dossier Messages envoyés.
Pour lire un des messages, activez-le pour afficher son contenu dans le volet de lecture.
Pour réduire l’affichage
d’une conversation, activez le symbole  qui précède l’objet de
la conversation.
qui précède l’objet de
la conversation.
Pour désactiver l’affichage
Conversation, activez l’outil Paramètres  , visible dans la partie inférieure
du volet de navigation et, dans le volet Paramètres qui s’affiche à droite
de la fenêtre, activez la catégorie Liste des messages. Accédez
aux paramètres...
, visible dans la partie inférieure
du volet de navigation et, dans le volet Paramètres qui s’affiche à droite
de la fenêtre, activez la catégorie Liste des messages. Accédez
aux paramètres...
Ouvrir un message
Dans le volet gauche, activez si besoin le nom du compte de messagerie puis le dossier Boîte de réception.
L’objet d’un message non lu s’affiche en caractères gras et un liseré bleu est visible à gauche du message.
Activez le message concerné afin de l’afficher dans le volet de lecture (partie droite de la fenêtre).
Si la taille de la fenêtre ne permet pas d’afficher le volet de lecture, le message s’ouvre dans la fenêtre active et masque les volets de navigation et central.
Si le message comporte des pièces jointes, elles apparaissent ainsi :
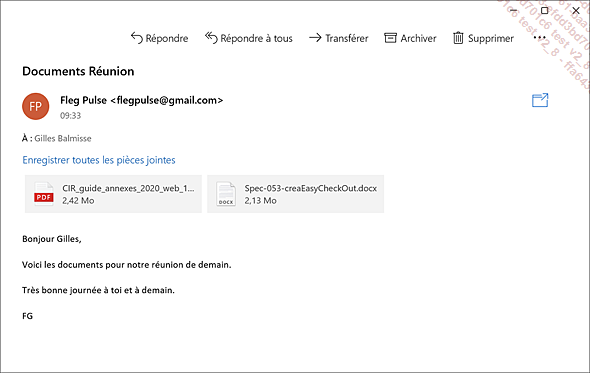
Pour ouvrir un fichier, activez l’icône (ou l’image) du fichier.
Pour enregistrer un fichier, affichez le menu contextuel de l’icône du fichier (clic droit ou appui prolongé) et choisissez l’option Enregistrer.
La boîte de dialogue Enregistrer sous s’ouvre et le dossier Documents est proposé par défaut.
Si besoin, accédez au dossier dans lequel vous souhaitez enregistrer le fichier puis activez le bouton Enregistrer. Procédez ainsi pour chaque fichier à enregistrer.
Pour enregistrer tous les fichiers joints à un message, activez le lien Enregistrer toutes les pièces jointes.
La boîte de dialogue Sélectionner un dossier s’ouvre et propose, par défaut...
Créer et envoyer un message
Créer un nouveau message
Si vous disposez de plusieurs comptes de messagerie, choisissez le nom du compte à utiliser dans la partie Comptes du volet de navigation.
Activez le bouton Nouveau message  situé en haut du volet de navigation
ou utilisez le raccourci Ctrl N.
situé en haut du volet de navigation
ou utilisez le raccourci Ctrl N.
La fenêtre d’un nouveau message s’affiche dans la partie droite de l’écran si la fenêtre est suffisamment grande ou si elle est en plein écran.
Si la taille de la fenêtre ne permet pas d’afficher les trois volets, seule la fenêtre du message est visible et le volet de navigation est réduit.
Pour afficher le nouveau message dans une fenêtre
indépendante, activez l’outil  .
.
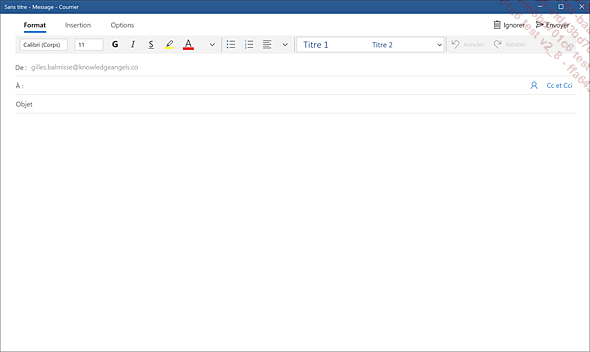
Ajouter les destinataires du message
Pour renseigner l’adresse électronique de votre correspondant, activez la zone À puis saisissez l’adresse électronique exacte du destinataire du message. Si plusieurs destinataires sont concernés, séparez leur adresse par un point-virgule.
Si le destinataire a déjà été enregistré dans votre liste de Contacts ou si vous lui avez envoyé ou reçu un e-mail, son adresse vous est alors proposée automatiquement.
Sur cet exemple, dès la saisie de la lettre w, la liste affiche tous les contacts dont le nom commence par w :
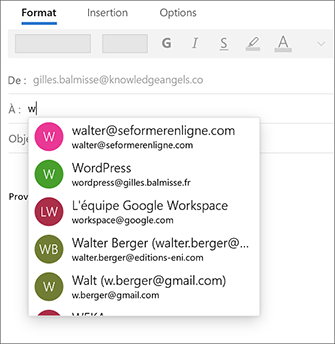
Dans ce cas, si l’adresse recherchée est proposée dans la liste, activez-la, sinon poursuivez la saisie.
Pour sélectionner le ou les destinataires
dans la liste de vos contacts, activez l’outil  visible à droite de la zone de saisie. Cet
outil permet d’ouvrir l’application Contacts (pour plus de détails
sur cette application, voir la section Utiliser Contacts (People)
dans la suite de ce chapitre).
visible à droite de la zone de saisie. Cet
outil permet d’ouvrir l’application Contacts (pour plus de détails
sur cette application, voir la section Utiliser Contacts (People)
dans la suite de ce chapitre).
Pour choisir un seul destinataire, activez son nom.
Répondre ou transférer un message
Sélectionnez le dossier Boîte de réception dans le volet de navigation puis activez le message concerné dans le volet central.
Dans la barre de commandes, visible en haut du volet de lecture, activez un des trois boutons suivants :
-
Répondre pour répondre uniquement à l’expéditeur du message.
-
Répondre à tous pour répondre à l’expéditeur et à tous les autres destinataires du message.
-
Transférer pour envoyer le message à un destinataire de votre choix.
La fenêtre d’un nouveau message s’affiche ; l’objet du message est repris précédé de la mention RE: s’il s’agit d’une réponse et TR: s’il s’agit d’un transfert. Le texte du message est également repris dans la zone du message précédé des informations d’envoi (nom de l’expéditeur et des destinataires, l’objet ainsi que la date et l’heure d’envoi). Ces informations et le texte du message d’origine peuvent être supprimés si besoin.
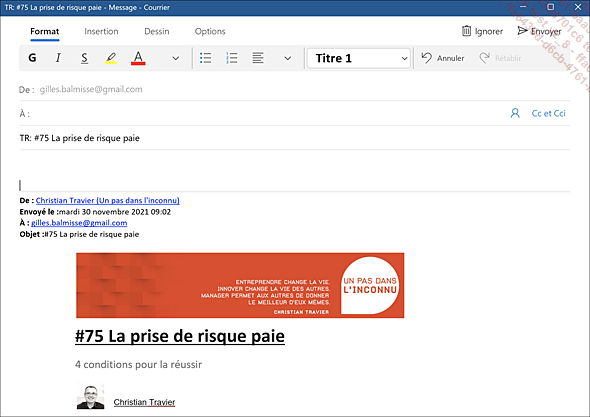
S’il s’agit d’un transfert, renseignez l’adresse du ou des destinataires principaux dans la zone A.
Si besoin, saisissez un message.
Cliquez sur Envoyer pour envoyer le message.
Sélectionner plusieurs messages
Dans le volet de navigation, activez le dossier dans lequel vous souhaitez réaliser la sélection.
En haut du volet central, activez l’outil Activer le mode de sélection  .
.
Une case à cocher apparaît en regard des messages du volet central.
Activez la case à cocher de chacun des messages à sélectionner.
Pour sélectionner tous les messages visibles dans le volet central, activez la case à cocher située en haut du volet.
Les messages sélectionnés apparaissent sur fond bleu et leur nombre est indiqué à gauche du nom de la boîte de réception (ici, Prioritaire) :
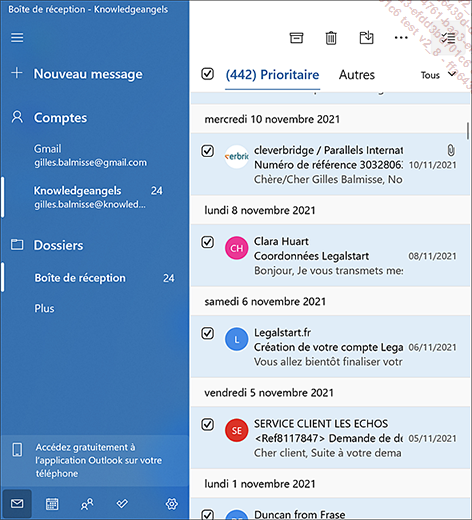
Pour retirer un message de la sélection, activez la case à cocher du message concerné.
Déplacer un message
Sélectionnez le message ou les messages à déplacer.
Activez l’outil Déplacer  en haut du volet central.
en haut du volet central.
Le volet Déplacer vers s’affiche.
Choisissez le dossier de destination dans le volet Déplacer vers.
Supprimer/restaurer des messages
Pour supprimer un seul message, pointez le
message et activez l’icône  qui apparaît.
qui apparaît.
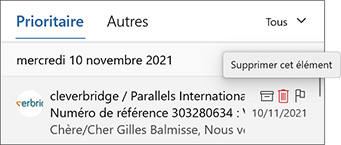
Sur un écran tactile, réalisez un balayage vers la gauche pour supprimer un message.
Pour supprimer plusieurs messages, sélectionnez-les
puis activez l’outil Supprimer situé en haut du volet central.
situé en haut du volet central.
Les messages supprimés sont alors placés dans le dossier Messages supprimés.
Lorsqu’un ou plusieurs messages sont supprimés, l’indication Supprimé apparaît pendant un court instant en bas du volet central.
Pour restaurer les messages supprimés,
affichez le dossier Messages supprimés. Sélectionnez les
messages à retirer puis activez l’outil Déplacer et sélectionnez le dossier dans lequel
vous souhaitez déplacer la sélection.
et sélectionnez le dossier dans lequel
vous souhaitez déplacer la sélection.
Pour supprimer définitivement des
messages, sélectionnez les messages concernés dans
le dossier Messages supprimés puis
activez l’outil Supprimer .
.
Vous pouvez également choisir l’option Vider le dossier du menu contextuel du dossier Messages supprimés.
Filtrer ou rechercher des messages
Pour afficher seulement la liste des messages non lus ou celle des messages avec indicateur, ouvrez la liste Tous proposée en haut du dossier central et choisissez, selon le cas, l’option Non lus ou l’option Avec indicateur.
Pour revenir ensuite à l’affichage de tous les messages, ouvrez cette même liste et choisissez l’option Tous.
Pour rechercher des messages, activez la zone Rechercher, visible en haut du volet central, et saisissez un ou plusieurs mots-clés correspondant à l’élément recherché, par exemple le nom d’un destinataire, l’objet d’un message ou un texte quelconque d’un message.
 ou appuyez
sur Entrée.
ou appuyez
sur Entrée.Par défaut, l’application effectue la recherche dans tous les dossiers de messagerie, pour limiter la recherche au dossier actif, ouvrez la liste Tous les dossiers et activez l’option Rechercher dans Nom du dossier actif.
 , visible à droite de la zone de saisie
de la recherche.
, visible à droite de la zone de saisie
de la recherche.Ajouter un compte de messagerie
L’ajout d’un compte de messagerie peut s’effectuer depuis les applications Courrier, Calendrier ou Contacts ; quelle que soit l’application utilisée, l’ajout d’un compte est effectif dans ces trois applications et, de ce fait, vous pouvez consulter et gérer les e-mails de ce compte depuis l’application Courrier, consulter et gérer les contacts de ce compte depuis l’application Contacts et consulter et gérer les évènements ou rendez-vous de ce compte depuis l’application Calendrier. Si vous disposez d’un compte Google par exemple, vous pourrez accéder aux messages envoyés à votre adresse Gmail à partir de l’application Courrier.
En bas du volet de navigation de l’application
Courrier, activez l’outil Paramètres pour afficher le volet Paramètres à droite
de la fenêtre puis activez l’option Gérer les comptes.
pour afficher le volet Paramètres à droite
de la fenêtre puis activez l’option Gérer les comptes.
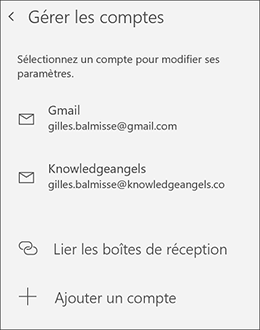
Activez le bouton Ajouter un compte.
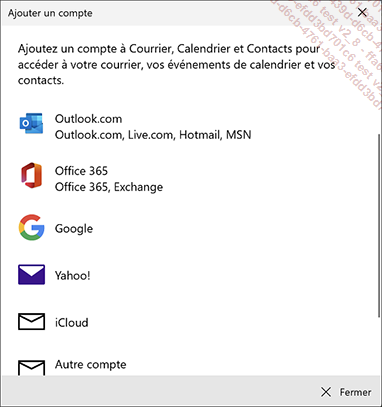
Activez l’option correspondant au type de compte de messagerie que vous souhaitez configurer : Outlook.com pour un compte Microsoft, Office 365, Google, Yahoo!, iCloud ou Autre compte.
Selon le type de compte choisi, une connexion au service correspondant est effectuée.
Renseignez votre adresse de messagerie et le mot de passe dans les deux zones de saisie....
Utiliser Contacts (People)
L’application intégrée Contacts (People) liste dans un endroit unique vos contacts de messagerie et vos contacts d’autres comptes de services, simplifiant ainsi leur accès et leur synchronisation en itinérance, via les services de Cloud. L’avantage majeur réside dans l’actualisation permanente — dans un endroit unique — de tous vos contacts et tous vos comptes (Windows, Google, Microsoft 365, Teams) vous évitant les fastidieuses manipulations d’importations et de mises à jour d’un compte à un autre.
Outre le profil de chaque personne de vos carnets d’adresses, l’application Contacts vous offre également une vue d’ensemble de leurs activités (actualisée en temps réel) et vous donne un accès rapide à plusieurs fonctions telles qu’envoyer un message électronique ou commencer une discussion.
Ouvrir l’application Contacts
Activez l’icône  dans le volet de navigation de l’application
Courrier.
dans le volet de navigation de l’application
Courrier.
Lors du premier démarrage de l’application, une page de bienvenue peut s’afficher.
Dans ce cas, activez le bouton Prise en main.
La fenêtre suivante affiche le ou les comptes de messagerie associés aux contacts qui seront importés dans l’application.
Le bouton Importer des contacts permet d’ajouter des comptes de messagerie supplémentaires dont les contacts seront importés (cf. Ajouter un compte de messagerie).
Activez Prêt pour ouvrir l’application Contacts.
La fenêtre de l’application Contacts s’ouvre.
Découvrir Contacts (People)
La fenêtre de l’application affiche la liste des contacts (du compte actif) triés par ordre alphabétique des prénoms.
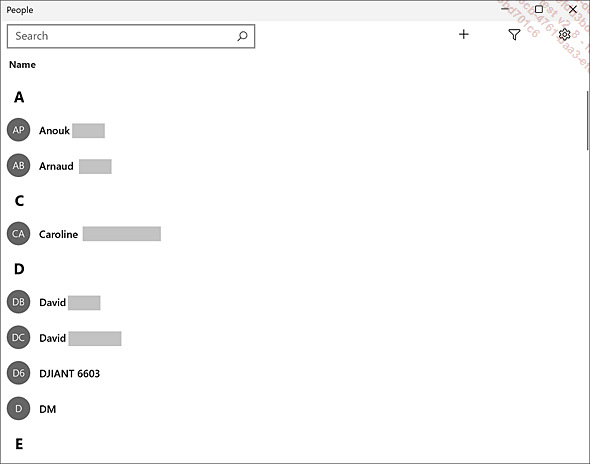
Chaque contact est identifié par sa photo ou ses initiales.
La zone Search permet de retrouver plus rapidement un contact particulier.
 permet d’ajouter un nouveau contact.
permet d’ajouter un nouveau contact. permet de filtrer les contacts.
permet de filtrer les contacts. donne accès aux paramètres
de l’application et à l’ajout et la gestion des
comptes.
donne accès aux paramètres
de l’application et à l’ajout et la gestion des
comptes.Activez un contact pour afficher sa fiche :...
 Editions ENI Livres | Vidéos | e-Formations
Editions ENI Livres | Vidéos | e-Formations