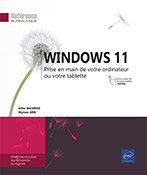Les fenêtres
Description des fenêtres
Chaque application s’exécute dans une fenêtre ; dans le cadre de cet ouvrage consacré à Windows 11, nous vous présentons deux grands types de fenêtres que vous serez amené à utiliser régulièrement : la fenêtre classique et la fenêtre avec barre d’adresse.
Fenêtre classique
Pour vous présenter le type de fenêtre que nous avons nommé « classique », nous utilisons l’application Paint (logiciel de dessin intégré à Windows 11).
Chaque fenêtre de ce type possède les éléments suivants :
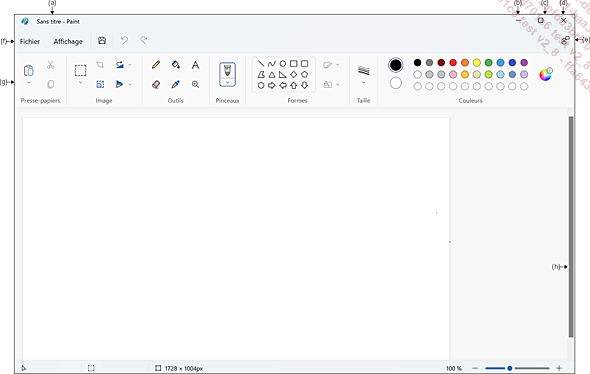
-
La barre de titre (a) rappelant le nom du fichier actif (ici, Sans titre car le fichier n’a pas encore été enregistré) suivi du nom de l’application (ici, Paint).
-
Les boutons Réduire (b) et Agrandir (c) permettent de réduire la taille de la fenêtre au maximum ou de l’afficher en plein écran.
-
Le bouton Fermer (d) permet de fermer la fenêtre et donc de quitter l’application.
-
Le bouton de commentaires (e) donne accès à l’application Hub de commentaires qui permet d’envoyer à Microsoft des informations sur les éventuels problèmes rencontrés ou bien faire part de suggestions afin d’améliorer l’expérience utilisateur....
Déplacer/modifier les dimensions d’une fenêtre
Pour déplacer une fenêtre, pointez sa barre de titre puis faites-la glisser vers la position à atteindre.
Grâce à la fonctionnalité nommée Snap Layout intégrée à Windows 11, si vous déplacez la fenêtre sur l’un des bords de l’écran, celle-ci est alors aimantée à ce bord et se redimensionne automatiquement pour prendre la moitié de l’écran s’il s’agit du bord droit ou gauche, ou tout l’écran s’il s’agit du bord supérieur.
Pour agrandir la fenêtre au maximum
et l’afficher en plein écran, activez l’outil  situé dans la barre de titre de la
fenêtre (ou WindowsFlèche en haut).
situé dans la barre de titre de la
fenêtre (ou WindowsFlèche en haut).
La fenêtre occupe tout l’écran, seule la barre des tâches reste visible.
Pour réduire la taille de la fenêtre
et ainsi retrouver sa taille précédente, activez l’outil  .
.
Pour modifier la largeur ou la hauteur d’une fenêtre, pointez le bord correspondant de la fenêtre ; pour modifier la largeur et la hauteur, pointez un des coins de la fenêtre.
Le pointeur de la souris prend la forme d’une double flèche.
Cliquez ou appuyez et faites glisser de façon à modifier les dimensions...
Réduire ou fermer une fenêtre
Réduire une ou plusieurs fenêtres
Pour réduire la fenêtre au
minimum tout en conservant l’application active, activez l’outil  ou, dans la barre des tâches, activez
l’icône correspondant à la fenêtre (ou WindowsFlèche en bas).
ou, dans la barre des tâches, activez
l’icône correspondant à la fenêtre (ou WindowsFlèche en bas).
Si vous avez réduit plusieurs documents/fichiers d’une même application, sachez qu’ils peuvent alors être regroupés sous la même icône de cette application dans la barre des tâches. Dans ce cas, les icônes semblent être "empilées" les unes sur les autres. Dans cet exemple, plusieurs documents sont ouverts avec la même application (Word).
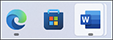
Pour réduire (masquer) toutes les
fenêtres ouvertes, pointez l’extrémité droite
de la barre de tâches pour faire apparaître le
bouton Afficher le Bureau  puis activez-le comme dans l’exemple suivant.
puis activez-le comme dans l’exemple suivant.
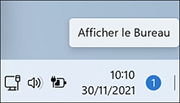
Pour activer une des fenêtres ainsi réduites, référez-vous au titre Activer une application ouverte du chapitre Les applications.
Fermer une fenêtre
Pour fermer une fenêtre, c’est-à-dire
fermer une application ou un document, activez l’outil Fermer situé à droite de sa barre
de titre.
situé à droite de sa barre
de titre.
Si un fichier de l’application n’a pas été enregistré...
Ancrer des fenêtres
L’Assistant d’Ancrage, activé par défaut, facilite la réorganisation des fenêtres.
Si besoin, ouvrez les applications que vous souhaitez afficher l’une à côté de l’autre.
Faites glisser la barre de titre d’une des applications sur le bord droit ou gauche de l’écran.
Automatiquement, la fenêtre se redimensionne et vient occuper la moitié de l’écran ; dans la partie restante, l’Assistant d’Ancrage affiche les miniatures des applications ouvertes. Le cadre flouté symbolise l’espace disponible pour ouvrir une nouvelle fenêtre.
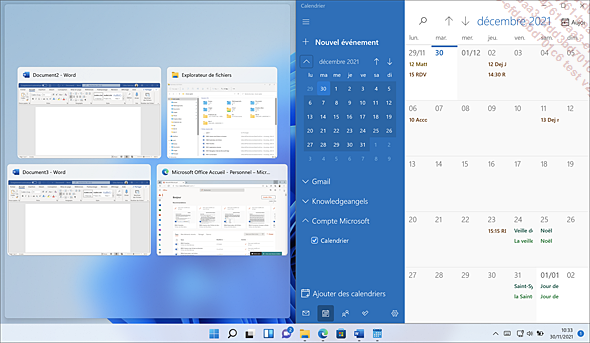
Activez alors la miniature de l’application à afficher à côté de l’autre fenêtre.
La fenêtre s’ouvre dans la zone délimitée par le cadre flouté.
Si la résolution de votre écran le permet, vous pouvez afficher quatre fenêtres d’applications à l’écran.
Dans ce cas, déplacez la barre de titre d’une fenêtre dans le coin supérieur gauche ou droit de l’écran afin qu’elle occupe le quart de l’espace de l’écran et disposez ensuite les autres fenêtres en faisant glisser leur barre de titre.
Modifier la disposition des fenêtres
Cette fonctionnalité n’est pas disponible sur tablette.
Pour modifier la disposition des fenêtres,
faites un clic droit sur la barre des tâches, survolez
l’outil  situé dans
la barre de titre de la fenêtre pour faire apparaître
les options de disposition.
situé dans
la barre de titre de la fenêtre pour faire apparaître
les options de disposition.
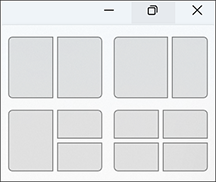
Choisissez un emplacement pour la fenêtre parmi les modèles de disposition proposés.
Après avoir choisi l’une de ces options, la fenêtre se positionne à l’endroit sélectionné et dans l’une partie restante, l’Assistant d’Ancrage affiche les miniatures des applications ouvertes.
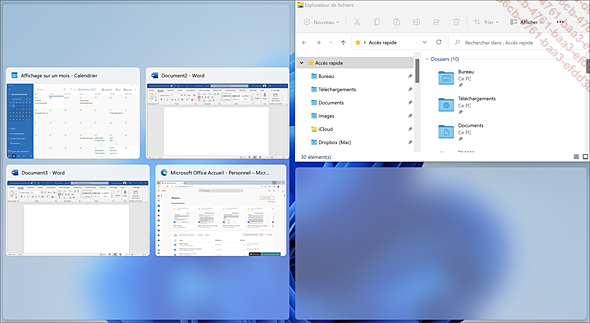
Procédez de la même façon jusqu’à ce qu’il n’y ait plus d’emplacement libre.
Pour réduire (masquer) toutes les
fenêtres, activez le bouton  situé à l’extrémité droite
de la barre des tâches.
situé à l’extrémité droite
de la barre des tâches.
Pour afficher de nouveau toutes les fenêtres
(réduites auparavant par l’option Afficher le Bureau), activez le bouton  situé à l’extrémité droite
de la barre des tâches.
situé à l’extrémité droite
de la barre des tâches.
Vous retrouvez alors la disposition précédente.
Il est important de noter que cette fonctionnalité ne fonctionne pas encore pour toutes les applications. Microsoft prévoit des améliorations dans...
Utiliser les boîtes de dialogue
Une boîte de dialogue est une petite fenêtre contenant des options permettant d’exécuter une tâche. Voici un exemple de boîte de dialogue proposée lorsque vous lancez une impression à partir d’un logiciel :
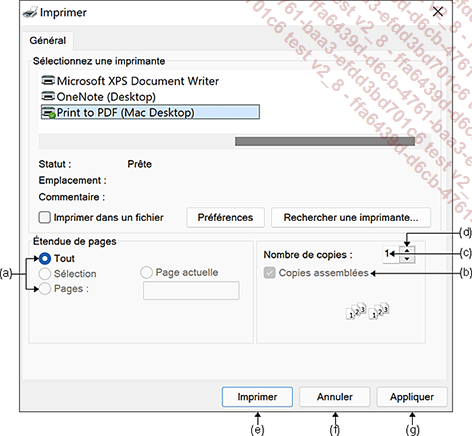
La boîte de dialogue peut contenir plusieurs onglets proposant des options par catégorie. Ici, un seul onglet est proposé (Général).
Chaque boîte de dialogue peut contenir les éléments suivants :
-
Des boutons d’option (a) : l’option active est celle dont le bouton est plein. Dans un même groupe d’options (comme le groupe Étendue de pages), une seule option peut être active.
-
Des cases à cocher (b) : l’option est active si la case contient une coche. Pour faire apparaître ou disparaître la coche, il suffit d’activer la case.
-
Une zone de saisie (c) permet de saisir une donnée ; lorsque la donnée est numérique, la zone de saisie peut contenir des boutons d’incrémentation (d) que vous pouvez activer pour augmenter ou diminuer la valeur affichée.
-
Le bouton de validation (e) referme la boîte de dialogue en conservant les modifications d’options que vous avez pu effectuer.
-
Le bouton Annuler (f) referme la boîte de dialogue en annulant les modifications apportées (il en est de même si vous activez...
 Editions ENI Livres | Vidéos | e-Formations
Editions ENI Livres | Vidéos | e-Formations