Protection
Protéger un document à l’aide d’un mot de passe
Vous pouvez sécuriser l’accès à un document en ajoutant un mot de passe.
Ouvrez le document à protéger et, dans l’onglet Fichier, sélectionnez l’option Informations.
Cliquez sur le bouton Protéger le document et sélectionnez l’option Chiffrer avec un mot de passe.
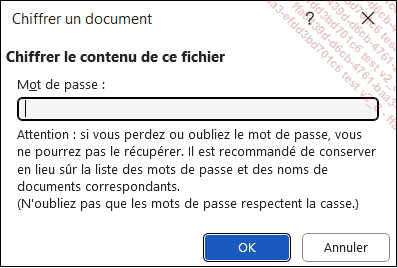
Saisissez un mot de passe dans le champ prévu à cet effet.
Attention : n’oubliez pas vos mots de passe car il n’est pas possible de les récupérer ! Notez-les dans un lieu sûr, loin des informations qu’ils protègent.
Il est conseillé d’utiliser des mots de passe « forts », qui associent des lettres majuscules et minuscules, des nombres et des symboles. Les mots de passe doivent respecter la casse.
Cliquez sur OK.
Saisissez le mot de passe à nouveau, puis cliquez sur OK pour valider la saisie.
Pour supprimer le mot de passe qui protège le document, accédez à la boîte de dialogue Chiffrer un document de la même manière, effacez intégralement le mot de passe et cliquez sur OK.
Protéger la lecture ou la modification à l’aide d’un mot de passe
Cette méthode permet d’apporter une protection au contenu du document.
Ouvrez le document à protéger puis accédez à la boîte de dialogue Enregistrer sous (onglet Fichier - option Enregistrer sous ou Enregistrer une copie - option Parcourir).
Cliquez sur le bouton Outils qui se trouve dans la partie inférieure de la boîte de dialogue Enregistrer sous puis sur l’option Options générales.
Pour protéger le document en lecture, c’est-à-dire pour demander un mot de passe à l’utilisateur à l’ouverture du document, saisissez un mot de passe dans la zone Mot de passe pour la lecture.
Pour protéger le document en écriture, c’est-à-dire pour demander un mot de passe à l’utilisateur à l’ouverture du document permettant l’enregistrement des modifications, saisissez ce mot de passe dans la zone Mot de passe pour la modification.
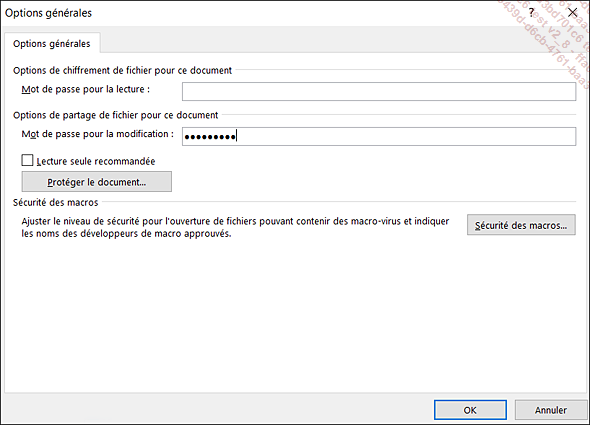
Il est conseillé d’utiliser des mots de passe « forts », qui associent des lettres majuscules et minuscules, des nombres et des symboles. Les mots de passe doivent respecter la casse.
Pour renforcer la protection, cochez l’option Lecture seule recommandée. Ainsi, lors de l’ouverture du document, il sera demandé...
Protéger les éléments d’un document
Word vous permet de protéger seulement certains éléments d’un document.
Ouvrez le document concerné puis sélectionnez l’onglet Révision.
Affichez le volet Restreindre la modification en cliquant sur le bouton Restreindre la modification du groupe Protéger.
Vous pouvez aussi afficher ce volet en cliquant sur l’onglet Fichier, sur l’option Informations, sur le bouton Protéger le document puis sur l’option Restreindre la modification.
Cochez l’option Autoriser uniquement ce type de modification dans le document de la zone Restrictions de modifications puis, sélectionnez une des options proposées dans la liste correspondante :
Marques de révision : le contenu du document peut être modifié mais toutes les modifications apportées au document sont signalées par des marques de révision de manière à ce qu’elles puissent être repérées facilement. Le suivi des modifications est donc activé et vous ne pouvez ni accepter, ni rejeter les modifications apportées au document.
Commentaires : le contenu du document ne peut pas être modifié, seuls des commentaires peuvent être ajoutés. Cependant, vous pourrez autoriser la modification de certaines parties du document, pour tous...
Limiter la mise en forme d’un document
Si vous souhaitez que les utilisateurs d’un document ne puissent pas y appliquer certains styles, vous pouvez rendre ces styles indisponibles puis protéger le document.
Ouvrez le document concerné.
Affichez le volet Restreindre la modification : onglet Révision - groupe Protéger - bouton Restreindre la modification.
Vous pouvez aussi afficher ce volet en cliquant sur l’onglet Fichier, sur l’option Informations, sur le bouton Protéger le document puis sur l’option Restreindre la modification.
Cochez l’option Limiter la mise en forme à une sélection de styles puis cliquez sur le lien Paramètres.
Veillez à ce que l’option Limiter la mise en forme à une sélection de styles soit cochée.
Cochez les styles que vous souhaitez autoriser puis décochez ceux que vous ne souhaitez pas autoriser pour ce document.
Le bouton Tous permet de cocher la totalité des styles ; le bouton Aucun permet, à l’inverse, de décocher tous les styles et le bouton Minimum recommandé permet de limiter la mise en forme à un nombre minimum de styles recommandés.
Les styles non autorisés ne seront plus visibles dans la galerie des styles ni dans le volet Styles.
Pour conserver certaines fonctions de mise en forme automatique (par exemple...
Marquer un document comme étant final
Avant de partager un document avec d’autres utilisateurs, vous pouvez marquer ce document comme étant final pour informer les autres utilisateurs que cette version du document n’est pas censée être modifiée.
Ouvrez le document concerné, réalisez, si besoin, les dernières modifications souhaitées puis enregistrez-les.
Cliquez sur l’onglet Fichier, sur l’option Informations, sur le bouton Protéger le document puis cliquez sur l’option Marquer comme final.
Un message vous informe que le document sera enregistré après avoir été marqué comme final.
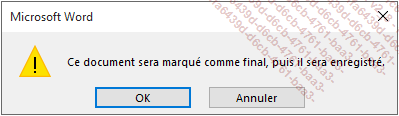
Cliquez sur le bouton OK.
Un message vous informe que le document a été marqué comme final et affiche des informations concernant cette fonctionnalité.

Si vous ne souhaitez plus que ce message s’affiche pas la suite, cochez l’option Ne plus afficher ce message avant de cliquer sur le bouton OK.
Si besoin, cliquez sur le bouton  pour visualiser le document et ainsi visualiser
la barre d’information MARQUÉ COMME FINAL située
sous les onglets ; l’icône Marqué comme final
pour visualiser le document et ainsi visualiser
la barre d’information MARQUÉ COMME FINAL située
sous les onglets ; l’icône Marqué comme final 
 Editions ENI Livres | Vidéos | e-Formations
Editions ENI Livres | Vidéos | e-Formations