Partage
Introduction
Le présent chapitre couvre trois aspects étroitement liés du travail collaboratif sous Word : le partage de documents, la co-edition et le suivi des modifications.
Word permet de partager un document avec d’autres utilisateurs tout en précisant si ses auteurs ont le droit de modifier le document ou uniquement de le lire. Pour ce faire, le propriétaire du document doit avoir enregistré au préalable le document dans un espace de stockage en ligne tel que OneDrive personnel ou professionnel ou, si vous disposez de Microsoft 365, d’une bibliothèque SharePoint ou d’une équipe Teams. Les possibilités de partage sont explorées dans un premier temps.
Une fois le document partagé avec d’autres utilisateurs, si ceux-ci ont un droit de modification, ils peuvent travailler simultanément sur le fichier, ce que l’on appelle la co-édition.
Enfin, le mode Suivi des modifications permet à tous les utilisateurs de visualiser les modifications apportées par chacun d’entre eux. Le document n’a pas besoin d’être placé en ligne et partagé (un document peut être envoyé à un collaborateur, par exemple, qui apporte ses modifications et renvoie une copie avec ses changements mis en évidence grâce au mode Suivi des modifications), mais ce mode peut également s’appliquer...
Partager un document avec Word 2024
Les documents placés sur OneDrive ou ceux qui doivent être partagés avec des utilisateurs externes à l’organisation (à condition que l’administrateur ait autorisé le partage externe), doivent être partagés pour devenir accessibles aux autres utilisateurs.
Pour utiliser cette fonctionnalité, vous devez être connecté à votre compte Microsoft et, si besoin, pouvoir accéder depuis Word à votre espace partagé en ajoutant le service à votre liste d’emplacements (cf. titre Ajouter ou supprimer un service du chapitre Gestion des comptes).
Ouvrez le document à partager.
Cliquez sur la liste du bouton  visible à l’extrême droite
du ruban, puis sur l’option Partager.
visible à l’extrême droite
du ruban, puis sur l’option Partager.
Vous pouvez également utiliser la commande Fichier - Partager.
La fenêtre Partager s’affiche. Si le fichier à partager n’a pas été enregistré dans un espace de stockage en ligne, Word le signale :
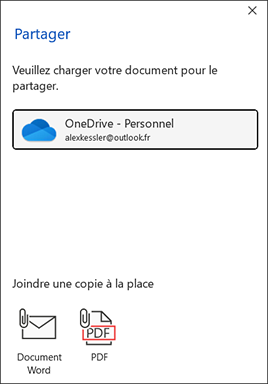
Cliquez, dans ce cas, sur le bouton de l’espace de stockage en ligne à utiliser.
Lorsque le document a été ajouté à un espace de stockage, la fenêtre s’actualise :
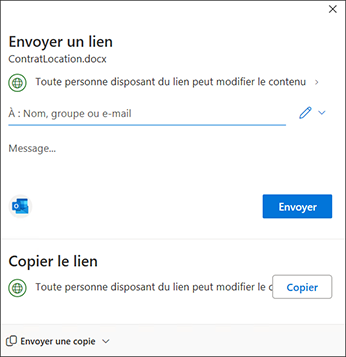
La fenêtre propose plusieurs modes de partage que nous décrivons maintenant.
Envoyer un lien
La première section de la fenêtre permet d’envoyer un lien de partage directement par e-mail....
Partager un document avec Word Microsoft 365
Les documents placés dans une bibliothèque de documents partagés d’un site d’équipe SharePoint ou dans la liste de fichiers d’une équipe Teams sont accessibles à tous les membres du site ou de l’équipe. Il n’est donc pas nécessaire de partager ces documents avec les membres du site ou de l’équipe.
Les raisons et les manières de partager un document dans Word Microsoft 365 sont similaires à Word 2024 (cf. section Partager un document avec Word 2024), mais les interfaces et les options changent légèrement.
Ouvrez le document à partager.
Cliquez sur la liste du bouton  visible à l’extrême droite
du ruban, puis sur l’option Partager.
visible à l’extrême droite
du ruban, puis sur l’option Partager.
Vous pouvez également utiliser la commande Fichier - Partager.
La fenêtre Partager s’affiche. Si le fichier à partager n’a pas été enregistré dans un espace de stockage en ligne, Word le signale :
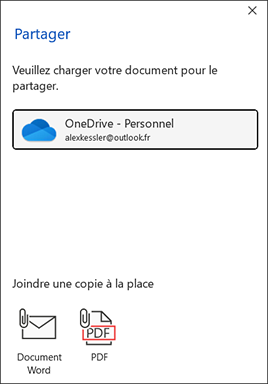
Cliquez dans ce cas sur le bouton du stockage en ligne à utiliser.
Lorsque le document a été ajouté à l’espace de stockage, la fenêtre Partager s’actualise :
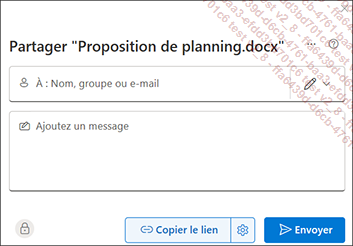
Envoyer une invitation de partage
Remplissez le champs Nom, groupe ou e-mail avec les noms ou les adresses e-mail des utilisateurs avec qui le document doit être...
Gérer les accès à un document partagé
À tout moment, vous pouvez ajouter ou supprimer des utilisateurs, ou modifier le type d’accès au fichier.
Cliquez sur la liste du bouton  dans le ruban et sélectionnez l’option Gérer l’accès.
dans le ruban et sélectionnez l’option Gérer l’accès.
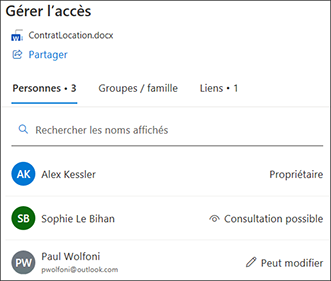
L’onglet Personnes affiche les utilisateurs qui ont accès au document et leur droits sur le document.
L’onglet Groupes / famille affiche les groupes avec qui le fichier est partagé.
L’onglet Liens affiche les différents liens générés et les utilisateurs avec qui ils ont été partagés.
Les possibilités de gestion ne sont pas les mêmes selon que le lien de partage au moment de sa génération a donné accès à Tout le monde ou à Des personnes spécifiques. Notez que les invitations de partage faites avec Word Microsoft 365 créent des accès pour des personnes spécifiques, alors qu’avec Word 2024, les fonctionnalités Envoyer un lien et Copier le lien nécessitent toutes les deux de déterminer le périmètre du lien de partage.
Sur l’exemple ci-dessus, effectué avec Word 2024, le partage avec Paul Wolfoni lui est spécifique, alors que le partage avec Sophie Le Bihan s’est fait aussi par e-mail mais avec un lien qui donne accès à...
Co-éditer un document
Lorsqu’un document a été partagé avec d’autres utilisateurs, les utilisateurs disposant d’un droit de modification peuvent ouvrir et travailler simultanément sur le même document. Ils reçoivent un message de ce type :
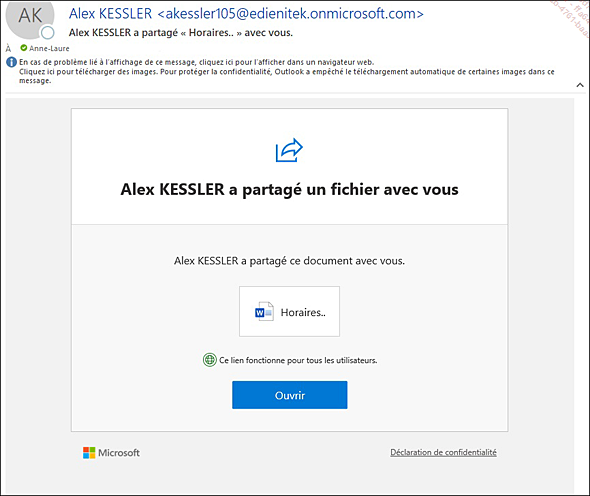
Les fichiers partagés sur OneDrive sont également accessibles via le lien Partagés de l’espace OneDrive. Le bouton Ouvrir visible dans le message reçu de l’invitation du partage permet d’y accéder rapidement.
Cliquez sur le lien ou sur le nom du document ; ce dernier s’ouvre dans l’application Word pour le Web via le navigateur internet :
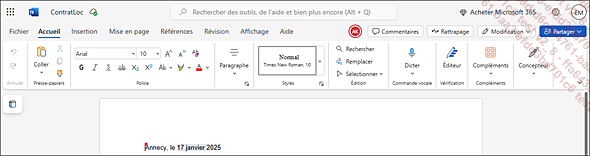
Si d’autres utilisateurs sont en train de modifier le document, des boutons apparaissent à gauche du bouton Partager et des marqueurs de couleurs apparaissent à l’endroit où ces utilisateurs ont effectué des modifications. L’application Word pour le Web est l’application en ligne de Word ; elle ne possède pas toutes les fonctionnalités de l’application de bureau.
Pour modifier le document dans l’application Word installée sur le poste de travail, cliquez sur le bouton Modification et sélectionnez l’option Ouvrir dans la version de bureau.
Le document peut alors être modifié même si un autre utilisateur est en train de faire des modifications....
Gérer les commentaires
Créer des commentaires
Cette technique vous permet d’associer des commentaires à du texte. Les commentaires sont surtout utilisés dans un document qui est mis à disposition de plusieurs utilisateurs. Vous avez la possibilité de répondre aux commentaires des autres utilisateurs.
En mode d’affichage Page, sélectionnez le texte sur lequel doit porter le commentaire.
Dans l’onglet Révision, cliquez sur le bouton Nouveau commentaire visible dans le groupe Commentaires.
Le point d’insertion clignote dans une bulle visible à droite du document dans laquelle apparaît le nom de l’utilisateur.
Saisissez le texte du commentaire dans la bulle.
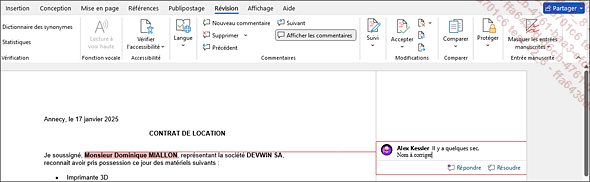
Dans le document, le texte sur lequel porte le commentaire apparaît sur fond de couleur.
Si, dans le document, des commentaires ont été créés par plusieurs utilisateurs, les bulles apparaissent de différentes couleurs selon l’auteur du commentaire.
Cliquez n’importe où dans le document.
 du groupe Suivi (onglet Révision) et que le bouton Afficher les commentaires est désactivé dans
le groupe Commentaires, lorsque
vous créez un commentaire une petite fenêtre s’affiche à la
place d’une bulle, dans laquelle vous devez saisir le texte.
Vous visualisez également une petite bulle
du groupe Suivi (onglet Révision) et que le bouton Afficher les commentaires est désactivé dans
le groupe Commentaires, lorsque
vous créez un commentaire une petite fenêtre s’affiche à la
place d’une bulle, dans laquelle vous devez saisir le texte.
Vous visualisez également une petite bulle  à droite de la fenêtre.
à droite de la fenêtre.
 .
.En affichage Brouillon, les commentaires n’étant pas visibles dans les bulles, vous devez afficher le Volet Vérifications pour les visualiser : dans l’onglet Révision, ouvrez la liste associée au bouton Volet Vérifications visible dans le groupe Suivi puis cliquez sur l’option Volet Vérifications - Vertical ou Volet Vérifications - Horizontal selon l’orientation que vous souhaitez lui donner. Un clic sur le bouton Volet Vérifications...
Activer le suivi des modifications
Le suivi des modifications permet de conserver une trace visible des modifications apportées à un document ; il peut être activé avant de mettre à disposition le document auprès d’autres utilisateurs afin de visualiser les modifications apportées par chaque utilisateur.
Cliquez sur l’onglet Révision.
Cliquez dans la partie supérieure du bouton Suivi des modifications visible dans le groupe Suivi afin d’activer le Suivi des modifications.
Si vous ne souhaitez pas que les utilisateurs puissent désactiver le suivi des modifications ni accepter ou refuser les modifications réalisées dans le document, ouvrez la liste du bouton Suivi des modifications du groupe Suivi puis cliquez sur l’option Verrouiller le suivi.
Saisissez éventuellement un mot de passe dans le zone Entrez le mot de passe (facultatif) puis saisissez-le de nouveau dans la zone Confirmez votre mot de passe.
Bien que le mot de passe soit facultatif, il est fortement conseillé. En effet, si aucun mot de passe n’est associé au verrouillage, n’importe quel utilisateur pourra très facilement désactiver le verrouillage du suivi et ainsi désactiver le suivi des modifications (cf. première remarque).
Modifiez éventuellement les marques que Word utilise pour afficher les différents...
Modifier les options de suivi des modifications
Vous pouvez éventuellement choisir les modifications à afficher dans le document ainsi que modifier les marques que Word utilise pour afficher les différents types de modification.
Dans l’onglet Révision,
cliquez sur le lanceur de boîte de dialogue  du groupe Suivi.
du groupe Suivi.
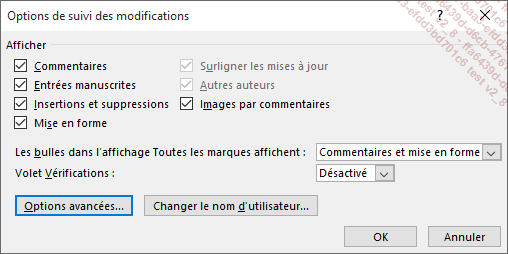
Dans la zone Afficher, cochez les options correspondant aux modifications que vous souhaitez visualiser dans le document et décochez celles qui ne doivent pas être affichées.
Dans la liste Les bulles dans l’affichage Toutes les marques affichent, choisissez les modifications que vous souhaitez visualiser dans des bulles lorsque l’affichage Toutes les marques est sélectionné :
|
Révisions |
Toutes les modifications s’affichent dans des bulles : commentaires, mises en forme, insertions et suppressions de texte. |
|
Rien |
Aucune modification ne s’affiche dans des bulles. |
|
Commentaires et mise en forme |
Les commentaires et les modifications de mise en forme des caractères et de paragraphes s’affichent dans des bulles ; c’est l’option sélectionnée par défaut. |
Si vous souhaitez afficher le volet Vérifications, choisissez l’option Vertical ou Horizontal dans la liste Volet Vérifications, sinon choisissez l’option Désactivé.
Pour modifier les marques...
Accepter ou refuser les modifications
Les modifications réalisées en mode Suivi par le ou les utilisateurs peuvent être rejetées ou incorporées dans le document.
Si besoin, déverrouillez le suivi des modifications : dans l’onglet Révision, ouvrez la liste du bouton Suivi des modifications du groupe Suivi puis cliquez sur l’option Verrouiller le suivi. Saisissez le mot de passe si besoin puis cliquez sur le bouton OK.
Les modifications ne peuvent pas être rejetées ou incorporées au document si le suivi des modifications est verrouillé.
Positionnez le point d’insertion à l’endroit où vous souhaitez commencer la révision du document.
Cliquez sur l’onglet Révision.
Choisissez la façon dont Word doit
afficher les modifications dans votre document en sélectionnant
une des options suivantes de la liste Afficher pour la révision  du groupe Suivi :
du groupe Suivi :
|
Marques simples |
Word inclut toutes les modifications
au document. Chaque modification est indiquée par un trait
vertical dans la marge de gauche. Si les commentaires sont affichés
(cf. titre Gérer les commentaires au début de
ce chapitre), vous les visualisez dans des bulles en regard des
textes concernés ; si les commentaires sont masqués,
vous visualisez une petite bulle  à droite des lignes... à droite des lignes... |
Fusionner des documents
Lorsque plusieurs utilisateurs ont travaillé en mode Suivi sur plusieurs copies d’un même document, vous pouvez fusionner les copies afin de réunir dans un document (le document original, révisé ou dans un nouveau document), les modifications (insertion, suppression de texte, modification de mise en forme...) et les commentaires effectués dans les copies du document par les différents utilisateurs.
Cliquez sur l’onglet Révision.
Cliquez sur le bouton Comparer du groupe Comparer puis sur l’option Combiner.
Spécifiez le document d’origine
dans la zone Document original et
le document modifié dans la zone Document révisé :
cliquez sur l’outil  , ouvrez le dossier contenant le document concerné puis
faites un double clic sur le nom du document.
, ouvrez le dossier contenant le document concerné puis
faites un double clic sur le nom du document.
Vous pouvez également ouvrir la liste correspondante puis cliquer sur le nom du document concerné.
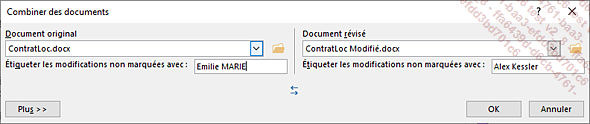
 permet d’échanger les documents
des zones Document original et Document révisé.
permet d’échanger les documents
des zones Document original et Document révisé.Cliquez sur le bouton Plus pour afficher toutes les options de la boîte de dialogue Combiner des documents.
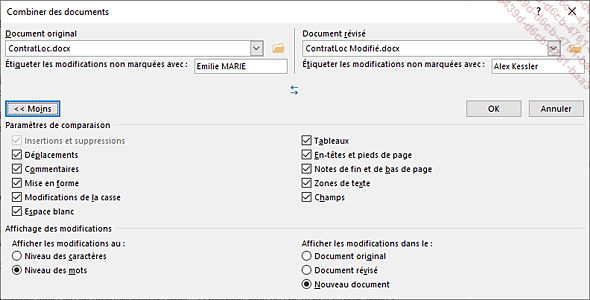
Spécifiez les options de comparaison dans la zone Paramètres de comparaison ; par défaut, tous les paramètres sont cochés.
Les paramètres choisis restent actifs pour les prochaines fusions de documents, jusqu’à ce que vous modifiiez de nouveau vos choix.
Activez l’option correspondant au niveau de comparaison des documents :
|
Niveau des caractères |
Les modifications sont affichées au niveau des caractères. Par exemple, si le mot "arbre" est modifié en "arbres", le suivi des modifications mettra en évidence uniquement le caractère "s". |
|
Niveau des mots... |
 Editions ENI Livres | Vidéos | e-Formations
Editions ENI Livres | Vidéos | e-Formations