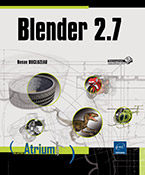Créer des matériaux Cycles
Gérer les matériaux
1. L’onglet des matériaux
 visible dans l’onglet Material
visible dans l’onglet Material  de l’éditeur Properties. Sous la ligne précisant le contexte, vous
visualisez la liste des matériaux appliqués à l’objet
et les caractéristiques du matériau.
de l’éditeur Properties. Sous la ligne précisant le contexte, vous
visualisez la liste des matériaux appliqués à l’objet
et les caractéristiques du matériau. . Le matériau
peut également être affiché en tant que
plan
. Le matériau
peut également être affiché en tant que
plan  , cube
, cube  , tête de singe
, tête de singe  . Les primitives Strand
. Les primitives Strand  servent à rendre les
fourrures et cheveux. Enfin, la primitive sphère peut être
visualisée avec l’environnement World actif.
servent à rendre les
fourrures et cheveux. Enfin, la primitive sphère peut être
visualisée avec l’environnement World actif.Ensuite, les panneaux Surface, Volume et Displacement offrent un résumé ligne par ligne des attributs associés à cet aspect particulier de matériau. Dans l’éditeur de nœuds, chaque arborescence de nœuds correspondante est connectée à l’entrée du même nom du nœud de sortie du matériau. Puisque Cycles n’est pas encore le moteur par défaut, le changement d’interface convertira les matériaux préexistants...
Assigner un matériau à des faces
Sélectionnez le cube par défaut puis activez le mode Édition.
Cliquez sur l’onglet Material  de l’éditeur Properties.
de l’éditeur Properties.
Les boutons Assign, Select et Deselect apparaissent dans les propriétés du matériau.
Ajoutez un second slot de matériau
en cliquant sur le bouton  situé à droite
de la liste des matériaux puis cliquez sur le bouton New pour ajouter un second matériau.
situé à droite
de la liste des matériaux puis cliquez sur le bouton New pour ajouter un second matériau.
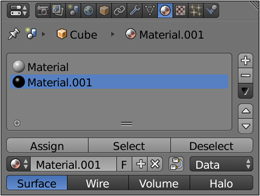
Dans le panneau Diffuse, cliquez dans l’encart blanc pour changer la couleur diffuse du matériau.
Sélectionnez deux faces du cube dans la vue 3D.
Vérifiez que le slot de Material.001 est sélectionné.
Cliquez sur le bouton Assign.
Les faces sélectionnées possèdent désormais une couleur différente des autres.
Pour désélectionner les faces en fonction du matériau actif, cliquez sur le bouton Deselect.
Pour sélectionner de nouveau les faces en fonction du matériau actif, cliquez sur le bouton Select.
L’add-on Material Utils a des choix équivalents à ces boutons.
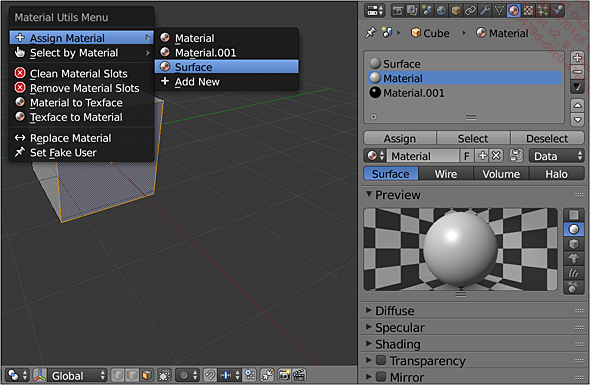
À gauche dans la vue 3D, le menu de l’add-on Material Utils. À droite, les trois boutons Assign, Select et Deselect visibles uniquement en mode Édition.
Combiner deux types d’ombrage (Shaders)
1. Combinaison de types d’ombrage la plus fréquente
L’illumination d’un objet décline selon le relief de la surface et l’éloignement entre le matériau et les lampes. Cette atténuation le long de la surface dépend du type d’ombrage du matériau. La réflexion diffuse représente la couleur principale prise par le matériau de l’objet, quel que soit le point d’observation de l’objet. Par défaut, le type d’ombrage (Shader), connecté à la sortie surface est un Shader Diffuse. Sans combinaison avec un autre type d’ombrage, le résultat est un matériau mat. La réflexion spéculaire correspond à des éclats lumineux ou des reflets changeants selon le point de vue adopté par le spectateur. Dans Cycles, la réflexion spéculaire est assurée par un shader nommé Glossy. La combinaison de ces deux shaders suffit généralement à créer un matériau convenant à la plupart des objets.
Activez les nœuds Cycles pour le matériau du cube de la scène par défaut.
Agrandissez un peu la prévisualisation du matériau dans le panneau Preview des propriétés des matériaux en faisant glisser la poignée en dessous de la prévisualisation.
Dans l’éditeur de nœuds, ajoutez...
Utiliser les autres types d’ombrage (Shaders)
Les métaux brossés utiliseront un shader Anisotropic à la place d’un shader Glossy.
Le shader Velvet sert à la fabrication de tissus, de surfaces veloutées.
Le shader Glass permet de fabriquer des verres. Il peut être considéré comme le regroupement en un seul shader des shaders Glossy, Refraction et Transparent.
Les matériaux translucides utilisent comme composante principale un shader Translucent.
Les autres shaders ont des usages très spécifiques.
Une diffusion de la lumière sous la surface, éclairant une couche superficielle de matière, s’observe sur de la cire, de la peau ou des liquides laiteux. La reproduction de cet effet est l’intérêt du shader Subsurface Scattering.
Le shader Hair est dédié à la création de cheveux.
Le shader Toon est destiné à un rendu non photoréaliste qui tend vers des aplats de couleurs comme dans les dessins animés. Pour la combinaison de ce type de shader, le remplacement du nœud Mix Shader par un nœud Add Shader est souvent bienvenu.
Le shader Holdout est un shader d’exclusion. Pour un rendu avec une couche alpha de transparence, il fera correspondre le matériau l’utilisant à des pixels transparents.
Créer un matériau transparent
Dans un nouveau matériau, créez un nœud Transparent BSDF (catégorie Shader) puis connectez-le au nœud Material Output.
Dans la prévisualisation, la primitive disparaît. La couleur blanche par défaut d’une valeur égale à 1 signifie que la transparence est totale.
Changez la couleur.
La primitive réapparaît colorée. À travers la primitive, vous distinguez le damier du fond. Dès que la couleur n’est plus blanche, le matériau est visible. Mais il ne peut être totalement opaque que pour un noir absolu. Pour faciliter les réglages, il est préférable de mélanger ce shader avec un shader Diffuse qui gérera la couleur.
Créez un nœud Glass puis connectez-le au nœud Material Output.
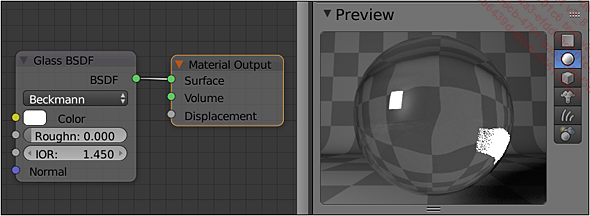
Dans la prévisualisation, la primitive semble faite de verre. Avec la primitive Sphère, vous observez la réflexion du plan émetteur de lumière et la déformation par réfraction du damier de fond. L’indice de réfraction IOR est à 1.45 par défaut. C’est l’indice de réfraction du verre. Celui de l’eau est de 1.333, celui de l’air ambiant est de 1.
Passez la valeur IOR à 1.
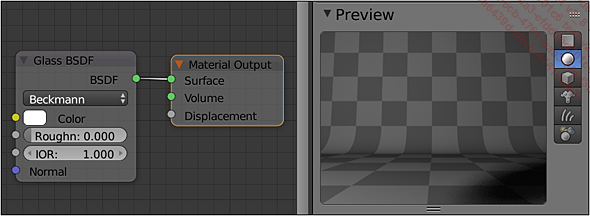
La primitive disparaît. Le shader Glass se comporte alors comme un shader Transparent...
Ajouter de la transluminescence (Subsurface Scattering ou SSS)
Afin de préparer une scène pertinente, remplacez le cube par défaut par une primitive Monkey avec un modificateur Subdivision Surface au niveau 3.
Placez la lampe par défaut à l’emplacement X=1, Y=1, Z=0.6.
Dupliquez la lampe aux coordonnées X=-1.4, Y=-0.7, Z=0.55.
Pour celle-ci, activez les nœuds et passez la force de son shader Emission à 100.
Donnez à la caméra la position X=2.46, Y=-3.33, Z=0.65 et la rotation X=80°, Y=0.68°, Z=34.5°.
Dans le panneau Light Paths des propriétés de rendu, passez tous les rebonds à 1.
Connectez un shader Subsurface Scattering au nœud Material Output.
En vue rendered, le rendu est très bruité.
Passez le nombre de samples de Preview à 200.
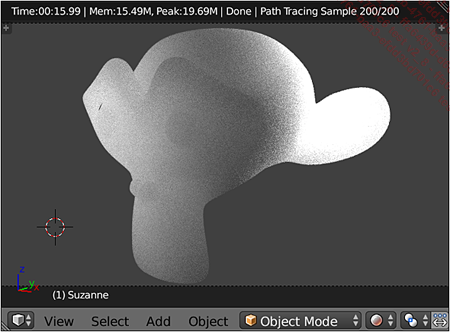
L’oreille gauche apparaît fortement éclairée par l’arrière. L’effet est trop fort, tout l’objet semble Translucide.
Passez la valeur Scale à 0.025.
L’effet devient beaucoup plus superficiel. Pour donner un effet de peau, il faut préciser des couleurs dans le nœud. Dans cet exemple, ce sont les couleurs des presets de SSS des matériaux Blender Render.
Pour changer la couleur de diffusion de la lumière dans la matière, cliquez sur la liste Radius du nœud....
Donner une interface simple à un matériau complexe
Lorsqu’une arborescence satisfait un grand nombre de cas, vous n’en changerez que les paramètres d’entrée dispersés sur différents nœuds Input. Créer un groupe de nœuds permet de regrouper ses paramètres en un seul nœud ou d’éluder de multiples nœuds intermédiaires.
Reprenez la combinaison classique du shader Diffuse et du shader Glossy mélangé par la valeur d’un nœud Layer Weight.
Insérez un nœud Mix Shader à la suite pour y connecter un troisième shader Transparent.
Sélectionnez tous les nœuds en tapant A.
Pour créer un groupe de nœuds, combinez Ctrl et G.
Le fond de l’éditeur de nœuds change de couleur. À gauche de l’arborescence, est apparu un nœud Group Input et à droite, un nœud Group Output.
Appuyez sur la touche Tab pour quitter l’édition du groupe de nœuds.
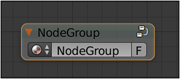
Dans l’éditeur de nœuds, il ne reste plus qu’un seul nœud NodeGroup. Pour l’instant, il ne possède aucun point d’entrée ou de sortie. En éditant le groupe, vous choisissez les entrées et sorties pertinentes pour ce nœud.
Pour éditer un nœud de groupe NodeGroup, appuyez sur la touche Tab ou cliquez sur l’icône en haut à droite du nœud.
Notez que le nœud...
Utiliser un script OSL
Que vous ayez ou non des compétences en programmation, les scripts OSL sont un moyen d’étendre les fonctionnalités de Cycles. Le but de cette section est simplement de vous indiquer comment faire un script, un nœud insérable dans l’arborescence de votre matériau. Sur le forum Blenderartists, vous trouverez de nombreux scripts écrits par la communauté et des ressources pour maîtriser le langage OSL Open Shading Language. Par défaut, Blender vous propose quelques exemples.
Affichez l’écran Scripting.
Remplacez la console Python par un éditeur de nœuds en plaçant le pointeur au-dessus de la console et en combinant ShiftF3.
Dans l’éditeur de texte, passez par le menu Templates - Open Shading Language - Lyapunov Texture pour générer le script OSL décrivant une texture basée sur la formule fractale du mathématicien russe Alexandre Lyapunov.
Un long texte nommé lyapunov_texture.osl apparaît dans l’éditeur de texte. La première partie du texte est un commentaire relatif à la licence du script, à ses auteurs et à l’utilisation du script. La seconde partie définit une variable lyapunov reprenant l’équation fractale. Enfin, la troisième partie est la création du nœud correspondant en langage...
Créer un matériau Volume
Là aussi, il faut marier les différents shaders pour obtenir un résultat satisfaisant.
Supprimez le shader Diffuse par défaut.
Ajoutez un shader Volume Absorption et connectez-le à l’entrée Volume du nœud Material Output.
Vous observez une opacité très faible pour une couleur d’une valeur 0.8. Comme pour un shader Transparent, un blanc pur d’une valeur de 1 correspond à un volume invisible. Mais pour autant, un noir ne correspond pas à un volume totalement opaque. L’absorption ne semblera totale que pour une densité Density de l’ordre de 20 pour le cube par défaut. Paradoxalement, plus l’objet rendu est petit plus la densité doit être importante pour le rendre opaque.
Passez la densité à 5 et donnez une couleur à ce shader.
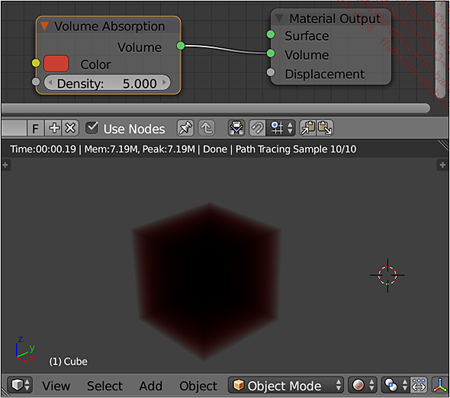
Vous constatez que le centre du volume reste noir dans la prévisualisation et que seuls ses bords sont colorés. La composante Volume Absorption est donc insuffisante. Elle servira à définir l’opacité de volume ou la couleur de ses ombres, mais la composante Volume Scatter est nécessaire.
Branchez le shader Volume Scatter au nœud Material Output.
Passez sa densité à 20.
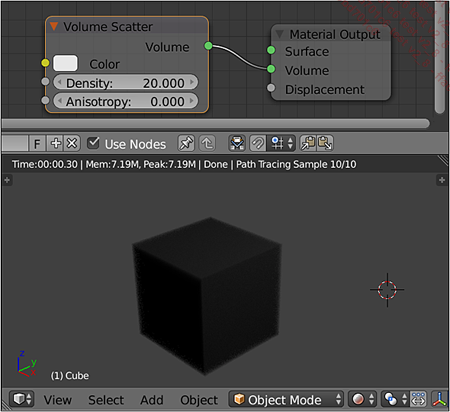
Vous distinguez clairement que les côtés directement éclairés par une lampe sont plus clairs. Un ombrage cohérent avec l’éclairage apparaît. Il y a une réflexion de la lumière ainsi qu’une légère diffusion...
 Editions ENI Livres | Vidéos | e-Formations
Editions ENI Livres | Vidéos | e-Formations