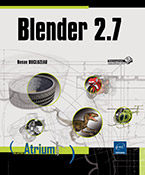Créer un maillage (Mesh)
Les éléments d’un maillage
L’unique élément visible au rendu est une face triangulaire.
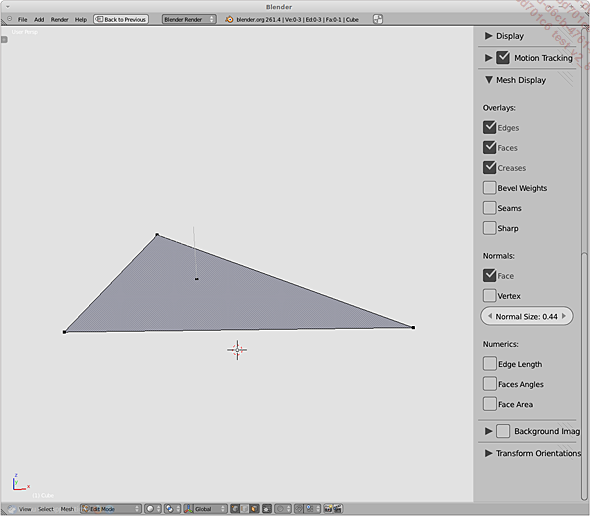
Une face à trois sommets dont la normale est affichée.
Cette face définit un plan sur lequel se réfléchit la lumière. Selon sa taille et l’incidence de la lumière, la face est plus ou moins éclairée.
La face est délimitée par des arêtes (appelées edges). Ces arêtes sont définies par les sommets (vertices ou vertex au singulier) qu’elles relient. Bien que la machine se base sur les triangles (abrégés tris) pour faire le rendu, il est plus aisé de travailler avec des quadrangles (quads).
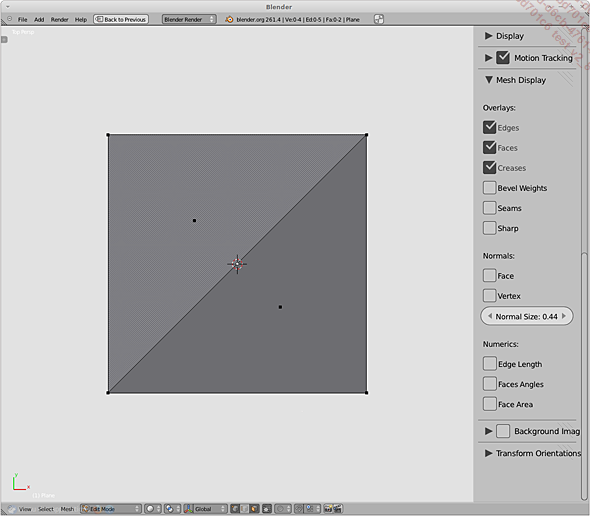
Une face quadrangulaire correspond à une paire de faces triangulaires partageant une arête commune.
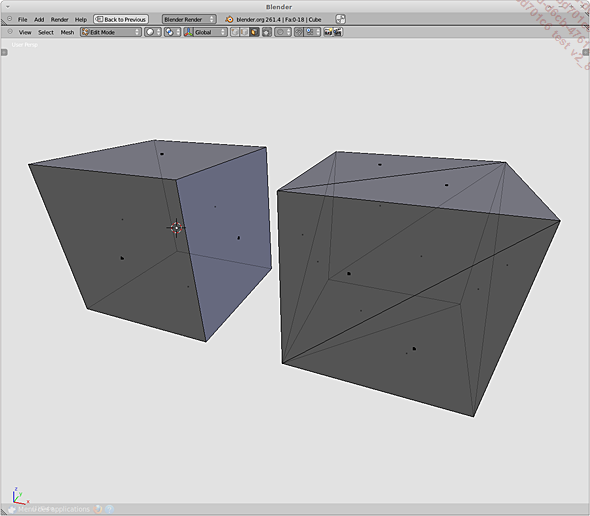
Un maillage fait uniquement de faces quadrangulaires est plus lisible.
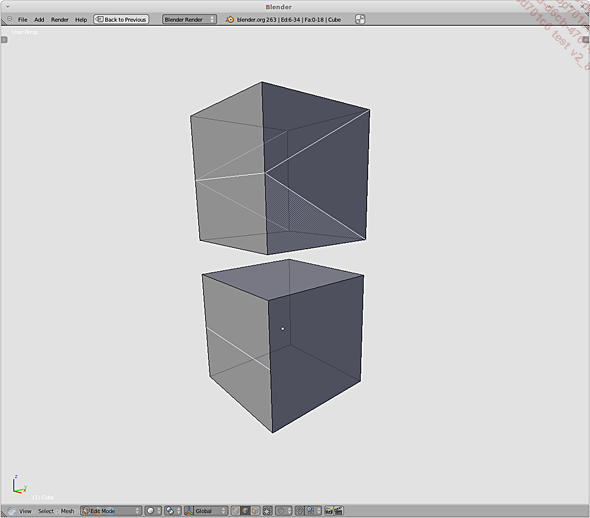
Le maillage obtenu après subdivision d’une face en deux est plus facilement lisible depuis la version 2.63.
Les maillages ne sont plus cantonnés aux faces triangulaires ou quadrangulaires : leurs faces peuvent être des polygones à plus de quatre côtés appelés ngons.
Créer une primitive (Mesh)
Cliquez dans la vue 3D pour placer le curseur 3D à l’endroit où vous souhaitez créer la primitive.
Cliquez sur le menu Add - Mesh et cliquez sur le nom de la primitive à insérer.
Le raccourci Shift A affiche la liste des objets Mesh dans un menu contextuel.
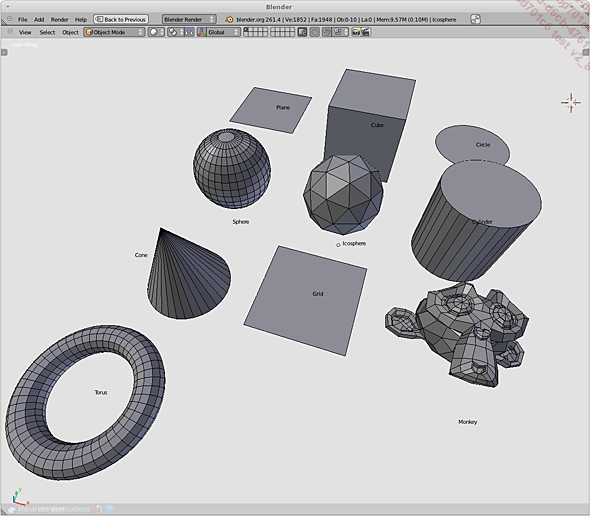
Représentation des primitives Mesh disponibles.
 est l’équivalent de
la théière de 3dsmax. Cette tête de singe sert
aux tests et démonstrations. Elle est prénommée Suzanne dans les tutoriels.
est l’équivalent de
la théière de 3dsmax. Cette tête de singe sert
aux tests et démonstrations. Elle est prénommée Suzanne dans les tutoriels.Modifiez les paramètres de la primitive dans le panneau réservé au dernier opérateur dans la colonne des outils (touche T).
Les réglages du dernier opérateur peuvent s’afficher sous forme d’un onglet contextuel en appuyant sur la touche F6.
Les paramètres de positionnement (Location) et d’orientation (Rotation et Align View) sont explicités dans le chapitre Interagir en mode Objet - Créer un objet.
Paramétrer une primitive
1. Paramétrer une UV Sphere
 est constituée principalement
de faces quadrangulaires facilitant la définition des coordonnées
UV utilisées pour l’application des textures.
est constituée principalement
de faces quadrangulaires facilitant la définition des coordonnées
UV utilisées pour l’application des textures.À la manière d’un globe terrestre, le maillage est structuré en Segments (méridiens) et en Rings (parallèles). Par défaut, les segments (demi-cercles de taille identique passant par les pôles) sont donc deux fois plus nombreux que les rings (cercles entiers de diamêtre variable selon la distance à l’équateur). L’option Size affiche le rayon de la sphère.
2. Paramétrer une Ico Sphere
 est uniquement constituée
de triangles. Elle est bâtie à partir d’un icosaèdre.
est uniquement constituée
de triangles. Elle est bâtie à partir d’un icosaèdre.Subdivisions correspond au nombre de subdivisions appliquées aux faces de l’icosaèdre. Lors d’une subdivision, une face est découpée en quatre. À précision équivalente, une icosphere contient moins de faces qu’une UV Sphere.
3. Paramétrer un cercle
 ) est défini par son
nombre de sommets (Vertices) et son rayon (Radius). Par défaut, les sommets sont reliés
entre eux par des arêtes mais les faces sont inexistantes.
) est défini par son
nombre de sommets (Vertices) et son rayon (Radius). Par défaut, les sommets sont reliés
entre eux par des arêtes mais les faces sont inexistantes.Le menu Fill Type choisit la méthode pour remplir le cercle de faces...
Passer automatiquement une nouvelle primitive en mode Édition
Il s’agit ici de passer automatiquement en mode Édition lors de la création de l’objet.
Affichez la fenêtre User Preferences : File - User Preferences ou CtrlAlt U.
Activez l’onglet Editing.
Cochez la case Enter Edit Mode de la zone New Objects.
Ajuster les normales
1. Lisser une sélection du maillage
Sélectionnez l’objet concerné puis activez le mode Édition.
Sélectionnez les faces à lisser à l’aide d’une sélection par région rectangulaire (cf. chapitre Les fonctions incontournables - Outils de sélection communs aux éditeurs - Sélectionner par région rectangulaire).
Dans la colonne des outils, affichez l’onglet Shading/Uvs. Cliquez sur le bouton Smooth du panneau Shading.
Activez le mode Objet pour visualiser le résultat.
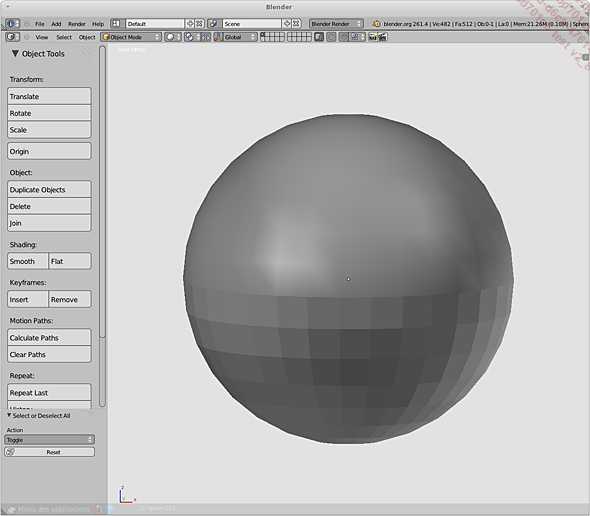
Ici, une sphère dont seulement les faces de la moitié supérieure sont lissées.
Pour effectuer l’action contraire, utilisez le bouton Flat du panneau Shading.
Dans les versions 2.6, les possibilités d’édition du lissage se limitaient à cette sélection de faces et à la valeur d’angle du lissage automatique Auto Smooth.
Ajoutez un cylindre à la scène.
En mode Objet, dans l’onglet Tools de la colonne d’outils, cliquez sur le bouton Smooth de la zone Shading du panneau Edit.
Le maillage du cylindre est lissé mais d’une façon excessive. Les arêtes à 90° du cylindre sont gommées.
Dans l’onglet Mesh de l’éditeur de propriétés, cochez l’option Auto Smooth du panneau Normals.
Passez la valeur d’angle de 180° à 89°.
Les côtés du cylindre sont lissés mais la démarcation de ces côtés et ses extrémités est devenue nette.
Abaissez la valeur à 11° pour voir le cylindre par défaut facetté. Un cylindre de 32 côtés possède un angle de 168,75° entre ses faces latérales. Ce qui, une fois retranché à 180, correspond à 11.25°....
Adoucir la géométrie d’une primitive avec le modificateur Subdivision Surface
Même après lissage, la plupart des primitives par défaut peuvent vous paraître avoir une silhouette polygonale. Beaucoup de géométries entraîne beaucoup de calculs pour la machine et beaucoup de données à gérer pour l’artiste. Si, pour le temps réel où la machine doit fournir soixante images par seconde ou plus, la contrainte d’un usage d’objets avec peu de polygone (Low Poly) semble indépassable, pour le film ou l’illustration, il est acceptable de laisser la machine calculer pendant plusieurs minutes l’image. Dans ce dernier cas, la silhouette des objets sera arrondie par un modificateur Subdivision Surface.
Créez un cône à quatre vertices avec une profondeur (Depth) à 1.
Ajoutez un modificateur Subdivision Surface à ce cône.
Sa forme change radicalement.
Changez le type du modificateur de Catmull-Clark à Simple.
L’objet reprend une forme de pyramide.
Dans le panneau Display des propriétés de l’objet, cochez la case Wire.
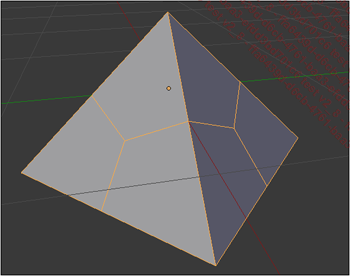
La face quadrangulaire de la base de la pyramide est divisée en quatre autres faces quadrangulaires. Les faces triangulaires, elles, ont été divisées en trois faces quadrangulaires.
Augmentez le niveau de subdivisions View du modificateur à 3.
Le niveau View gère l’affichage...
Associer simplement des primitives avec le modificateur Boolean
Créez deux primitives Mesh en mode Objet.
Superposez les primitives.
Dans l’en-tête de l’éditeur Properties  , cliquez sur le bouton Object Modifiers
, cliquez sur le bouton Object Modifiers  .
.
Ouvrez la liste Add Modifier.
Dans la catégorie Generate, choisissez Boolean  .
.
Cliquez dans la zone Object  puis sélectionnez
le nom de l’autre primitive utilisée.
puis sélectionnez
le nom de l’autre primitive utilisée.
Choisissez un type d’opération booléenne dans la liste Operation : Difference, Intersect ou Union.
Afin que l’effet ne soit pas masqué par la primitive sans modificateur, réduisez son affichage optimal Maximum Draw Type dans les propriétés de l’objet à sa boîte englobante Bounding Box. L’add-on non-officiel BoolTool est consacré aux opérations booléennes ; il remplace plusieurs de ces manipulations par l’utilisation d’un bouton.
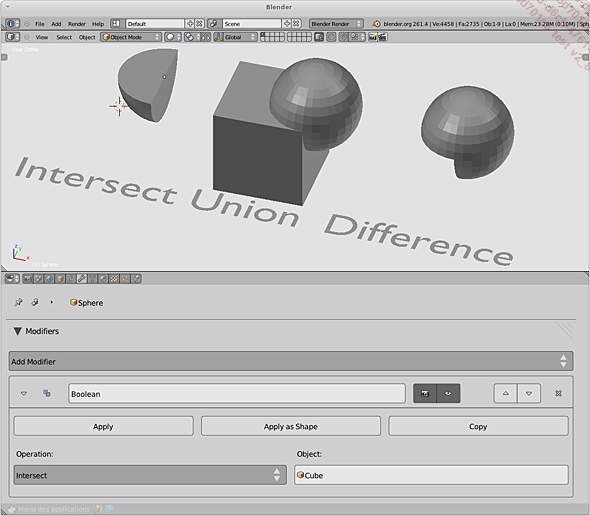
 ajouté à une UV Sphere
ajouté à une UV Sphere et utilisant un Cube
et utilisant un Cube . En haut, les trois opérations
booléennes possibles à partir d’une sphère
et d’un cube.
. En haut, les trois opérations
booléennes possibles à partir d’une sphère
et d’un cube.Créer un maillage Fil de Fer avec le modificateur Wireframe
Une primitive simple peut être changée très simplement en une structure complexe, grillagée ou alvéolée avec ce modificateur.
Créez une primitive Grid de 5 subdivisions pour les deux axes X et Y.
Ajoutez-lui un modificateur Wireframe.
La grille n’est plus un simple plan subdivisé en plusieurs faces mais une réelle grille en 3 dimensions avec des croisillons et des ouvertures.
Passez son épaisseur Thickness à 0.5.
Les ouvertures ont été recouvertes.
Ajoutez un modificateur Subdivision Surface avec un niveau de subdivision à 3 pour obtenir une structure alvéolée.
Cochez la case Boundary pour refermer le contour externe de la grille.
L’option Even Thickness garantit une épaisseur uniforme même dans les coins où la géométrie ne l’est plus.
Cochez l’option Relative Thickness pour donner une forme relative à chaque arête et non à l’emsemble.
Cela évite souvent les intersections et donne une forme plus régulière à l’ensemble. Par défaut, l’effet du modificateur remplace totalement le maillage original.
Pour conserver le maillage original, décochez Replace Original.
La valeur Offset permet de décaler le maillage généré...
Étendre la liste des primitives
1. Activer l’add-on Extra Objects
Cette extension a été réorganisée à la sortie de la version 2.76.
Dans la fenêtre User Preferences (CtrlAlt U), cliquez sur l’onglet Addons, sélectionnez la catégorie Add Mesh puis cochez l’add-on Add Mesh: Extra Objects.
Ensuite passez par le menu Add - Mesh pour ajouter les primitives.
La catégorie Single Vert est destinée aux personnes souhaitant débuter la création d’un modèle à partir de zéro. Elle vous donne le choix d’éditer un objet Mesh totalement vide (Object Origin Only) ou comprenant seulement un vertex (Add Single Vert). Les items Object Origin Mirrored et Origin & Vert Mirrored correspondent aux mêmes choix mais avec l’ajout automatique d’un modificateur Mirror. Attention ! L’ajout d’un de ces objets passe automatiquement l’interface en mode Edition.
La primitive Round Cube plus flexible a remplacé l’ancienne Polysphere. Par défaut, elle ressemble à un cube ayant subi les subdivisions ; dans l’encart Divisions, sa valeur Arc modifie le nombre de subdivisions. Dans l’encart Size, en précisant une valeur d’axe X, Y ou Z supérieure à 1, vous obtenez une capsule. En précisant pour tous les axes des valeurs supérieures à 1, vous obtenez un pavé ou un cube aux coins arrondis. En changeant le type Corners à Edges, vous ajoutez des subdivisions sur les arêtes entre les coins mais conservez un ngon sur chaque flanc du cube. Le type All relie les subdivisions sur les arêtes pour éviter les ngons. Le facteur Linear règle le nombre de divisions présentes sur les arêtes.
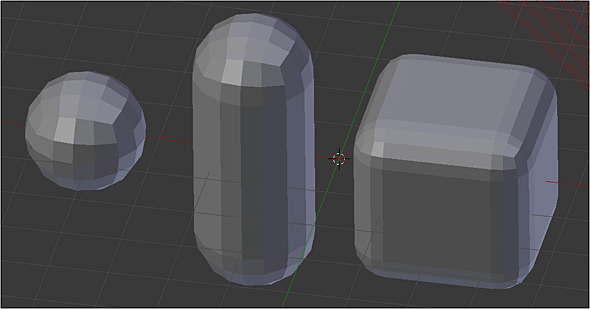
De gauche à droite, l’aspect par défaut de la primitive Round Cube, sa modification en capsule par modification de sa taille (Size) en Z et enfin, son aspect de cube arrondi quand toutes les valeurs de taille ont été modifiées.
La catégorie Math Function permet de créer une primitive à partir d’expressions mathématiques. Le choix Z Math Surface correspond à une primitive provenant d’une équation de type Z=f(X,Y) où l’utilisateur précise une valeur de taille maximale...
 Editions ENI Livres | Vidéos | e-Formations
Editions ENI Livres | Vidéos | e-Formations