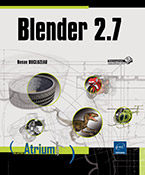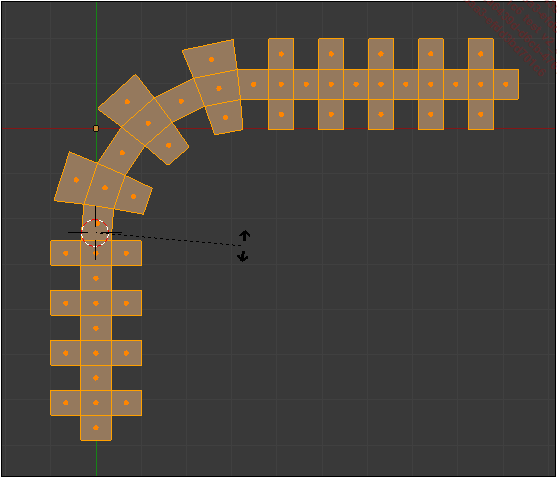Modifier un maillage en mode Édition
Accéder aux modes de sélection en mode Édition
1. À l’aide du menu Mesh Select Mode
Il y a un mode de sélection par élément de maillage. Le mode Vertex Select est le mode de sélection actif par défaut, lors de l’entrée en mode Édition.
Activez le mode Édition dans l’en-tête de la vue 3D.
Pour changer de mode de sélection, combinez les touches CtrlTab.
 s’affiche à l’écran.
s’affiche à l’écran.Cliquez sur Edge ou tapez E pour passer en mode Edge Select.
Cliquez sur Face ou tapez F pour passer en mode Face Select.
2. À l’aide des boutons de l’en-tête
Dans l’en-tête de la vue 3D, vous trouverez un bouton pour chaque mode.
Cliquez sur le bouton correspondant au mode pour l’activer :
 Vertex select
Vertex select Edge select
Edge select Face select
Face selectCombinez Shift et un clic sur un autre mode pour activer un mode de plus sans désactiver le mode actif.
Il est possible d’utiliser un changement de mode pour étendre la sélection.
Ajoutez un objet Grid puis sélectionnez un sommet.
Combinez Ctrl et un clic sur
le bouton Edge select  .
.
Les quatre bords utilisant le sommet sont sélectionnés.
Combinez Ctrl et un clic sur le bouton Face select  .
.
Les quatre faces utilisant les arêtes sont sélectionnées....
Créer un sommet, une arête ou une face
Activez l’add-on Mesh :Extra Objects et ajoutez un objet Object Origin Only de la catégorie Single Vert.
Passez cet objet vide en mode Édition en appuyant sur la touche Tab.
Combinez Ctrl et un clic gauche dans la vue pour créer un sommet Vertex à l’endroit du clic.
Pour le créer à un endoit précis, positionnez le curseur 3D et grâce à l’add-on activé, passez par le menu Add - Single Vert - Add Single Vert. En mode Édition, supprimez tous les sommets d’un cube par défaut (cf. Supprimer un sommet, une arête ou une face).
Faites de nouveau un Ctrl clic gauche pour extruder la sélection et ainsi créer une arête.
Sélectionnez l’arête et extrudez-la pour créer une face.
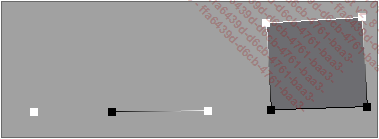
Un nouvel élément peut également être créé sans être relié à d’autres par une duplication en utilisant la combinaison Shift D.
Pour créer une face à partir de deux arêtes opposées, sélectionnez-les et appuyez sur la touche F.
De même, pour créer une arête à partir de deux sommets, utilisez le menu Mesh - Edges - Make Edge/Face.
Pour créer une face triangulaire à partir de deux arêtes jointes à...
Supprimer un sommet, une arête ou une face
En mode Édition, sélectionnez l’élément à supprimer.
Dans la colonne des outils (touche T), cliquez sur le bouton Delete ou appuyez sur la touche X ou la touche Suppr ou encore, utilisez le menu Mesh - Delete.
Optez pour le choix correspondant à la suppression souhaitée :
|
Vertices |
Supprime les sommets et les éléments qui en dépendent. |
|
Edges |
Supprime les arêtes et les éléments qui en dépendent. |
|
Faces |
Supprime les faces. |
|
Only Edges & Faces |
Ne supprime pas les sommets. |
|
Only Faces |
Conserve également les arêtes. |
|
Dissolve Vertices |
Retire des sommets sans créer de trous. La face cède sa place à un ngon. Ou l’arête d’un ngon est débarassée de sommets parasites pour le transformer en Quad. L’option Face Split triangule les angles du ngon. L’option Tear Boundary crée un trou, une déchirure pour une sélection de sommets situés sur une bordure. |
|
Dissolve Edges |
Retire des arêtes sans créer de trous. Les faces adjacentes d’une arête sont fusionnées en un ngon. Une option Dissolve Verts évite de conserver des sommets isolés sur les arêtes perpendiculaires à la boucle d’arêtes (Edge Loop) retirée. |
|
Dissolve Faces |
Retire les sommets et les arêtes... |
Sélectionner une boucle (loop)
Sur un objet Grid, activez le bouton Edge select  puis sélectionnez
une arête.
puis sélectionnez
une arête.
Passez par le menu Select - Edge Loops pour étendre la sélection à une boucle.
En mode Vertex ou Edge Select, combinez Alt et un clic droit sur une arête pour sélectionner une boucle.
En mode Face Select, combinez Alt et un clic droit sur une face pour sélectionner une boucle de faces (Face Loop).
Le sens de la boucle dépend du placement du curseur de la souris. La boucle se prolonge du côté le plus proche du curseur.
Sélectionner un anneau (ring)
Sur un objet Grid, activez le bouton Edge select  puis sélectionnez
une arête.
puis sélectionnez
une arête.
Passez par le menu Select - Edge Rings pour étendre la sélection à un anneau.
Combinez les touches CtrlAlt et un clic droit sur une arête pour sélectionner un anneau.
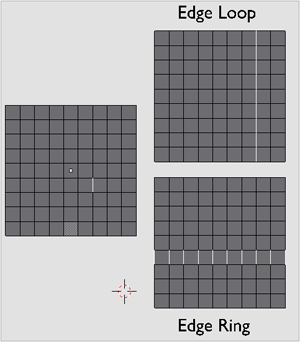
Le même raccourci opère en mode Face Select. Cependant la sélection obtenue est équivalente à une boucle de faces.
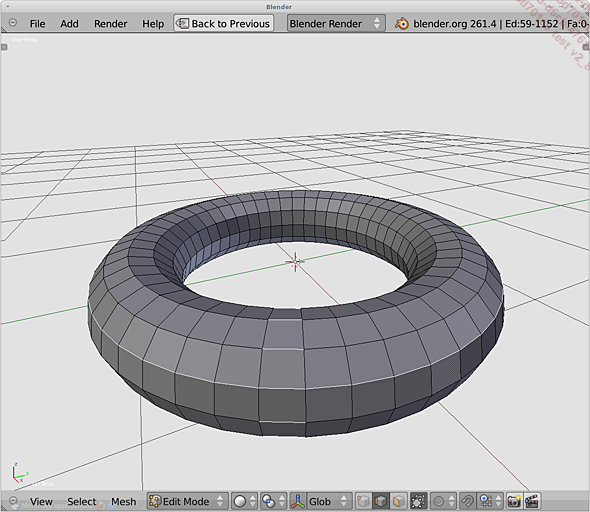
Une boucle Edge Loops sélectionnée sur le grand rayon du tore et un anneau d’arêtes parallèles Edge Rings sélectionnant une section du tore.
Étendre une sélection
1. À toute la partie du maillage connectée à la sélection
Dupliquez le cube par défaut en mode Édition.
Sélectionnez un sommet du cube.
Passez par le menu Select - Linked ou faites Ctrl L.
Le cube est entièrement sélectionné.
2. Aux éléments connectés les plus proches
Sélectionnez un sommet du cube.
Combinez Ctrl + du clavier numérique pour étendre la sélection ou utilisez le menu Select - More.
Combinez Ctrl - du clavier numérique pour réduire la sélection ou utilisez le menu Select - Less.
À partir de la version 2.77, il sera possible d’étendre la sélection à des éléments un peu plus distants. Le futur élément actif sera déduit en répétant l’espacement entre les deux derniers éléments sélectionnés. Le raccourci de l’opérateur Select Next Active sera ShiftCtrl +. La manipulation ShiftCtrl - permettra de revenir en arrière. Cette nouveauté sera regroupée avec l’opérateur Select More/Less dans la même catégorie du menu Select - Select More/Less.
3. Aux éléments similaires
Pour chaque élément, il y a un menu Select Similar spécifique.
Toujours en mode Édition, activez
le bouton Vertex select  dans l’en-tête de
la vue 3D, sélectionnez un sommet et tapez Shift G.
dans l’en-tête de
la vue 3D, sélectionnez un sommet et tapez Shift G.
Cliquez sur un des choix proposés :
|
Normal |
Ce choix fait référence à la normale du sommet. Les sommets intérieurs d’une grille plane ont les normales dans la même direction. Ils seront donc sélectionnés par Shift G si le sommet sélectionné est aussi un sommet intérieur. |
|
Amount of Adjacent Faces |
Les sommets participant à autant de faces sont sélectionnés. |
|
Vertex Groups |
Ce choix permet d’activer une sélection d’un groupe de sommets. |
|
Amount of connecting edges |
Ce choix sélectionne les sommets connectés à un nombre identiques d’arêtes. Les sommets des angles d’une grille ne sont connectés qu’à 2 arêtes. Les autres sommets des bordures ne sont... |
Utiliser l’édition proportionnelle
Sur un objet Grid, sélectionnez un sommet.
Cochez l’option Enable dans le menu Mesh - Proportional Editing ou à l’aide du bouton  de l’en-tête de la vue 3D, ou appuyez
sur la touche O.
de l’en-tête de la vue 3D, ou appuyez
sur la touche O.
 est désormais visible à droite
du bouton
est désormais visible à droite
du bouton  de l’en-tête de la
vue 3D. Par défaut, il affiche le type d’atténuation Smooth
de l’en-tête de la
vue 3D. Par défaut, il affiche le type d’atténuation Smooth  .
.Tapez GZ pour translater le sommet sur l’axe Z sans valider immédiatement la translation.
Les sommets proches sont légèrement influencés par son déplacement. Au-delà du cercle qui délimite la zone d’influence, l’influence du sommet est nulle.
Tournez la molette de la souris ou appuyez sur les touches Page Up et Page Down du clavier pour faire varier la zone d’influence de l’édition proportionnelle.
Ce paramètre Proportional Size est affiché dans l’en-tête de la vue 3D pendant la transformation. Il peut être modifié après validation dans le panneau Translate de la colonne des outils (touche T).
Validez la translation par un clic gauche.
Changez la valeur Proportional Editing Falloff à l’aide de la liste correspondante de la colonne des
outils pour tester les différentes atténuations
: Smooth , Sphere
, Root
, Inverse Square
, Sharp
, Linear
, Constant...
Extruder une sélection multiple
1. Extrusion de la région sélectionnée
Extruder une région revient à extruder une sélection d’éléments contigus comme un seul élément. Vous pouvez donc utiliser Ctrl clic gauche comme vu dans le titre Créer un sommet, une arête ou une face.
Tapez E ou utilisez le menu Mesh - Extrude - Region ou encore, cliquez sur le bouton Extrude Region dans la zone Add du panneau Tools de la colonne des outils (touche T).
Combinez Alt E pour accéder à un choix d’extrusion de région Region (Vertex Normals) prenant en compte l’extrusion selon les normales des sommets.
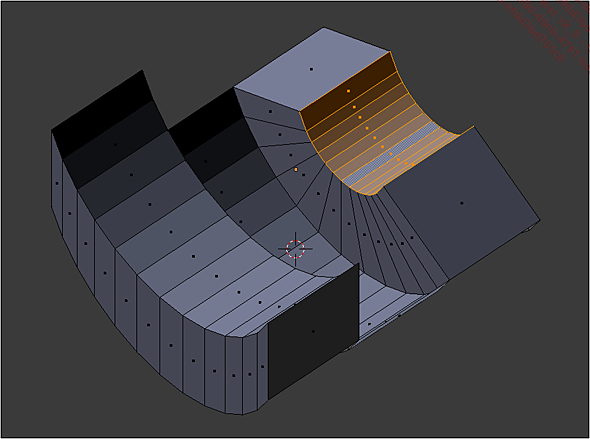
À gauche une extrusion de région standard, à droite l’extrusion de région prenant en compte les directions normales des sommets.
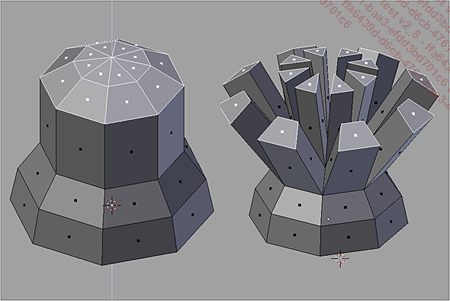
À gauche Extrude Region, à droite, Extrude Individuals
2. Extrusion individuelle des éléments sélectionnés
Il est possible d’extruder une sélection multiple en individualisant chaque élément. Le type d’élément extrudé dépend du mode de sélection utilisé.
Sélectionnez tout le cube en mode Édition.
Passez en mode de sélection de faces
en cliquant sur le bouton  dans l’en-tête
de la vue 3D.
dans l’en-tête
de la vue 3D.
Utilisez le menu Mesh - Extrude - Region...
Rompre les sommets d’un maillage
En mode Édition, sélectionnez les sommets d’un objet.
Tapez V pour enclencher l’action Rip.
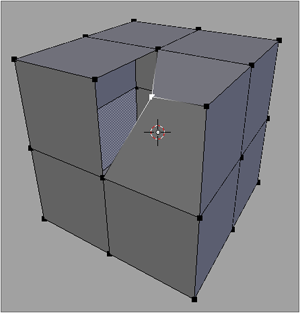
Les sommets se sont scindés en deux. Une partie restante suit les mouvements de la souris.
Combinez Alt V pour une action similaire Rip Fill qui comblera les trous liés à la manipulation par des faces.
Souder/rétracter une sélection
1. Souder des sommets en les déplaçant sur un sommet cible
En mode Édition, sélectionnez le sommet à souder puis le sommet servant de cible.
Combinez Alt M pour faire apparaître le menu Merge puis choisissez At Last.
At first est le choix inverse. At Center permet une soudure à une position intermédiaire. At Cursor fait référence à la position du curseur 3D.
Vous pouvez procéder autrement en utilisant l’accrochage automatique.
Activez l’option AutoMerge Editing dans le menu Mesh ou en cliquant sur l’icône de la double flèche dans l’en-tête de la vue 3D.
Activez l’accrochage  . Choisissez l’élément
d’accrochage Vertices et la cible d’accrochage Closest.
. Choisissez l’élément
d’accrochage Vertices et la cible d’accrochage Closest.
Déplacez un sommet sur son sommet cible et faites un clic gauche pour valider.
2. Rétracter une sélection
Ajoutez un objet Torus pour l’exemple (Add - Mesh - Torus).
En mode Édition, sélectionnez une arête de l’objet puis utilisez le menu Select - Edge Rings.
Faites Alt M suivi du choix Collapse.
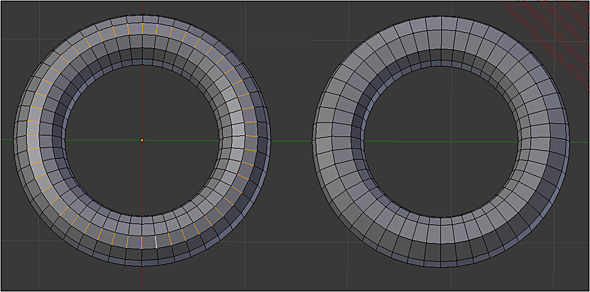
Les arêtes de l’anneau se sont rétractées permettant de fusionner deux boucles en une seule.
3. Supprimer les doublons selon une valeur seuil d’espacement
Il est fréquent de récupérer...
Diviser une arête ou une face
Appuyez une fois sur la touche K ou cliquez sur le bouton Knife dans la colonne d’outils. Cela active le mode Knife.
Combinez les touches K et Shift ou cliquez sur le bouton Select à droite du bouton Knife dans la colonne d’outils pour activer le mode en limitant les coupes aux faces sélectionnées.
À chaque clic gauche, vous placez un départ de ligne de coupe.
Avec l’accrochage automatique, un carré indique l’élément ou le point de coupe sur lequel sera accroché le prochain point. Il est possible de tourner la vue autour de l’objet pour créer autant de lignes de coupes que nécessaire.
Pour désactiver l’accrochage automatique, maintenez la touche Shift enfoncée.
Pour contraindre la coupe au milieu des arêtes, maintenez la touche Ctrl enfoncée.
Tapez E pour stopper la création d’une ligne brisée et reprendre la découpe à partir d’un autre point de départ.
Tapez C pour contraindre les lignes de coupe selon un angle de 45° avec la verticale ou l’horizontale de vue.
Appuyez sur la touche Entrée pour valider la coupe et sortir du mode Knife. Appuyez sur la touche Echap ou faites un clic droit pour annuler la coupe et sortir du mode Knife.
L’add-on non officiel Mesh:Snap Utilities a un comportement proche...
Insérer une ou plusieurs boucles d’arêtes (Loop Cut)
En mode Édition, tapez Ctrl R.
Lorsque vous bougez la souris sur l’objet, une ligne de prévisualisation apparaît.
Faites un clic gauche pour valider l’insertion de la boucle d’arête (Edge Loops).
Déplacez la souris pour faire glisser la boucle d’arête à l’endroit désiré puis faites un deuxième clic gauche pour valider.
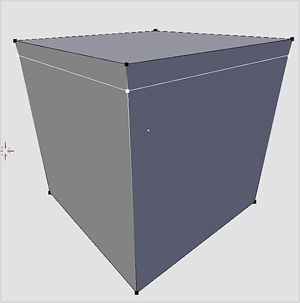
Pour insérer plusieurs boucles d’arêtes, cliquez sur le bouton Loop Cut and Slide situé dans la zone Add de la colonne des outils (touche T).
Pointez la face où insérer les boucles d’arêtes puis faites tourner la molette de la souris ou utilisez les touches Page Up ou Page Down pour changer le nombre de divisions. Validez avec un clic gauche.
Vous pouvez aussi directement entrer le nombre de divisions voulues au pavé numérique.
L’espacement des boucles dépend de leur nombre. Il est possible de déplacer l’ensemble des boucles créées dans une direction. Mais le redimensionnement de leur espacement ne peut se faire que par d’autres opérations : glissement des arêtes ou mise à l’échelle des anneaux correspondants.
Faire glisser une sélection
Autrefois réservé aux arêtes, il est possible de faire glisser des sommets et par là-même toute une sélection.
En mode Édition, sélectionnez une arête ou une boucle d’arêtes.
Appuyez successivement deux fois sur la touche G.
Ou faites Ctrl E et choisissez l’option Edge Slide.
Déplacez la souris puis faites un clic gauche pour valider la nouvelle position.
La valeur Factor (colonne outils) est comprise entre -1 et 1. 0 est la position initiale de l’arête. 1 et -1 correspondent à la position des arêtes parallèles proches de la sélection. Par défaut, l’option Even n’est pas activée. Lors du glissement, la boucle modifiée se conforme de plus en plus à la boucle voisine vers laquelle elle est rapprochée.
Tapez E pour activer l’option Even.
La boucle subissant le glissement prend alors la forme du côté où se situe un petit carré. Appuyez sur la touche F pour changer le côté de référence.
L’option Correct UVs permet de modifier les coordonnées UV des faces modifiées en conséquence.
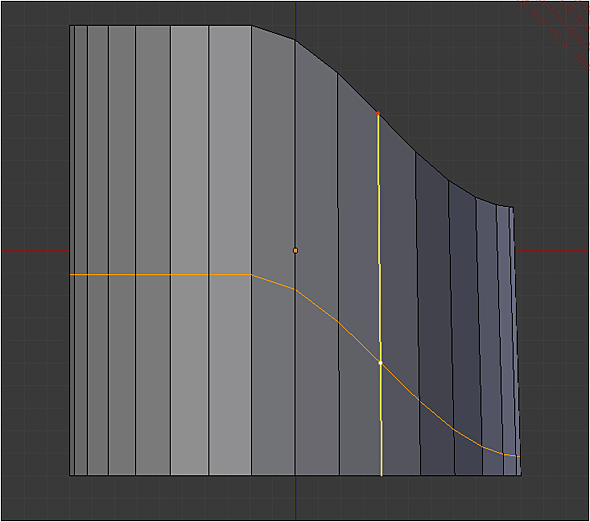
Le glissement Edge Slide d’une boucle d’arête s’effectue vers le bas ; mais, ici, il s’agit d’une copie de la forme de la boucle supérieure....
Séparer une partie du maillage pour en faire un autre objet
En mode Édition, sélectionnez les faces à séparer.
Utilisez le menu Mesh - Vertices - Separate ou le raccourci P.
Choisissez de faire un objet de la sélection (Selection), par matériau utilisé (By Material) ou par partie détachée du maillage (By loose parts).
Joindre deux objets maillage
En mode Objet, sélectionnez deux objets maillage.
Tapez Ctrl J ou utilisez le menu Object - Join.
Le dernier objet sélectionné est l’objet actif qui conservera ses propriétés après la fusion.
Les modificateurs des objets sélectionnés différents de l’objet actif seront appliqués avant la fusion.
Créer des ponts
Ajoutez un nombre paire de primitives Circle (Add - Mesh - Circle).
Espacez-les dans les trois dimensions comme s’il s’agissait de sections d’un conduit.
Modifiez leur forme et leur taille.
Sélectionnez les cercles.
Combinez Ctrl et E et choisissez Bridge Edge Loops ou passez par le menu Mesh - Edges - Bridge Edge Loops.
Les sections du conduit sont alors raccordées.
Augmentez la valeur Number of Cuts pour interpoller de nouvelles sections.
Pour bomber les parties intermédiaires, donnez une valeur positive au profil Profile Factor.
Pour creuser les segments interpollés, donnez une valeur négative au profil Profile Factor.
Le résultat est différent selon la forme de profil (Profile Shape) choisie.
Pour un espacement régulier entre les sections, choisissez une interpolation Linear.
L’interpolation Blend Path fait correspondre les sections interpolées à la direction de leurs segments entre les sections originales, avec parfois des interpénétrations. Alors que l’interpolation Blend Surface cherche une solution harmonieuse sur l’ensemble de la surface créée.
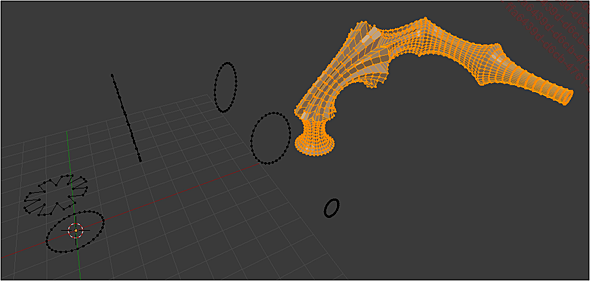
À gauche, des cercles modifiés, positionnés pour servir de sections. À droite, le conduit résultat de la création de ponts (Bridges) entre les boucles...
Remplir les trous
Ajoutez un objet suzanne.
Sélectionnez les parties formant ses yeux et supprimez-les.
Sélectionnez aussi une face de son nez et supprimez-la.
Sélectionnez toutes les faces du maillage avec la touche A.
Appuyez sur la barre Espace et entrez dans la recherche le mot Fill.
Choisissez Fill Holes.
Par défaut, le nombre de côtés attendu du trou Sides est de 4. La face du nez a été restaurée.
Augmentez le nombre Sides à 13.
Maintenant, les orbites sont comblés par des faces à treize côtés, des ngons.
Sélectionnez le sommet de l’arrière du crâne de l’objet suzanne.
Étendez la sélection avc Ctrl + puis supprimez les vertices sélectionnés.
Sélectionnez la bordure du trou créé en combinant Alt et un clic droit sur une arête.
Utilisez la recherche : entrez encore le mot Fill.
Mais cette fois, choisissez l’option Grid Fill.
Le trou est rebouché par des quadrilatères (quads) allongés sur toute la largeur du trou.
Augmentez la valeur Span jusqu’à 4 pour créer les faces internes de la grille recouvrant le trou.
Passez la valeur Offset à 1 pour orienter la grille dans la continuité du maillage.
Les arêtes du trou formant un certain angle. Le couvercle créé...
Étendre le maillage par la création automatique de faces
Bien que les opérations Grid Fill et Bridge Edge Loops créent efficacement des faces, il existe une méthode nécessitant encore moins d’effort dans le cas d’une création de boucle de faces (Face loop).
Dans la scène par défaut, supprimez les sommets de la face supérieure du cube.
Placez-vous en vue de dessus Top.
Sélectionnez le vertex du coin supérieur droit de la face restante.
Cliquez sur le bouton Spin ou combinez Alt R.
Entrez les coordonnées Center suivantes X=1, Y=3, Z=0 et la valeur d’angle -90°.
Sélectionnez le vertex du coin inférieur droit de la face.
Cliquez sur le bouton Spin ou combinez Alt R.
Entrez les coordonnées Center suivantes X=0.5, Y=2.5, Z=0 et la valeur d’angle -90°.
La situation correspond au cas de figure où par une suite d’opérations, il vous faut créer une boucle Face Loop.
Sélectionnez l’arête droite de la face au commencement des rails de vertices créés.
Appuyez sur la touche F.
La première face de la boucle est créée. Son arête externe est toujours sélectionnée.
Appuyez de nouveau sur la touche F pour créer la face suivante.
De façon intuitive, réitérez...
Sectionner un maillage
Sélectionnez toutes les faces du maillage.
Cliquez sur le bouton Bisect dans la colonne d’outils.
Faites un clic gauche maintenu dans la vue 3D pour définir le centre autour duquel pivotera le plan de section.
Faites pivoter le plan de section en déplaçant le pointeur.
La surbrillance de la sélection se réduit à celle du plan de la future section.
Relâchez le bouton de la souris pour valider la découpe.
Si besoin, modifiez les valeurs numériques Plane Point pour redéfinir le pivot de la section.
Les valeurs Plane Normal caractérisent la normale au plan de la découpe.
Cochez la case Clear Inner pour supprimer la partie du maillage au-dessous du plan de découpe.
Cochez la case Clear Outer pour supprimer la partie du maillage au-dessus du plan de découpe.
Cochez la case Fill pour remplir par des ngons l’intérieur des sections.
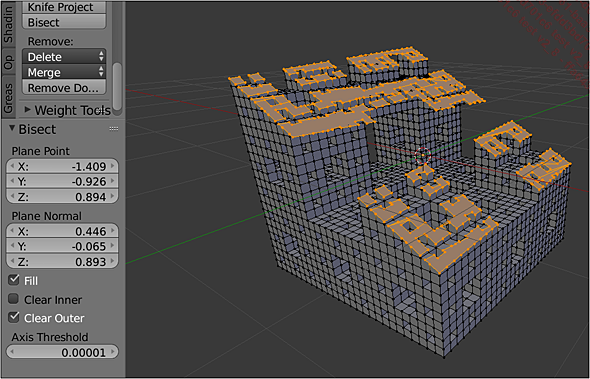
Une primitive Éponge de Menger créée grâce à l’add-on Mesh:Extra Objects ; ici, après section par l’outil Bisect.
Courber un maillage
Sélectionnez le maillage en entier.
Cliquez dans la vue pour placer le curseur 3D à une extrémité de la zone à courber.
Déplacez le pointeur à l’autre extrémité.
Combinez Shift et W pour appeler l’opérateur Bend.
Une ligne pointillée apparaît allant du curseur 3D au pointeur qui s’est transformé en double-flèche.
Déplacez le pointeur pour indiquer l’angle et le rayon de courbure.
Ou utilisez le pavé numérique pour ces valeurs nommées respectivement Bend Angle et Radius.
Maintenez la touche Alt enfoncée pour étendre la courbure à la sélection au-delà des limites du curseur 3D et du pointeur.
Maillage courbé en mode Édition par l’outil Bend. L’arc de courbure est défini par le segment entre le curseur 3D et le pointeur.
Rendre un maillage symétrique
Pour remplacer ou créer un côté d’un maillage par le symétrique de l’autre côté, sélectionnez-le entièrement.
Puis passez par le menu Specials - Symmetrize en tapant W.
La symétrie se fait par rapport à l’origine de l’objet.
Indiquez l’axe le long duquel se fait la symétrie et le côté à reproduire en précisant une direction -X to +X, +X to -X, -Y to +Y, +Y to -Y, -Z to +Z, +Z to -Z.
Il ne s’agit pas de directions relatives aux axes globaux de la scène mais aux axes locaux de l’objet.
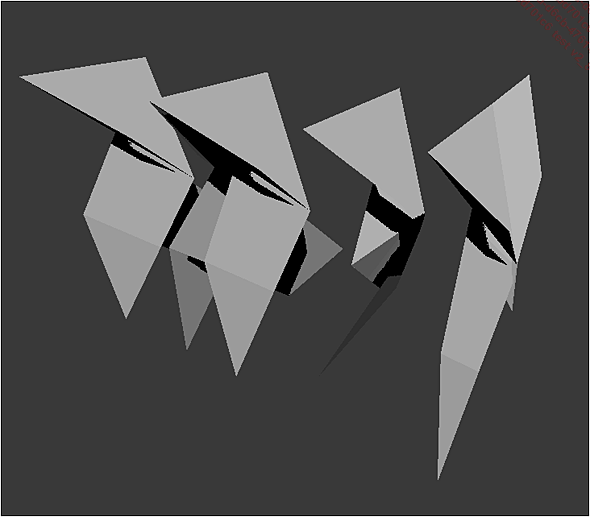
De gauche à droite, une moitié de cocotte en papier donne une cocotte complète lorsque la symétrie se fait sur le bon axe et dans la bonne direction. Les deux derniers résultats correspondent à un mauvais choix de l’axe.
Lorsque vous ne pouvez pas détruire le côté préexistant mais devez restituer une symétrie, faites une sélection sur un côté.
Passez par le menu Specials - Snap to Symmetry de la touche W.
Jouez avec la valeur seuil Threshold si la symétrisation n’est pas immédiate.
Par défaut, les côtés seront modifiés.
Passez la valeur Factor à 1 ou 0 pour ne modifier qu’un côté en se conformant...
Convertir deux faces triangulaires en une face quadrangulaire et inversement
Pour convertir une face quadrangulaire en deux faces triangulaires, sélectionnez une face quadrangulaire puis utilisez le raccourci Ctrl T pour la trianguler.
Pour convertir deux faces triangulaires en une face quadrangulaire, sélectionnez les faces triangulaires adjacentes puis utilisez le raccourci Alt J pour en faire des faces quadrangulaires.
Tourner une arête
Les quads sont des couples de faces triangulaires co-planaires. Il existe donc une arête triangulaire masquée sur tous les quads de la géométrie. Dans certains logiciels, une astuce permet de tourner ces arêtes invisibles.
Mais dans Blender, vous n’aurez pas d’autre choix que de trianguler les quads pour pouvoir changer l’orientation de ces arêtes.
Pour tourner la sélection dans le sens des aiguilles d’une montre, passez par le menu Mesh - Edges - Rotate Edge CW.
Pour tourner la sélection dans le sens inverse des aiguilles d’une montre, passez par le menu Mesh - Edges - Rotate Edge CCW.
Créer un ngon
En dehors de la fermeture d’ouvertures, un ngon représente une large surface plane plus simple à sélectionner qu’une multitude de faces.
Ajoutez un plan et subdivisez-le une fois en faisant W - Subdivide.
Sélectionnez trois faces.
Appuyez sur F pour les joindre en un ngon.
Passez en mode sélection de vertices.
Les vertices aux milieux des côtés du plan sont toujours présents. Vous obtiendrez aussi ce cas de figure en subdivisant une arête.
Supprimez le sommet du coin du plan appartenant à la face quadrangulaire.
Sélectionnez l’arête de la moitié d’un côté.
Combinez Alt et D ou passez par le menu Ctrl V - Extend Vertices.
Déplacez l’arête perpendiculairement à celle-ci pour étendre le ngon.
Cette manipulation ressemble à l’action Rip Fill à la différence qu’il n’y a pas de nouvelle face créée mais une extension de la face existante.
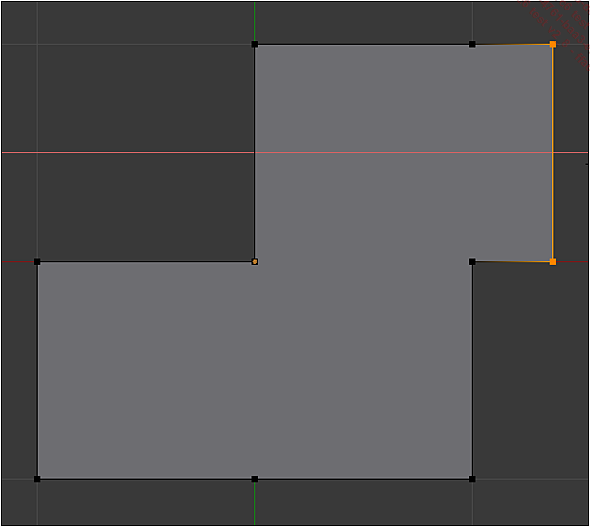
Extension d’un ngon par l’action Extend Vertices
Réitérez l’opération pour créer plusieurs marches.
Sélectionnez les sommets inférieurs du profil en escalier.
Pour supprimer ces sommets tout en conservant le ngon, faites X - Dissolve Vertices.
La dissolution de sommets à l’intérieur...
Connecter des sommets
Créez un cercle ou un cylindre utilisant un type de remplissage (Fill Type) avec une unique face ngon.
Sélectionnez deux sommets opposés.
Tapez J pour créer une arête scindant en deux la face (ngon).
Attention à ne pas confondre cette action avec celle de la touche F. Dans ce cas, le ngon resterait unique et une arête relierait les sommets en faisant doublon.
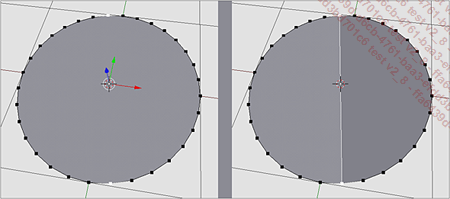
Initialement prévu pour découper les ngons plus rapidement que l’outil Knife, cet outil du menu Mesh - Vertices - Connect Vertex Path peut désormais relier toute une succession de sommets.
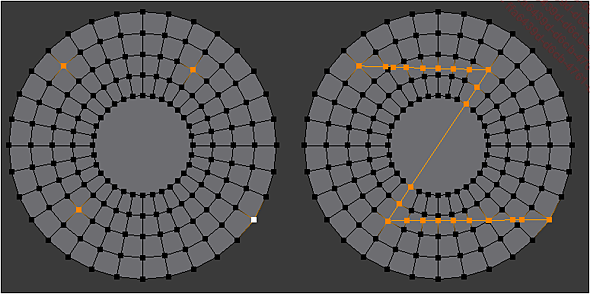
Connexion des sommets d’après leur ordre de sélection
Insérer un pourtour de faces
Sélectionnez une région de faces.
Utilisez l’outil Mesh - Faces - Inset Faces en appuyant sur I.
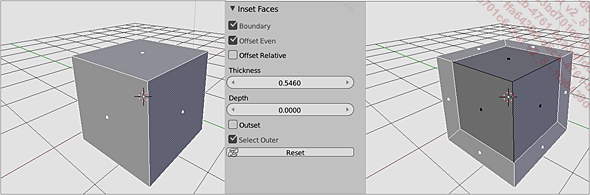
L’aire de la sélection de faces diminue. Un pourtour de faces entoure la région sélectionnée.
Réglez l’épaisseur du pourtour dans le champ Thickness.
Vous pouvez le régler en déplaçant le pointeur.
Cochez la case Outset pour que le pourtour se crée à l’extérieur de la région sélectionnée et que l’aire de la région ne soit pas diminuée.
Cochez l’option Offset Relative pour rendre la valeur Thickness relative à l’objet au lieu d’être exprimée selon les unités de la scène.
Décochez la case Offset Even pour que la largeur du pourtour soit respectée aux arêtes des angles de la sélection de faces au détriment du respect des valeurs d’angle.
Cochez la case Edge Rail pour prendre en compte le chemin des arêtes adjacentes.
Décochez le paramètre Boundary pour que les faces du pourtour ne soient pas créées là où la sélection est bordée de vide.
Repoussez la région à l’intérieur ou à l’extérieur de la forme du maillage en choisissant des valeurs...
Créer un chanfrein
Sélectionnez des arêtes.
Combinez Ctrl B ou choisissez dans le menu Mesh - Edges - Bevel.
Indiquez dans le champ Amount, une valeur relative pour le type Offset, une largeur du chanfrein pour le type Width, une distance de profondeur selon la bissectrice de l’angle à l’arête pour le choix Depth ou un pourcentage pour le type Percentage.
Augmentez le nombre de Segments, si nécessaire.
Modifiez la courbure du profil du chanfrein par le biais de la valeur Profile.
Afin d’empêcher que les arêtes ou faces générées par l’opérateur ne se traversent ou traversent celles en bordure de la modification, cochez la case Clamp Overlap. Cette option donne la priorité aux valeurs d’angles au détriment du respect des réglages de dimensions.
Cochez la case Vertex Only pour chanfreiner uniquement les sommets.
Ou combinez ShiftCtrl B pour chanfreiner directement des sommets.
 Editions ENI Livres | Vidéos | e-Formations
Editions ENI Livres | Vidéos | e-Formations