Créer de nouveaux contenus
Connaître les objectifs
Nous allons maintenant aborder une seconde partie dans l’utilisation de Drupal. Cette seconde partie va permettre d’utiliser pleinement Drupal, comme un CMS particulièrement efficace lorsque vous devez gérer des sites très structurés.
Nous avons vu dans les chapitres précédents comment gérer les deux types de contenus par défaut : Article et Page de base. Ces deux types de contenu sont parfois suffisants, mais souvent il s’avère que ce n’est pas le cas. Pour concevoir des sites très structurés, vous aurez besoin de créer de nouveaux types de contenu avec des champs divers et variés, pour qu’ils soient parfaitement adaptés au projet de votre site. Vous allez pouvoir utiliser toute la puissance de Drupal en créant et en personnalisant de nouveaux types de contenu.
Dans ce chapitre, nous allons apprendre à créer de nouveaux contenus qui seront utilisés pour créer du contenu relatif à des voyages. Pour cela, nous allons partir d’un tout nouveau site Drupal, développé en local. Reportez-vous au chapitre consacré à l’installation de Drupal, si vous souhaitez créer un nouveau site local.
Créer un nouveau type de contenu
Dans un premier temps, nous allons créer un nouveau type de contenu nommé Voyages.
Dans la barre des menus de l’administration, cliquez sur le bouton Structure puis sur Types de contenus.
Nous avons les deux contenus par défaut : Article et Page de base.
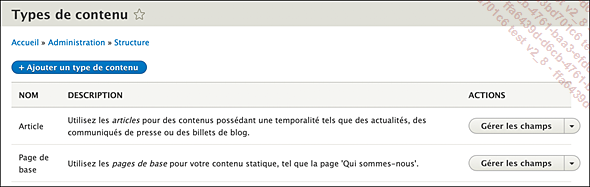
Pour créer un nouveau type de contenu, cliquez sur le bouton + Ajouter un type de contenu.
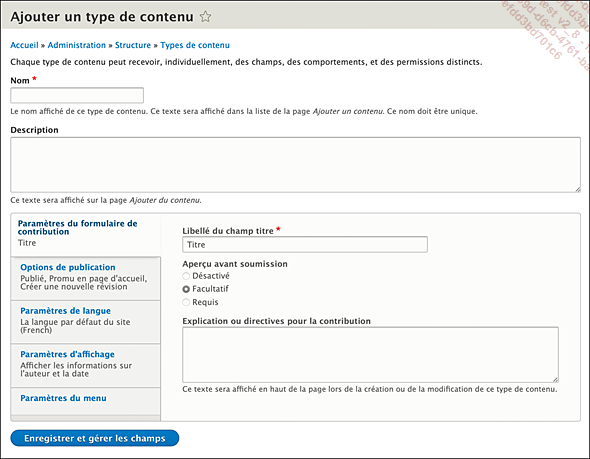
Dans le champ de saisie obligatoire Nom, saisissez le nom du nouveau type de contenu, Voyages dans cet exemple.
Dans le champ Description, saisissez une description de l’utilisation de ce type de contenu. Cette description apparaitra dans la liste des types de contenu.
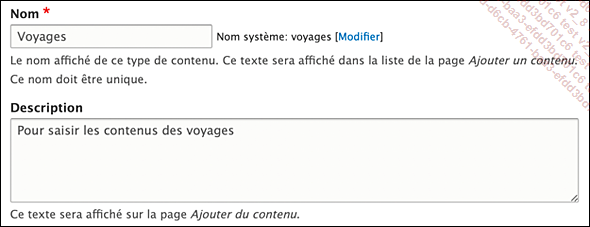
La deuxième étape consiste à configurer les paramètres de contribution de ce nouveau contenu, dans le volet Paramètres du formulaire de contribution.
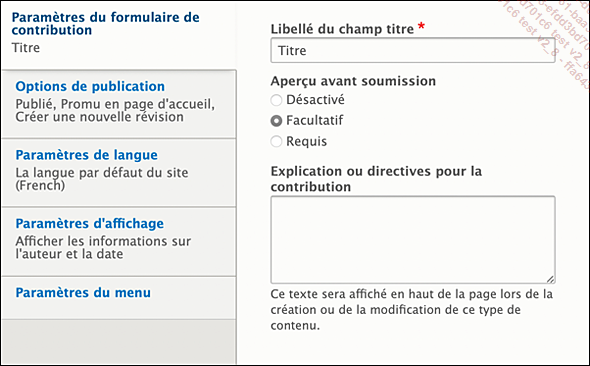
Dans le champ de saisie Libellé du champ titre, saisissez le libellé du champ de saisie du titre du contenu. Ce libellé sera le nom du champ obligatoire du titre pour les contenus de type Voyages. Dans cet exemple, le libellé est Titre du voyage.
Dans les options Aperçu avant soumission, choisissez si le rédacteur du contenu doit obligatoirement utiliser le bouton Aperçu (option Requis) ou pas (option Désactivé), ou si faire un aperçu du contenu est Facultatif. Dans cet exemple, c’est l’option...
Modifier un type de contenu
Si besoin est, vous pouvez à tout moment modifier le nouveau type de contenu créé.
Dans la barre d’administration, cliquez sur le bouton Structure puis sur Types de contenu.
La liste des types de contenu s’affiche et vous visualisez le nouveau type de contenu Voyages ainsi que sa description.
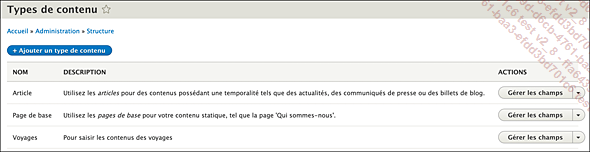
Dans la liste des ACTIONS, choisissez Modifier.
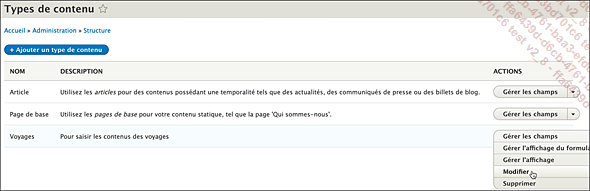
L’écran de paramétrage du type de contenu Voyages s’affiche :
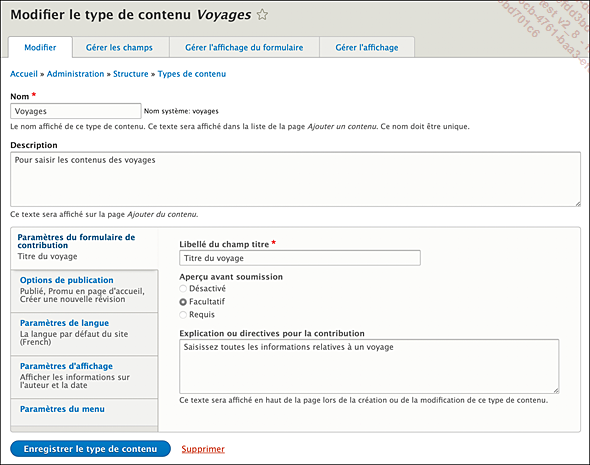
Si vous apportez des modifications, cliquez sur le bouton Enregistrer le type de contenu.
Ajouter des champs
1. Connaître les champs par défaut
Maintenant que le nouveau type de contenu est créé, nous allons ajouter des champs. Mais avant cela, sachez que tous les nouveaux contenus ont au minimum deux champs : le titre et le corps.
Le titre est géré dans la création du nouveau type de contenu, dans le volet Paramètres du formulaire de contribution, dans le champ Libellé du champ titre.
Le corps des contenus est géré dans la liste des champs des contenus.
Dans la liste des types de contenu, pour le type Voyages, dans la liste des ACTIONS, choisissez Gérer les champs.
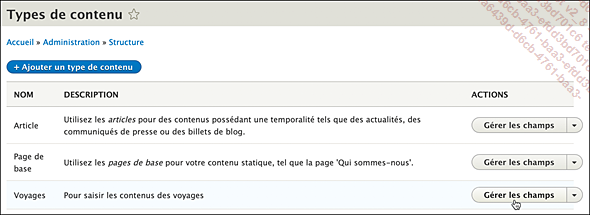
Vous visualisez le seul champ par défaut, le champ Body. C’est bien le corps du contenu.
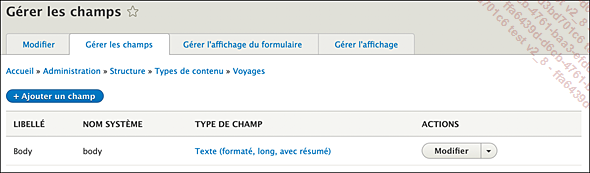
Pour le modifier, dans la liste des ACTIONS, choisissez Modifier.
Dans cet exemple, le Libellé du champ est modifié, son Texte d’aide est renseigné et c’est un Champ requis.
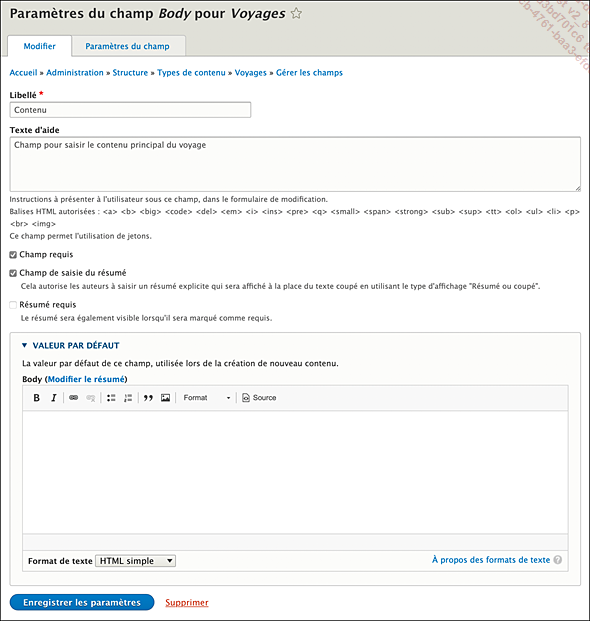
Si vous avez apporté des modifications, cliquez sur le bouton Enregistrer les paramètres.
Le champ est bien modifié et enregistré.
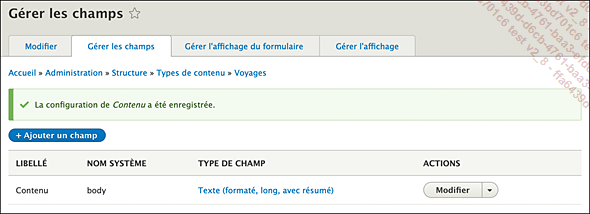
2. Ajouter un champ pour un choix unique
Le premier champ que nous allons ajouter est une liste déroulante pour choisir la destination d’un voyage. Bien sûr, c’est un choix unique que nous proposons aux rédacteurs.
Dans l’onglet Gérer les champs du contenu Voyages, cliquez sur le bouton + Ajouter un champ.
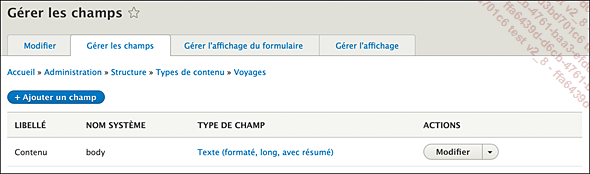
Dans l’écran qui s’affiche, vous pouvez soit ajouter un nouveau champ soit Ré-utiliser un champ existant.
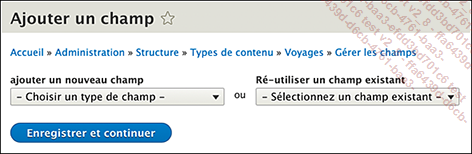
Dans la liste déroulante ajouter un nouveau champ, choisissez Liste (texte) dans la catégorie Texte.
Puis saisissez le Libellé de ce nouveau champ, Destination dans cet exemple.
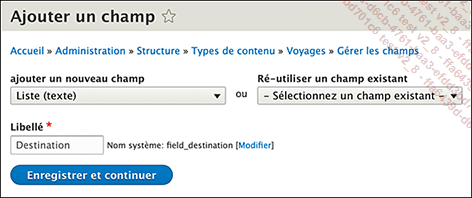
Cliquez sur le bouton Enregistrer et continuer.
Dans l’onglet Paramètres du champ, pour le champ Destination, dans le champ Liste des valeurs autorisées, vous devez saisir les données qui seront affichées dans la liste. Vous devez saisir une donnée par ligne. Chaque donnée est constituée d’une clé et d’un libellé, les deux sont séparés par une barre verticale |. La clé est la valeur qui est enregistrée et le libellé est la valeur qui est affichée dans la liste.
Dans cet exemple, quatre données...
Gérer les champs
1. Modifier les champs
Une fois que vos champs sont créés pour le nouveau type de contenu, vous pouvez à tout moment les gérer.
Dans la barre des menus de l’administration, cliquez sur Structure puis sur Types de contenu.
Dans la liste des types de contenu, pour le type Voyages, dans la liste des ACTIONS, choisissez Gérer les champs.
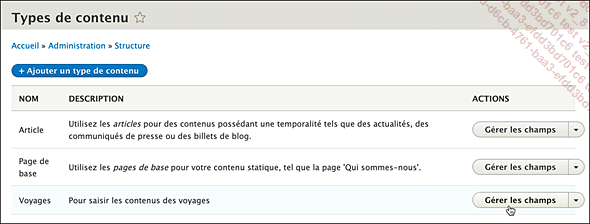
Vous affichez la liste de tous les champs disponibles :
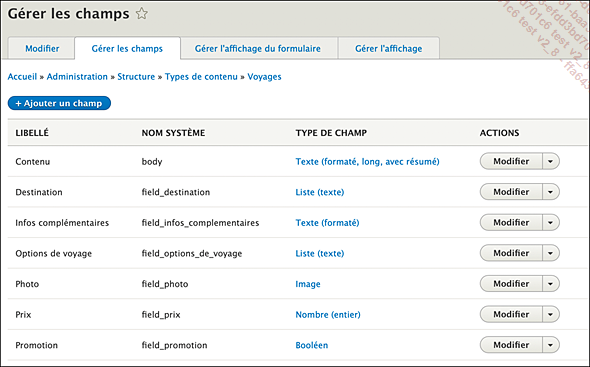
Pour chaque champ, dans les ACTIONS, choisissez Modifier pour modifier le champ voulu.

Voici l’affichage obtenu pour le champ Destination, vous visualisez l’onglet Modifier :
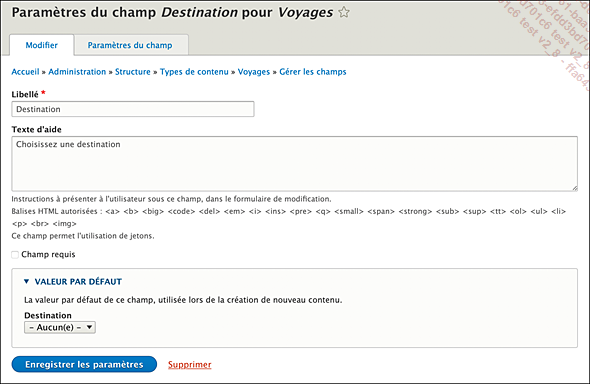
Si vous apportez des modifications, cliquez sur le bouton Enregistrer les paramètres.
Pour modifier les paramètres du champ, cliquez sur l’onglet Paramètres du champ :
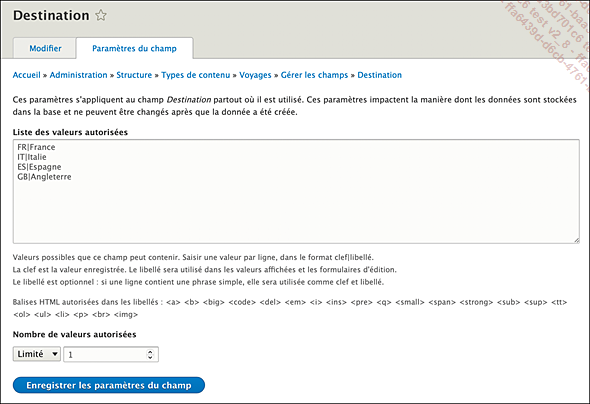
Si vous apportez des modifications, cliquez sur le bouton Enregistrer les paramètres du champ.
2. Supprimer un champ
Afin de pouvoir supprimer un champ définitivement, j’ai créé un nouveau champ de type Texte (brut), nommé Excursions.
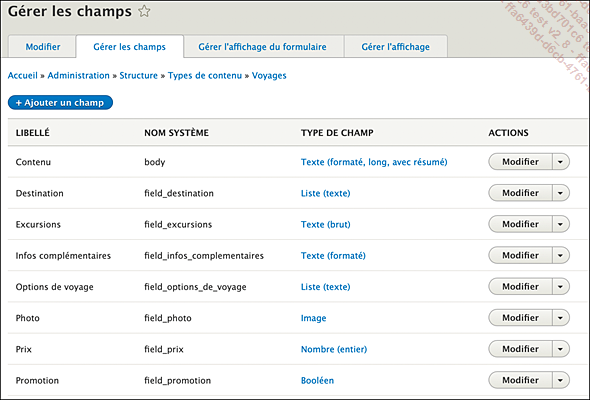
Pour supprimer le champ Excursions, dans la liste des ACTIONS, choisissez Supprimer.
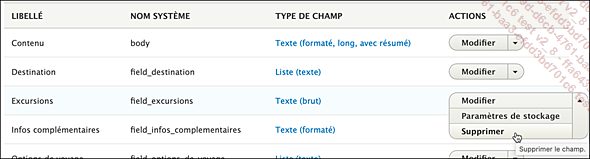
Drupal vous demande alors de confirmer cette suppression définitive :
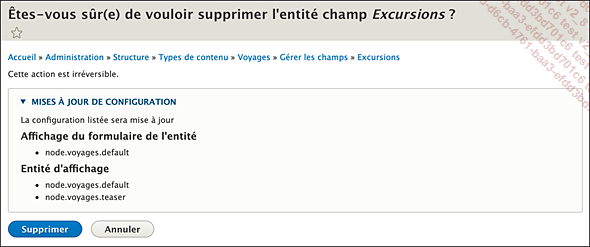
Pour confirmer la suppression, cliquez sur le bouton Supprimer. S’il s’agit d’une erreur, cliquez sur le bouton...
Modifier l’affichage du formulaire
L’ordre de création des champs ne correspond pas forcément à l’ordre souhaité dans l’affichage du formulaire de saisie qu’utiliseront les rédacteurs. Vous pouvez bien sûr modifier le formulaire de saisie de chaque type de contenu.
Dans la barre des menus de l’administration, cliquez sur Structure puis sur Types de contenu.
Dans la liste des types de contenu, pour le type Voyages, dans la liste des ACTIONS, choisissez Gérer l’affichage du formulaire.
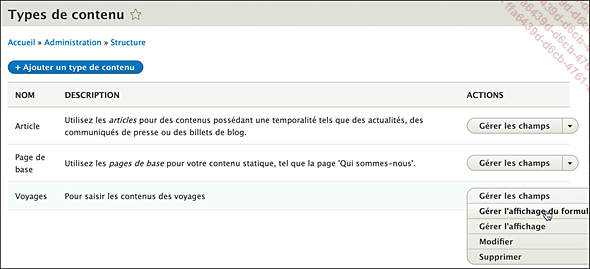
Vous affichez alors tous les champs disponibles, les champs par défaut et les champs que vous avez créés :
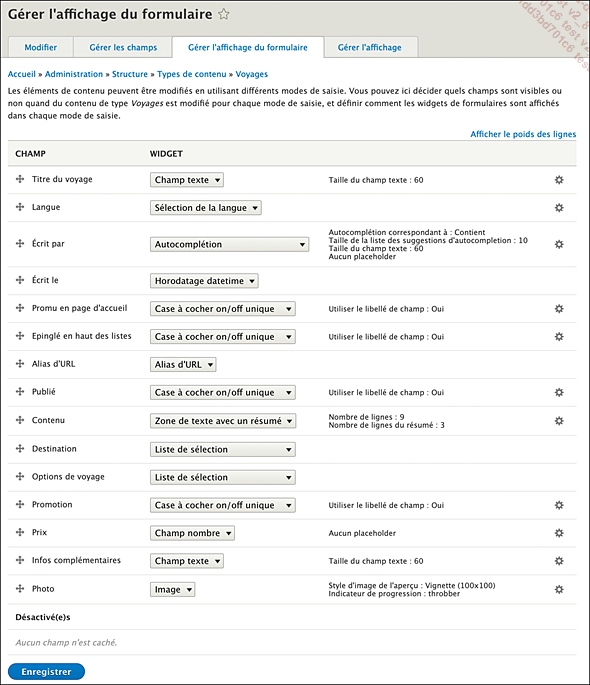
Pour déplacer un champ, cliquez sur
le bouton  qui précède
le nom du champ et glissez-le là où il doit être
affiché.
qui précède
le nom du champ et glissez-le là où il doit être
affiché.
Dans cet exemple, c’est le champ Contenu qui est déplacé sous le champ Titre du voyage.
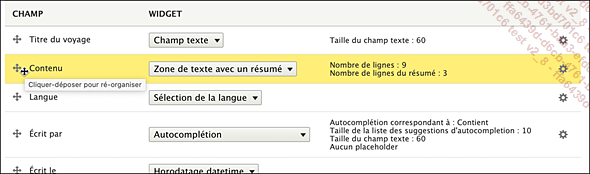
Faites de même pour tous les champs que vous souhaitez déplacer dans le formulaire.
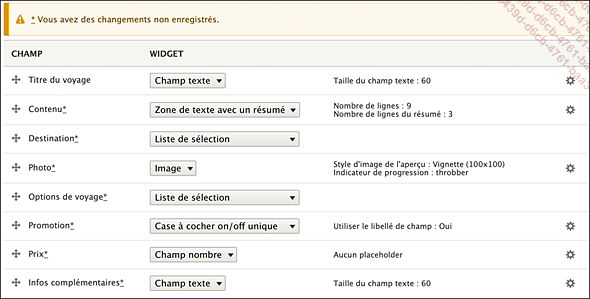
Comme Drupal vous l’indique, il faut bien sûr enregistrer ces modifications.
En bas de l’écran, cliquez sur le bouton Enregistrer.
Les modifications sont bien enregistrées :
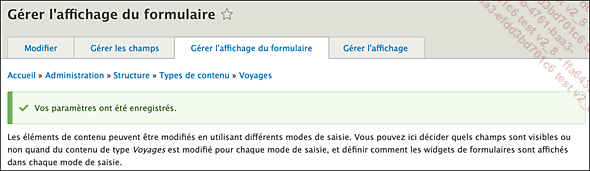
Personnaliser l’affichage des pages
1. Connaître les affichages disponibles
Maintenant, vous pouvez modifier l’affichage des pages qui vont utiliser le nouveau type de contenu Voyages. En effet, l’ordre d’affichage des champs personnalisés peut être différent entre le formulaire de saisie et l’affichage dans les pages du site publié.
Pour l’affichage des pages, Drupal propose deux formats de mise en page : Default et Accroche. Le format Default correspond à l’affichage des contenus en page seule et Accroche correspond à un affichage d’une page qui liste des contenus, comme pour la page d’accueil qui liste les derniers contenus publiés, ou une page qui affiche des contenus suite à une requête.
2. Personnaliser le format par défaut
Dans la barre des menus de l’administration, cliquez sur Structure, puis Types de contenu.
Dans la liste des types de contenu, pour le type Voyages, dans la liste des ACTIONS, choisissez Gérer l’affichage.
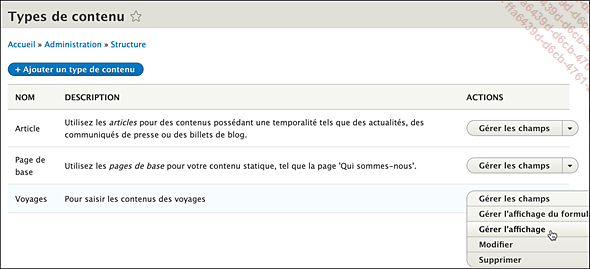
Lorsque vous gérez l’affichage des pages, Drupal sélectionne le format de page Default. C’est bien l’onglet Default qui est souligné. La liste de tous les champs disponibles pour le type de contenu Voyages est affichée :
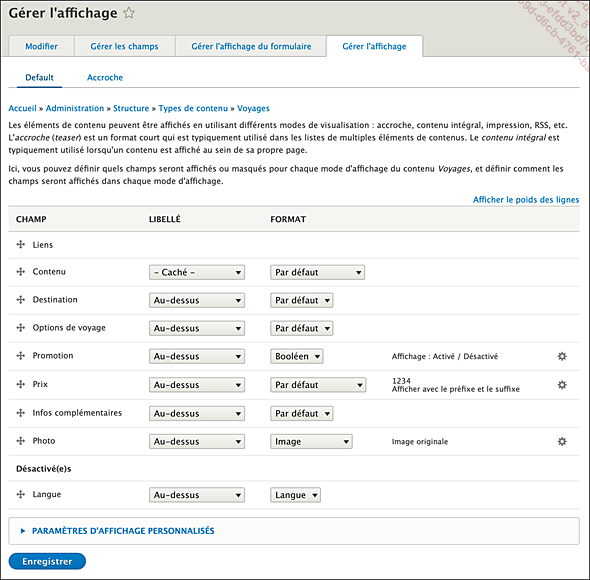
Comme précédemment, déplacez les champs voulus en cliquant et glissant là où...
Utiliser un contenu personnalisé (par exemple, Voyages)
1. Créer un contenu de type Voyages
Le nouveau type de contenu Voyages est créé et il contient des champs personnalisés qui sont paramétrés pour leur saisie dans le formulaire et pour les affichages dans le site publié. Il est maintenant temps de l’exploiter.
Dans la barre des menus d’administration, cliquez sur le bouton Contenu.
Pour cet exemple de site, deux articles et deux pages ont été créés.
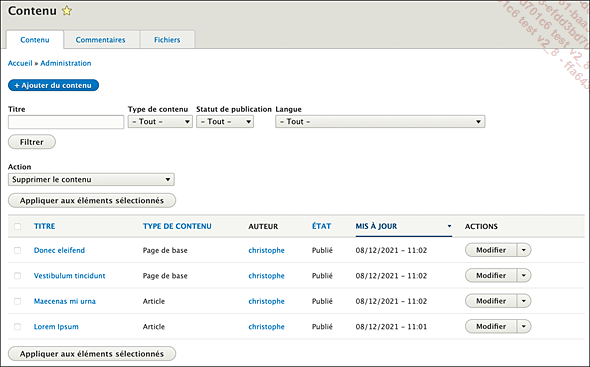
Pour ajouter un nouveau contenu, cliquez sur le bouton + Ajouter du contenu.
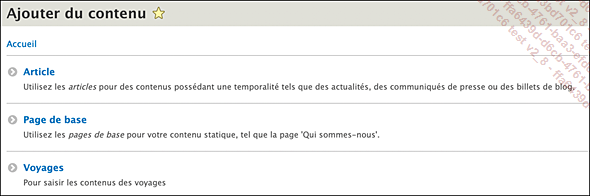
Dans la liste des types de contenus, cliquez sur Voyages.
Le formulaire de saisie des voyages s’affiche :
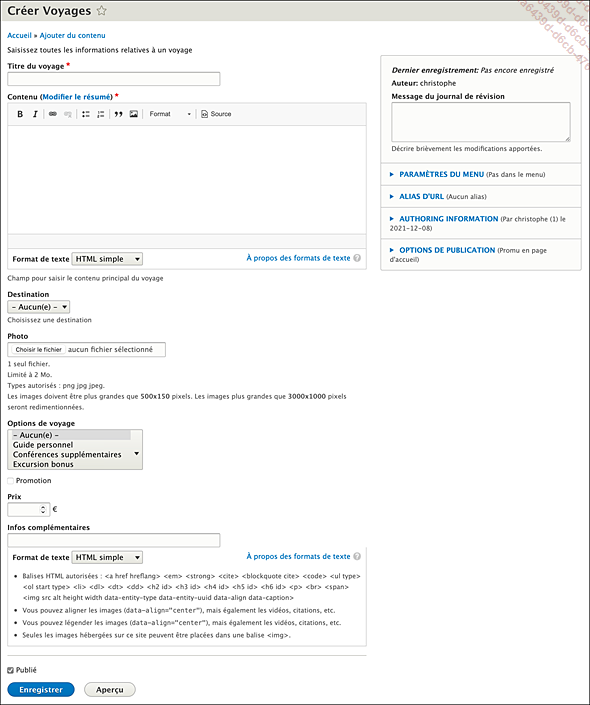
Renseignez les champs.
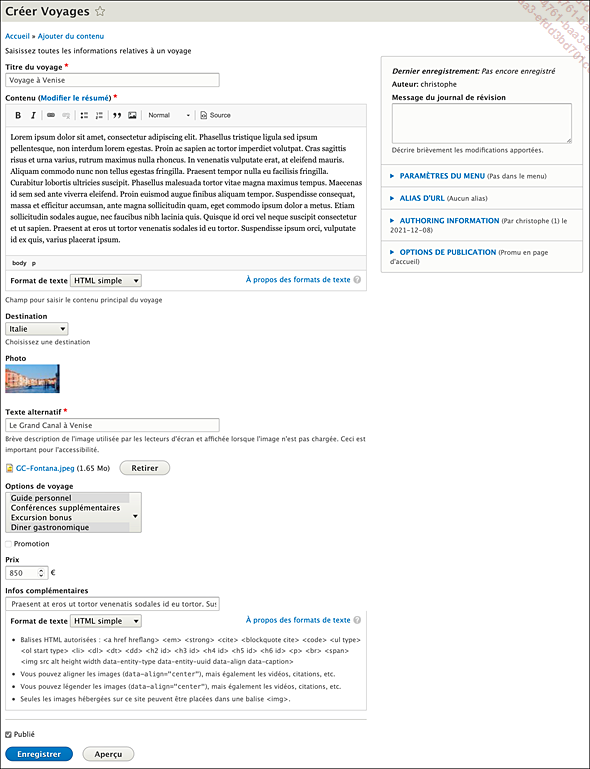
Par défaut, l’option Publié est cochée.
Vous pouvez faire un Aperçu de ce contenu.
Cliquez ensuite sur le bouton Enregistrer.
Le contenu Voyage à Venise, de type Voyages, est publié et affiché :
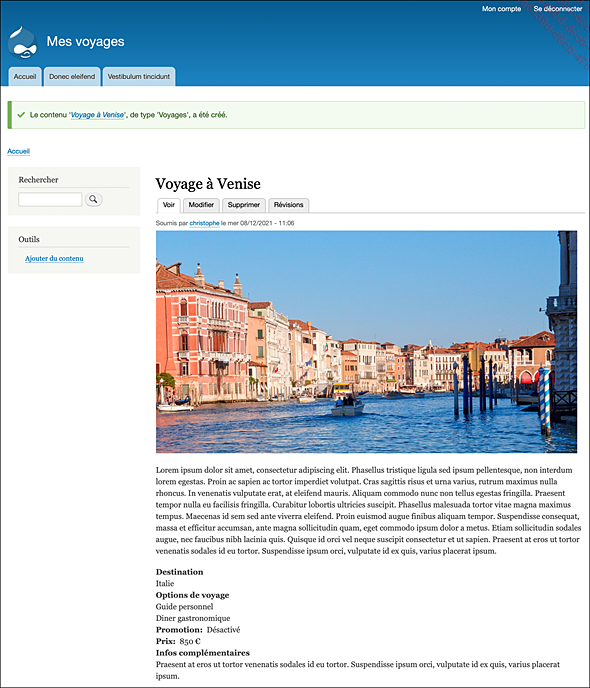
Faites de même pour d’autres voyages.
2. Gérer les contenus de type Voyages
Comme tous les contenus dans Drupal, vous pouvez gérer les contenus de type Voyages.
Dans la barre des menus d’administration, cliquez sur Contenu.
Vous affichez tous les contenus de votre site. Dans cet exemple, il y a trois contenus de type Voyages.
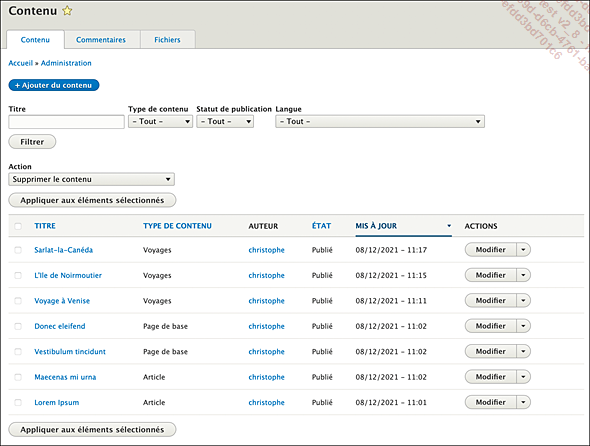
Pour chaque voyage, dans la colonne ACTIONS, vous pouvez choisir...
Afficher les contenus personnalisés
Tous les contenus créés et affichés l’ont été dans l’interface d’administration du site Drupal. Voyons maintenant les affichages personnalisés dans le site publié.
Dans la barre supérieure des menus d’administration, cliquez sur Retour au site.
Drupal affiche la page d’accueil du site publié :
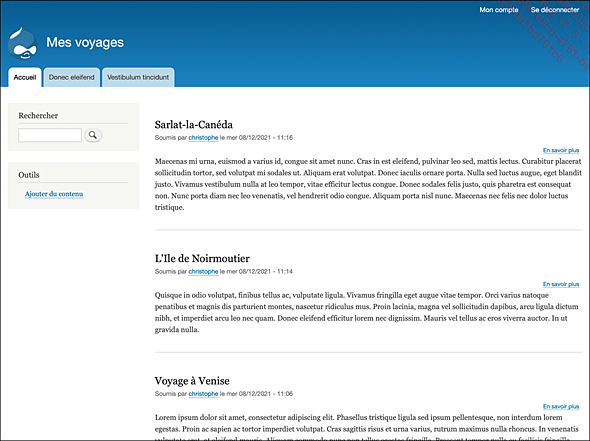
Pour la page d’accueil du site, Drupal utilise le format de page Accroche que nous avons vu précédemment. Lorsque vous cliquez sur le titre d’un contenu, celui-ci s’affiche en page seule (format Default), avec la mise en page et la mise en forme déterminées précédemment.
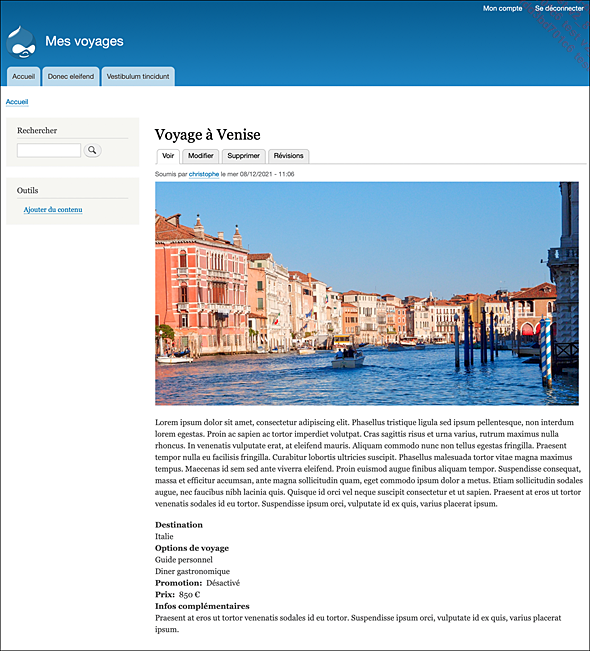
Affecter des rédacteurs au contenu personnalisé (par exemple, Voyages)
1. Gérer les droits sur les contenus
Tout ce que nous avons fait l’a été en tant qu’administrateur du site, la personne qui possède tous les droits sur le site. Mais dans le cas d’un site avec beaucoup de contributeurs, il peut être nécessaire d’affecter des personnes à la rédaction d’un type de contenu précis.
Nous allons créer des rédacteurs qui ne pourront travailler que sur le type de contenu Voyages.
2. Créer un rôle dédié aux contenus de type Voyages
En tant qu’administrateur, nous allons créer un nouveau rôle.
Dans la barre des menus d’administration, cliquez sur Personnes.
Dans l’onglet Lister, vous affichez toutes les personnes référencées dans le site. Pour le moment, il n’y en a qu’une, c’est l’administrateur.
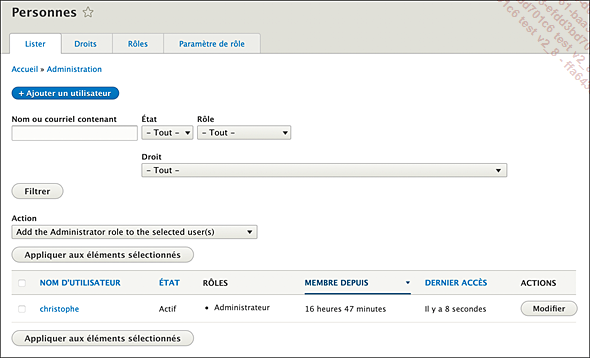
Cliquez sur l’onglet Rôles, afin d’ajouter un nouveau rôle.
Tous les rôles existants sont listés :
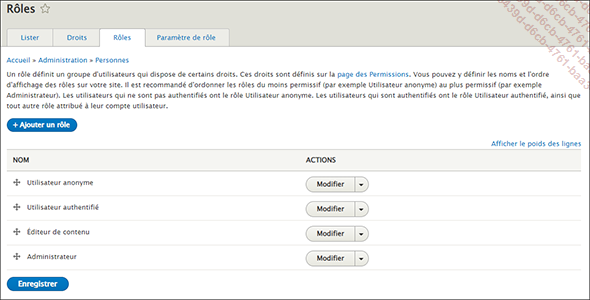
Pour ajouter un nouveau rôle, cliquez sur le bouton + Ajouter un rôle.
Dans le champ Nom du rôle, nommez le rôle. C’est Rédacteur voyages dans cet exemple.
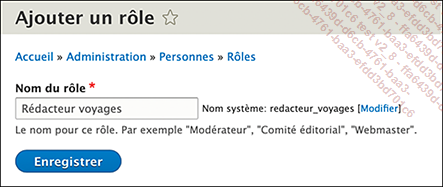
Cliquez sur le bouton Enregistrer.
Le rôle est bien créé :
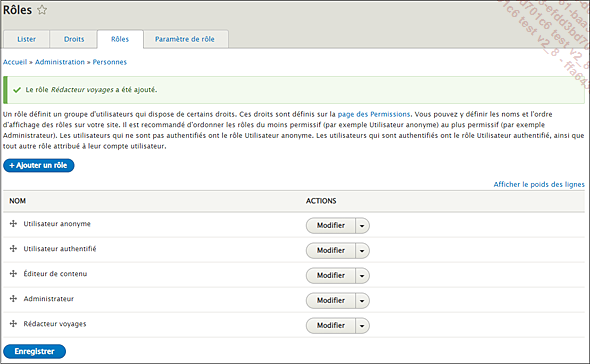
 Editions ENI Livres | Vidéos | e-Formations
Editions ENI Livres | Vidéos | e-Formations
