L'utilisation des commentaires
Les objectifs
Drupal propose aux visiteurs de vos sites de laisser des commentaires sur les contenus publiés. Dans ce chapitre nous allons apprendre à gérer ces commentaires : les paramétrer, les afficher et gérer la modération.
Comme toujours nous allons gérer les commentaires en tant qu’administrateur, l’utilisateur du site qui a tous les droits de gestion sur l’administration du site.
D’une manière générale, les commentaires sont plutôt utilisés dans les contenus de type Article qui présentent du contenu régulier et actif, plutôt que pour les Pages qui présentent du contenu plus statique.
Les commentaires et les utilisateurs
Par défaut, les commentaires ne sont ouverts qu’aux utilisateurs identifiés, c’est-à-dire que seuls les utilisateurs qui sont inscrits dans le site pourront déposer des commentaires. Cela permet d’éviter d’ouvrir à n’importe qui les commentaires et ainsi d’avoir des commentaires non désirés.
Paramétrer les commentaires
Pour chaque article, c’est au rédacteur de décider s’il veut activer les commentaires.
Dans les menus de l’administration, choisissez Contenu.
Cliquez sur le bouton Modifier pour l’article de votre choix.
Sur la droite, ouvrez le volet PARAMÈTRES DES COMMENTAIRES.
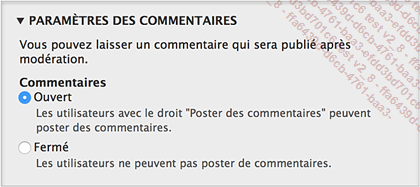
Dans les options de Commentaires vous pouvez choisir entre Ouvert et Fermé.
L’option Ouvert permet d’ouvrir les commentaires pour cet article à tous les utilisateurs référencés et connectés.
Voici l’affichage d’un article avec les commentaires ouverts :
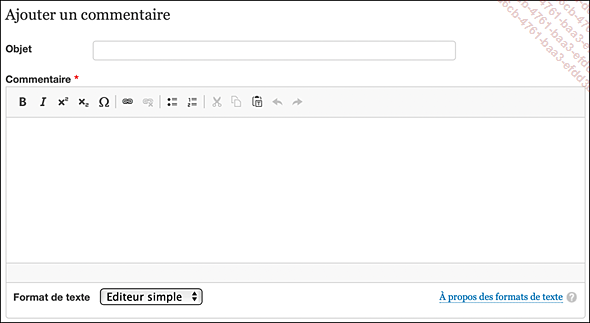
Quand l’option des commentaires est Fermé, le formulaire de saisie du commentaire n’est tout simplement pas affiché.
Publier les commentaires
1. Déposer un commentaire
Comme nous l’avons dit précédemment, par défaut, seuls les utilisateurs identifiés et connectés peuvent déposer des commentaires.
Le message qu’affiche Drupal sur la page d’accueil est explicite pour les visiteurs non connectés :

Une fois que l’utilisateur a cliqué sur le titre de l’article en page d’accueil, celui-ci s’ouvre en page seule. Sous l’article, vous visualisez le formulaire de saisie d’un commentaire, avec une simple mise en forme :
L’utilisateur saisit son commentaire et clique sur le bouton Enregistrer.
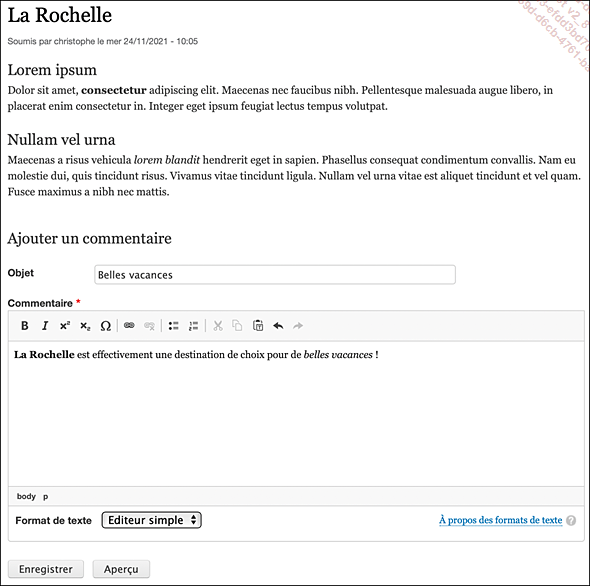
Le commentaire est enregistré, publié et affiché :
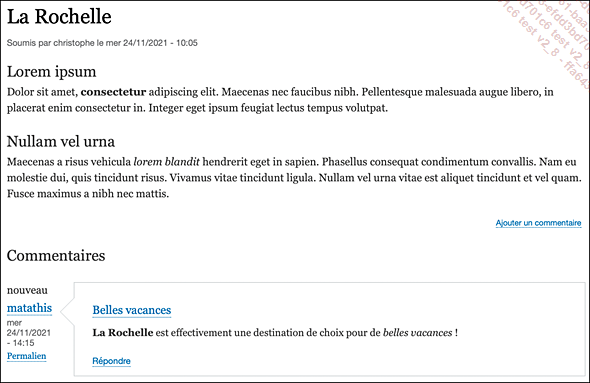
Sur la page d’accueil, nous pouvons voir le nombre de commentaires publiés pour un article :
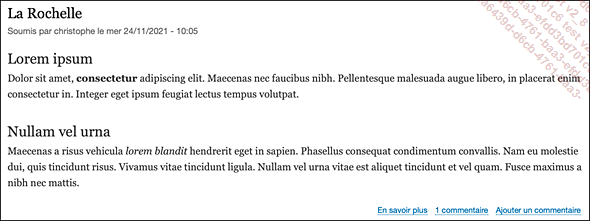
2. Répondre à un commentaire
Un autre utilisateur identifié et connecté peut répondre à un commentaire donné.
Dans l’encadré du commentaire précédent, l’utilisateur peut cliquer sur le lien Répondre.
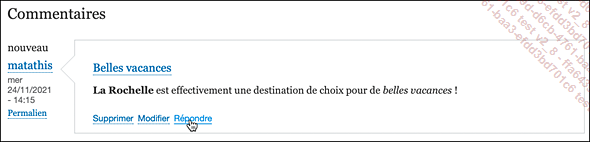
L’utilisateur peut alors répondre au commentaire précédent par son propre commentaire.
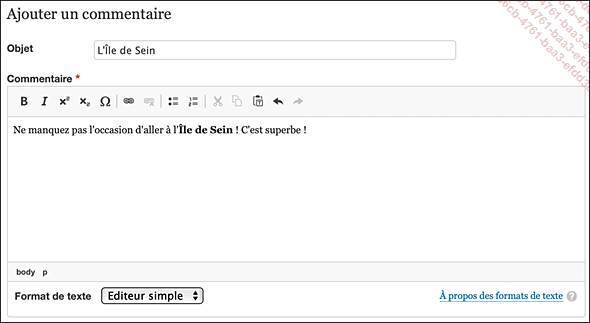
L’utilisateur clique sur le bouton Enregistrer.
La réponse au commentaire est enregistrée, publiée et affichée avec une indentation :
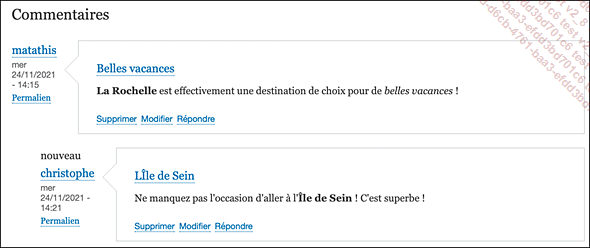
3. L’affichage des commentaires
Lorsqu’un...
Gérer les commentaires
1. Lister les commentaires
Toujours en tant qu’administrateur ayant tous les droits, vous pouvez gérer les commentaires.
Dans les menus de l’administration, choisissez Contenu.
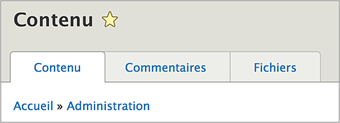
Cliquez sur l’onglet Commentaires.
Dans l’écran de l’onglet Commentaires publiés, Drupal liste tous les commentaires déposés dans le site :
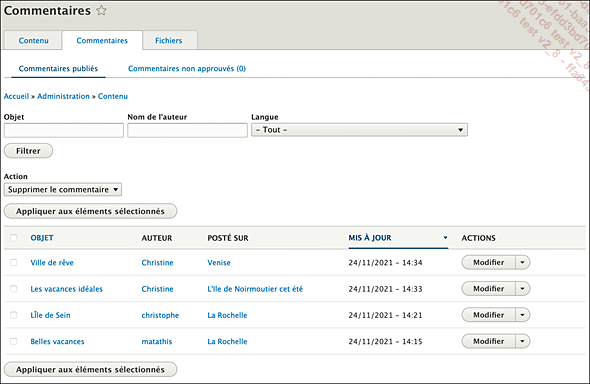
-
La colonne OBJET affiche l’objet de chaque commentaire.
-
Dans la colonne AUTEUR vous visualisez l’auteur de chaque commentaire.
-
Dans la colonne POSTÉ SUR vous visualisez le titre de l’article dans lequel est posté chaque commentaire.
2. Afficher un commentaire
Pour afficher un commentaire, cliquez sur son OBJET.
Drupal affiche le commentaire dans son contexte, c’est-à-dire dans l’article.
Pour afficher un article commenté, cliquez sur le titre de l’article dans la colonne POSTÉ SUR.
3. Modifier un commentaire
Pour modifier un commentaire, cliquez sur le bouton Modifier du commentaire voulu.
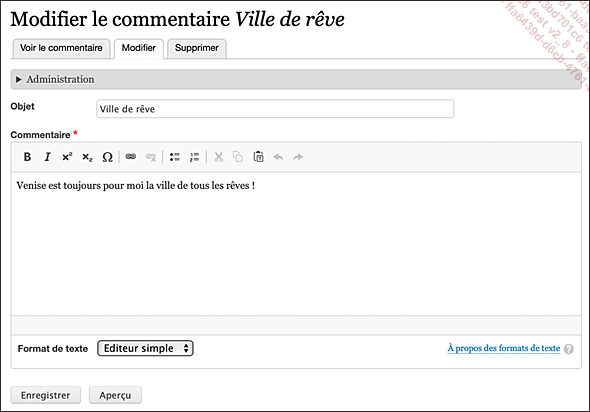
En tant qu’administrateur, vous pouvez modifier les champs Objet et Commentaire.
Puis cliquez sur le bouton Enregistrer.
Vous pouvez aussi modifier les paramètres de publication du commentaire :
Cliquez sur le bouton Modifier du commentaire voulu puis cliquez sur le volet Administration.
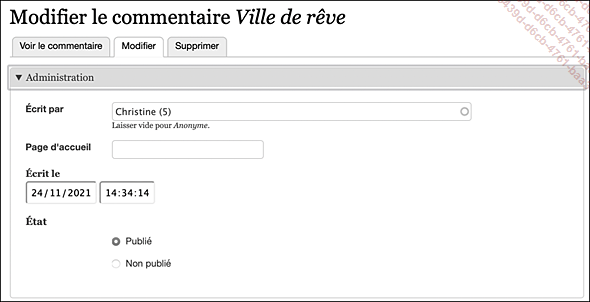
Vous pouvez modifier tous les champs affichés....
Afficher les commentaires récents
Vous pouvez afficher les commentaires récents dans un bloc que vous pouvez placer dans la région de votre choix.
Dans les menus de l’administration, choisissez Structure.
Cliquez sur le lien Mise en page des blocs.
Choisissez la région où va être affiché le bloc des commentaires récents. Dans cet exemple c’est la région Première barre latérale.
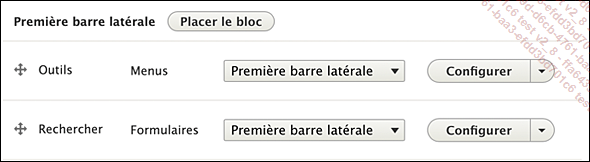
Cliquez sur le bouton Placer le bloc.
Dans la liste des blocs disponibles, recherchez le bloc Commentaires récents.
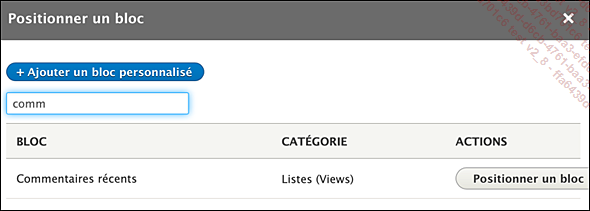
Dans les ACTIONS, cliquez sur le bouton Positionner un bloc.
Dans la fenêtre de paramétrage, vous pouvez Afficher le titre et indiquer combien d’éléments, de commentaires récents donc, seront affichés dans la liste déroulante Éléments par bloc. Dans les onglets Visibilité, n’indiquez aucune restriction.
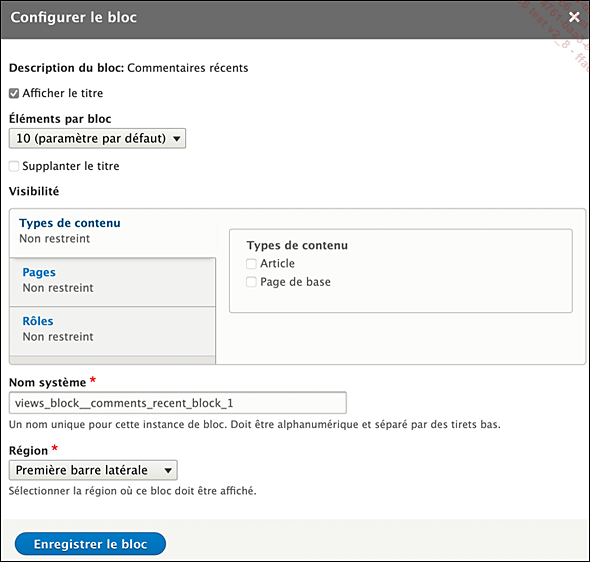
Cliquez sur le bouton Enregistrer le bloc.
Le bloc est bien ajouté :
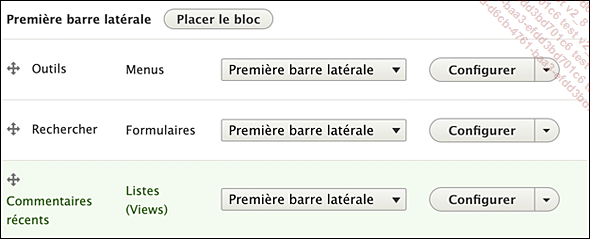
En bas de l’écran, cliquez sur le bouton Enregistrer les blocs.
Dans les menus de l’administration, choisissez Retour au site pour afficher le site publié.
Le bloc est bien affiché :
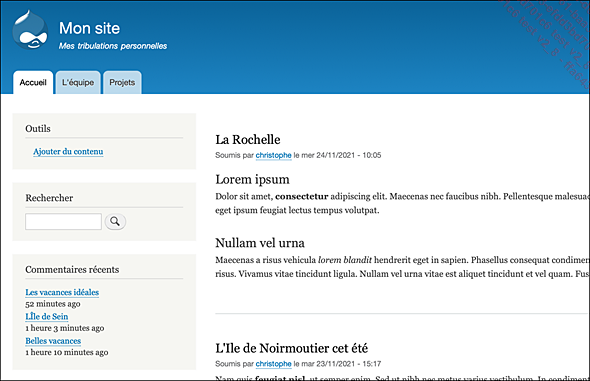
Autoriser les commentaires anonymes
1. Les utilisateurs anonymes
Nous l’avons indiqué plusieurs fois, seuls les utilisateurs identifiés peuvent écrire des commentaires. Ce n’est pas forcément très pratique. Nous pouvons penser qu’une personne non identifiée sur le site ait envie d’écrire un commentaire, sans pour autant s’inscrire dans le site.
En tant qu’administrateur, nous allons modifier les droits des utilisateurs anonymes, ceux qui ne sont pas identifiés sur le site, afin qu’ils puissent publier des commentaires.
Notez que dans le chapitre suivant, nous allons gérer les utilisateurs, les droits et les rôles.
2. Modifier les droits
Les visiteurs non identifiés sont nommés Utilisateur anonyme dans Drupal.
Pour modifier leurs droits, dans les menus de l’administration, choisissez Personnes.
Puis cliquez sur l’onglet Droits.
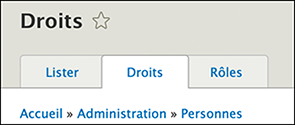
Dans la liste des droits, recherchez la section Comment.
Dans la colonne UTILISATEURS ANONYMES, cochez l’option Publier des commentaires.
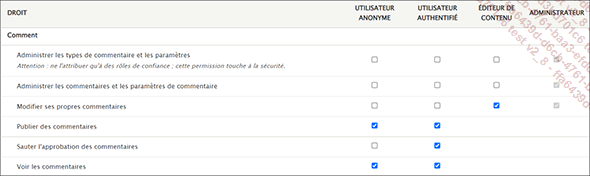
Ce droit permet de poster des commentaires.
Nous ne cochons pas l’option Sauter l’approbation des commentaires qui permet de poser des commentaires sans la modération des administrateurs du site. En effet, nous souhaitons que les commentaires des utilisateurs anonymes soient modérés avant d’être publiés....
Modifier le formulaire des commentaires
Tout comme les articles et les pages, les commentaires sont un type de contenu que l’on peut personnaliser. Nous retrouvons les mêmes principes que ceux vus lors de l’étude des types de contenu Article et Page de base. N’hésitez pas à revoir ces chapitres, nous n’allons pas revenir sur ces techniques déjà vues.
Dans les menus de l’administration, choisissez Structure.
Cliquez sur le lien Types de commentaires.
Vous n’avez qu’un type de commentaire, nommé Commentaires par défaut.
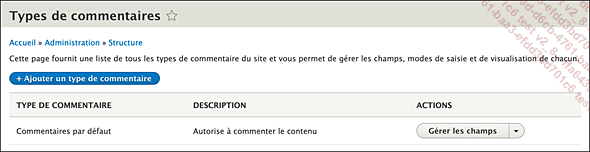
Dans la liste des ACTIONS, cliquez sur le bouton Modifier.
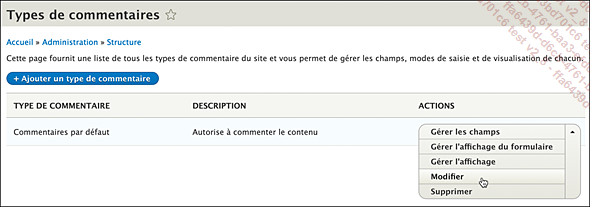
Drupal affiche l’onglet Modifier.
Vous pouvez modifier les champs Libellé et Description.
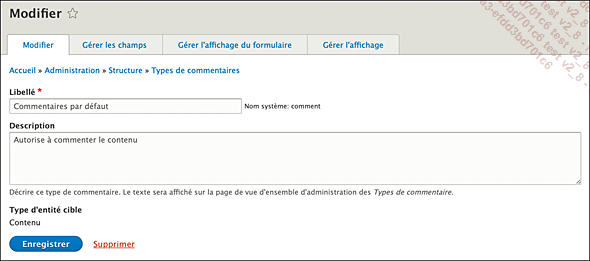
Si vous apportez des modifications, n’oubliez pas de cliquer sur le bouton Enregistrer.
Cliquez sur l’onglet Gérer les champs.
Il n’y a qu’un seul champ modifiable, le champ Commentaire.
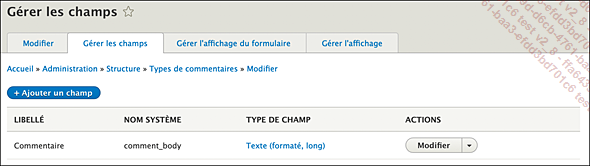
Cliquez sur l’onglet Gérer l’affichage du formulaire.
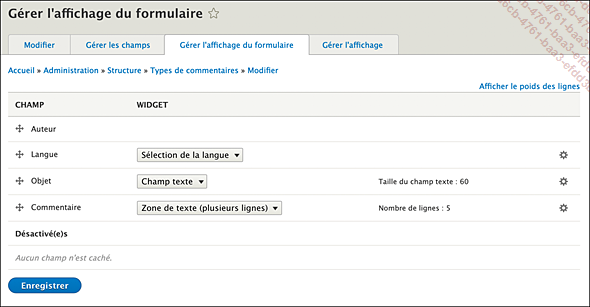
Vous pouvez modifier l’affichage de chaque champ dans l’affichage du formulaire de saisie du commentaire.
Si vous apportez des modifications, n’oubliez pas de cliquer sur le bouton Enregistrer.
Cliquez sur l’onglet Gérer l’affichage.
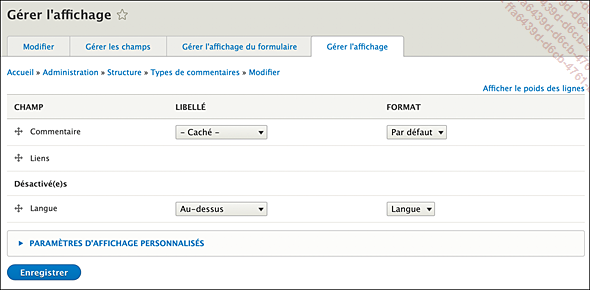
Vous pouvez modifier l’affichage de chaque champ dans l’affichage du formulaire...
 Editions ENI Livres | Vidéos | e-Formations
Editions ENI Livres | Vidéos | e-Formations
