La gestion du contenu
Les objectifs
Dans ce chapitre nous allons apprendre à gérer tout le contenu de notre site Drupal. Nous savons comment gérer les types de contenu que sont les articles et les pages, nous avons vu comment est affiché tout ce contenu avec les blocs et les régions.
Maintenant nous allons apprendre à créer des articles et des pages, à les modifier et à gérer leurs options d’affichage.
Créer des articles
1. Ajouter un nouvel article
Une fois connecté au site vous pouvez ajouter de nouveaux articles.
Dans les menus de l’administration, choisissez Contenu.
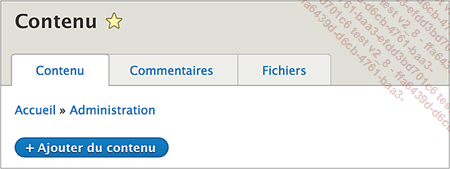
Cliquez sur le bouton + Ajouter du contenu.
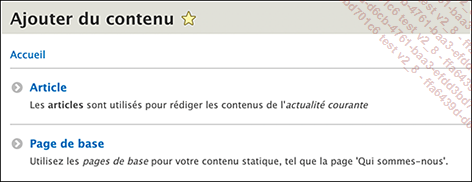
Dans la liste des types de contenu, cliquez sur le lien Article.
Comme nous l’avons vu dans le chapitre consacré aux types de contenu, les champs disponibles peuvent être personnalisés.
Dans cet exemple, nous avons les champs : Titre, Corps et Résumé (qui s’affiche en cliquant sur le lien Modifier le résumé), Date départ, Étiquettes et Image.
De plus, nous disposons sur la droite des différents onglets de paramétrage de l’article.
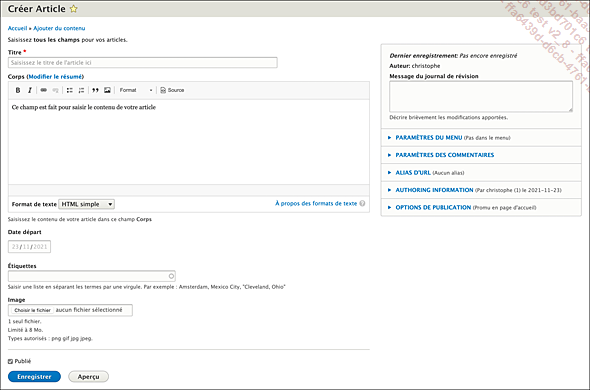
2. La saisie des textes
Trois champs permettent de saisir du texte : le Titre, le Corps et le Résumé.
Dans le champ obligatoire Titre, saisissez le titre de l’article.

Le titre de l’article sera affiché en page d’accueil et dans la page d’affichage de l’article seul.
Pour saisir le résumé, le rédacteur doit cliquer sur le lien Modifier le résumé, dans le champ du Corps.

Le champ Résumé s’affiche.
Saisissez le texte du résumé.

Pour rappel, le résumé est affiché dans la page d’accueil pour le mode d’affichage Accroche, ainsi que dans diverses listes d’articles. Reportez-vous au chapitre consacré aux types de contenu pour revoir ces notions.
Dans le champ Corps, saisissez le contenu rédactionnel de l’article.
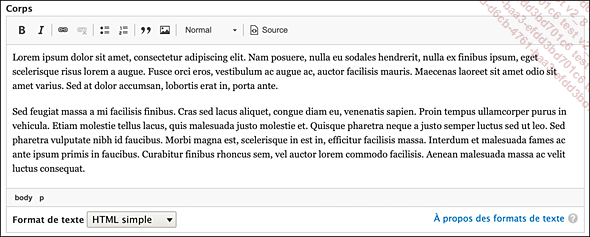
Pour la mise en forme du Corps, nous pouvons utiliser l’éditeur de texte affiché. Comme nous sommes administrateur, nous pouvons choisir entre les différents formats disponibles dans la liste déroulante Format de texte.
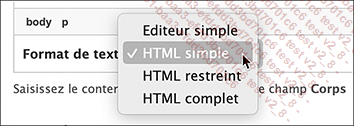
Nous retrouvons les formats vus lors de la configuration du site (reportez-vous au chapitre La configuration du site, titre Configurer les éditeurs de texte).
-
Éditeur simple,
-
HTML restreint,
-
HTML simple,
-
HTML complet.
Par défaut c’est le format HTML simple qui est utilisé. C’est ce format que nous avions créé lors de la gestion des éditeurs de texte.

Voici la barre d’outils...
Créer des pages
1. Ajouter une nouvelle page
Pour créer des pages, nous allons suivre la même procédure que précédemment, pour les articles. En effet, les articles et les pages sont tous deux des contenus, ils se gèrent de la même manière.
Dans les menus de l’administration, choisissez Contenu.
Cliquez sur le bouton + Ajouter du contenu.
Dans la liste des types de contenu, cliquez sur le lien Page de base.
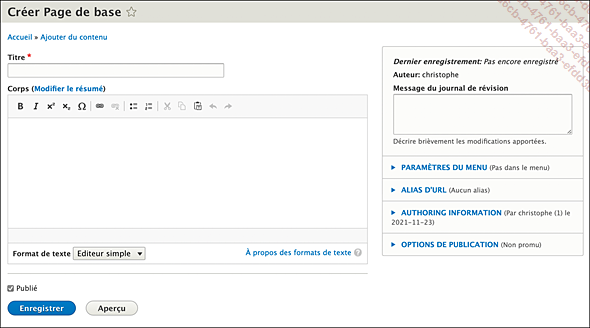
2. Renseigner les champs
Tous les champs disponibles ont été définis lors de la gestion du type de contenu Page de base.
Vous devez maintenant renseigner les champs Titre, Résumé et Corps.
3. Les options des pages
Les pages sont usuellement des contenus statiques qui sont affichés dans les menus de navigation. C’est ce que nous avons défini pour les pages de ce site Drupal.
Dans le volet PARAMÈTRES DU MENU, vous pouvez décider d’afficher cette page dans un menu en cochant l’option Fournir un lien de menu.
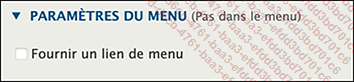
Une fois cette option cochée, des options supplémentaires à gérer s’affichent.
Dans le champ Titre du lien dans le menu, indiquez le libellé du lien qui sera affiché dans le menu.
Dans le champ Description indiquez le texte qui s’affichera au survol de ce lien de menu.
Dans la liste déroulante Lier parent choisissez dans...
Lister et filtrer les contenus
1. Lister les contenus
Lorsque vous souhaitez lister les articles dans l’administration, vous ne pouvez que lister tous les contenus, quel que soit leur type.
Dans les menus de l’administration, choisissez Contenu.
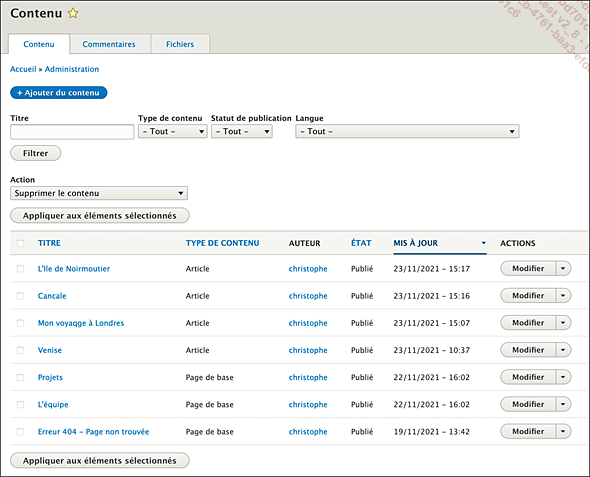
Vous listez tous les contenus de type Article et Page de base.
2. Trier les contenus
Vous pouvez trier la liste des contenus.
Cliquez sur le titre de la colonne sur laquelle doit se faire le tri.
La colonne utilisée apparaît soulignée. C’est la colonne TITRE dans cet exemple.
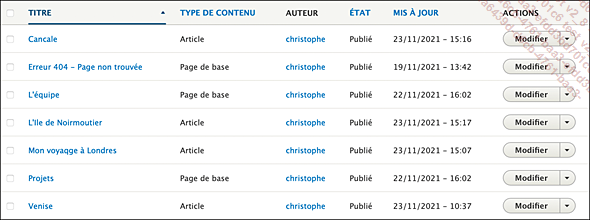
Vous pouvez trier par ordre croissant ou décroissant en cliquant à nouveau sur cette même colonne.
Le petit triangle à droite du titre de la colonne apparaît vers le bas ou vers le haut selon l’ordre de tri choisi.
3. Filtrer les contenus
Dans la liste des contenus, nous pouvons filtrer les contenus selon plusieurs critères.
Dans la liste déroulante Statut de publication, vous pouvez filtrer les contenus selon leur statut de publication.

-
Publié permet de filtrer uniquement les contenus qui sont publiés.
-
Non publié permet de filtrer uniquement les contenus qui ne sont pas publiés.
Pour appliquer le filtre, cliquez sur le bouton Filtrer.
Pour afficher la liste de tous les contenus, cliquez sur le bouton Réinitialiser.
Nous pouvons filtrer les contenus selon leur type :
Dans la liste déroulante...
Modifier un contenu
Pour modifier un contenu, vous avez deux solutions : depuis l’administration ou dans le site publié.
1. Dans l’administration
Dans la liste des contenus, pour le contenu voulu, dans les ACTIONS disponibles, cliquez sur le bouton Modifier.

Autre solution : dans la liste des contenus, cliquez sur le titre de l’article à modifier.

Drupal affiche l’article dans le site publié, avec l’onglet Voir actif.
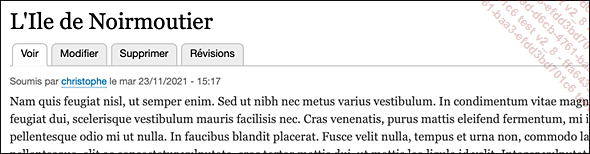
Cliquez sur l’onglet Modifier.
Le contenu s’affiche dans l’administration.
Si vous apportez des modifications, n’oubliez pas de cliquer sur le bouton Enregistrer.
2. Dans le site publié
La deuxième solution se fait dans le site publié :
En étant connecté, affichez le site publié.
Au survol d’un contenu, un article dans cet exemple, un bouton en forme de crayon s’affiche.
Cliquez sur ce bouton  , un menu contextuel s’affiche.
, un menu contextuel s’affiche.
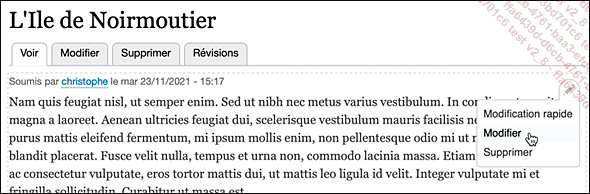
Dans ce menu, choisissez Modifier.
Le contenu s’affiche dans l’administration.
Autre solution, dans la page d’accueil, cliquez sur un contenu pour l’afficher en page seule.
Le contenu s’affiche dans l’onglet Voir.
Pour modifier ce contenu, cliquez sur l’onglet Modifier.
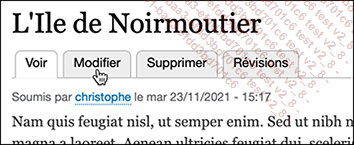
Le contenu s’affiche dans l’administration.
Si vous apportez des modifications, n’oubliez pas de cliquer...
Supprimer un contenu
Nous retrouvons les deux solutions précédentes : dans l’administration et dans le site publié.
1. Dans l’administration
Dans la liste des contenus, pour le contenu voulu, cliquez sur le bouton Supprimer.

Attention cette suppression est irréversible ! Une fois supprimé, le contenu ne peut pas être restauré.
Dans le message d’alerte de Drupal, cliquez sur le bouton Supprimer pour supprimer définitivement ce contenu ou cliquez sur le bouton Annuler en cas d’erreur.
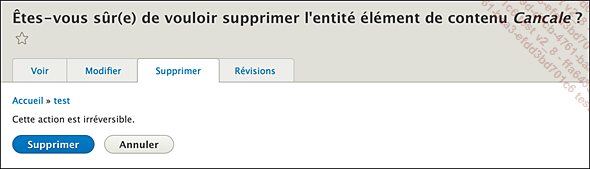
Lorsque vous ouvrez un contenu pour le modifier, vous voyez en bas de l’écran le lien Supprimer.

Vous pouvez aussi supprimer plusieurs contenus en même temps.
Dans la liste des contenus de l’administration, sélectionnez tous les contenus à supprimer en les cochant.
Ces contenus sélectionnés apparaissent sur fond jaune.
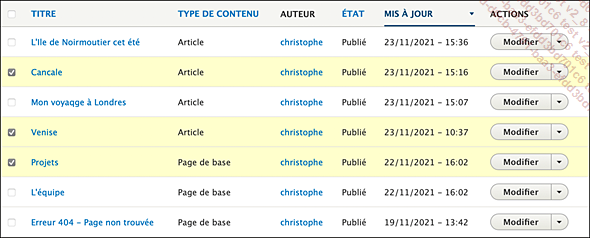
Dans la liste déroulante Action, choisissez Supprimer le contenu.
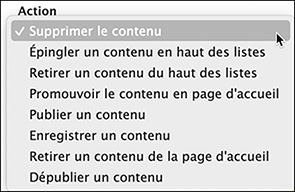
Pour appliquer cette action, cliquez sur le bouton Appliquer aux éléments sélectionnés.
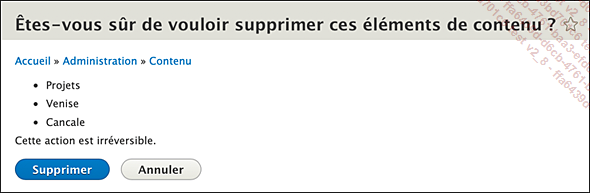
À nouveau, vous devez confirmer ou infirmer votre action de suppression.
2. Dans le site publié
Dans le site publié, dans le menu contextuel du crayon, choisissez Supprimer.

À nouveau, vous devez confirmer ou infirmer votre action de suppression.
Autre solution, dans la page...
Gérer la publication des contenus
1. Dépublier un contenu
Lorsque vous avez publié un contenu, vous pouvez à tout moment le dépublier afin qu’il ne soit plus accessible sur le site publié.
Par la méthode que vous souhaitez, modifiez le contenu voulu.
En fonction du paramétrage de composition des contenus, vous avez à votre disposition l’option Publié qui est cochée initialement.
Pour dépublier un article, avec cet exemple, décochez l’option Publié.

Dans la liste des contenus, vous pouvez faire une action par lot :
Dans la liste des contenus de l’administration, sélectionnez tous les contenus à dépublier en les cochant.
Dans la liste déroulante Action, choisissez Dépublier un contenu.
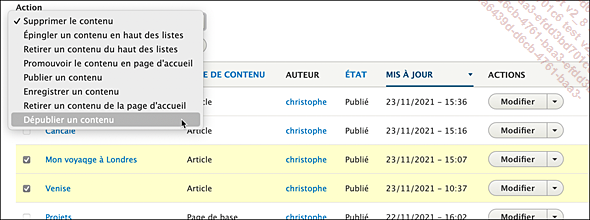
Pour appliquer cette action, cliquez sur le bouton Appliquer aux éléments sélectionnés.
Pour les publier à nouveau, dans la liste déroulante Action, choisissez Publier un contenu.
Pour appliquer cette action, cliquez sur le bouton Appliquer aux éléments sélectionnés.
2. Promouvoir en page d’accueil
Nous avons vu comment afficher un article en page d’accueil, en cochant l’option Promu en page d’accueil dans l’onglet OPTIONS DE PUBLICATION.
À nouveau vous pouvez effectuer des actions...
Gérer les révisions
1. Utiliser les révisions
Quand vous travaillez sur des contenus qui sont susceptibles d’être modifiés régulièrement, il peut être intéressant de conserver une version à chaque modification. C’est le principe des révisions.
Dans le paramétrage de chaque type de contenu, vous pouvez décider si vous souhaitez mettre en place les révisions pour chaque nouveau contenu créé. Ensuite, les rédacteurs pourront eux-mêmes décider s’ils souhaitent utiliser les révisions pour chaque contenu.
Nous allons activer les révisions dans le type de contenu Article :
Dans les menus de l’administration, choisissez Structure.
Cliquez sur le lien Types de contenu.
Dans la ligne Article, dans les ACTIONS disponibles, cliquez sur le bouton Modifier.
Cliquez sur l’onglet Options de publication.
Cochez l’option Créer une nouvelle révision.
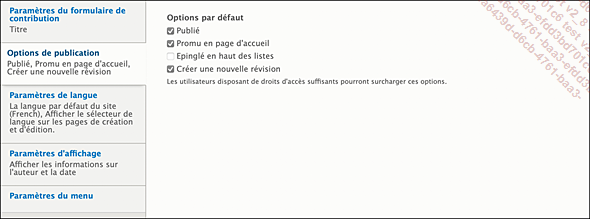
Maintenant, tous les contenus de type Article auront par défaut les révisions activées.
2. Créer un nouvel article et une première révision
L’affichage que nous allons obtenir pour les révisions pour chaque article va donc dépendre du paramétrage global au niveau du type de contenu. C’est ce que nous venons de faire précédemment....
Gérer les fichiers utilisés dans les contenus
Nous l’avons vu précédemment, nous pouvons ajouter des images dans les contenus. Drupal nous permet de visualiser tous ces fichiers dans la bibliothèque des médias.
Dans les menus de l’administration, choisissez Contenu.
Puis cliquez sur l’onglet Fichiers.
Drupal affiche la liste de tous les fichiers utilisés dans les différents contenus.
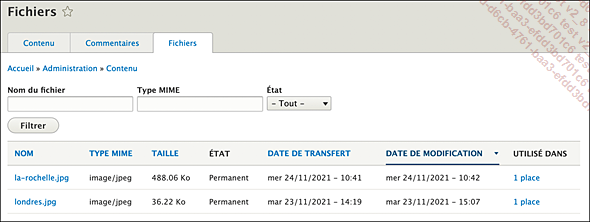
L’interface est très similaire à celle des contenus. Vous pouvez trier les fichiers en cliquant sur le titre des colonnes, faire des recherches sur le Nom du fichier et sur le Mime type (les types MIME sont des identifiants de format de données).
Pour afficher une image, cliquez sur son nom : l’image s’affiche seule dans une fenêtre du navigateur.
Dans la colonne UTILISÉ DANS, vous pouvez voir combien de fois cette image est utilisée dans un contenu.
Pour afficher ce contenu, cliquez sur le lien 1 place dans cet exemple.

Pour cet exemple, l’image la-rochelle.jpg est utilisée dans le contenu La Rochelle.
Pour ouvrir ce contenu, dans la colonne ENTITÉ, cliquez sur son nom.
 Editions ENI Livres | Vidéos | e-Formations
Editions ENI Livres | Vidéos | e-Formations
