Exploiter les vues
Connaître les objectifs
Les vues permettent de créer des affichages exploitant plusieurs critères sur tous les contenus de votre site web fait avec Drupal. Vous allez pouvoir filtrer, trier et afficher des informations provenant de toutes les données, de tous les types de contenus, de tous les champs de votre site. Les vues sont d’une puissance « redoutable » et sont un des critères essentiels du choix de Drupal comme CMS.
Connaître les modules pour gérer les vues
Pour créer des vues dans Drupal, il faut exploiter le module Views. Dans les versions précédentes de Drupal, il fallait installer ce module mais aujourd’hui, c’est devenu un module si important qu’il est directement intégré dans le cœur de Drupal depuis la version 8.
Dans la barre des menus d’administration, choisissez Extension.

L’onglet Lister s’affiche et liste tous les modules installés. Dans la catégorie CŒUR, vous visualisez le module Views ainsi que le module Views UI qui propose une interface graphique pour la conception des vues.
Gérer les vues par défaut
1. Lister les vues par défaut
Suite à une installation standard de Drupal, il existe de nombreuses vues déjà installées.
Dans la barre des menus d’administration, choisissez Structure puis cliquez sur Vues.
Voici un extrait des vues déjà installées :
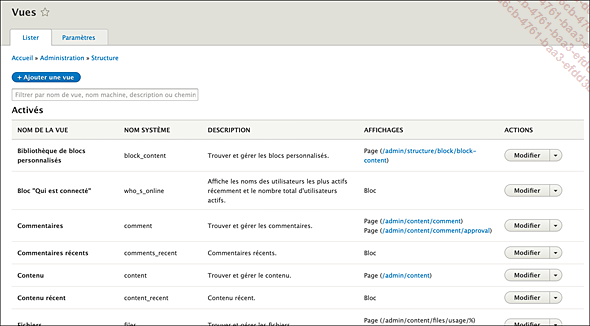
Dans la partie supérieure, sont affichées les vues qui sont actives et donc utilisables. Ces vues sont classées dans l’en-tête Activés.
Voici comment s’organisent les vues :
-
Dans la colonne NOM DE LA VUE, vous visualisez le nom tel qu’il a été donné par le développeur.
-
La colonne NOM SYSTÈME affiche le nom interne pour Drupal.
-
Dans la colonne DESCRIPTION, vous visualisez une description de la fonctionnalité de la vue. Cette description est fournie par le développeur de la vue.
-
La colonne AFFICHAGES donne l’emplacement de l’affichage de la vue. Les vues peuvent afficher leur résultat dans une Page, dans un Bloc, voire dans un Flux RSS.
-
Enfin, dans la colonne ACTIONS, vous retrouvez les éléments classiques de gestion de Drupal : Modifier, Supprimer, Désactiver et Dupliquer.
Enfin, en bas de l’écran, se trouve la zone Désactivé(e)s où sont placées les vues inactives :

2. Afficher une vue existante
Dans la liste des vues existantes...
Créer une vue personnalisée
1. Définir la vue souhaitée
Nous allons créer, paramétrer et afficher une vue qui va permettre aux visiteurs de visualiser tous les voyages en promotion. Cela implique de sélectionner les contenus de type Voyages qui ont le champ Promotion (utilisé sous la forme d’une case à cocher) sélectionné. Tous les autres contenus seront exclus de cette vue. Pour finir, cette vue sera affichée dans un bloc, dans la page d’accueil.
2. Créer et paramétrer la vue
La première étape consiste à créer une nouvelle vue.
Dans la barre des menus d’administration, choisissez Structure puis cliquez sur Vues.
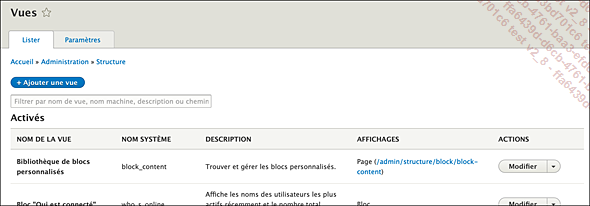
Pour créer une nouvelle vue, cliquez sur le bouton + Ajouter une vue.
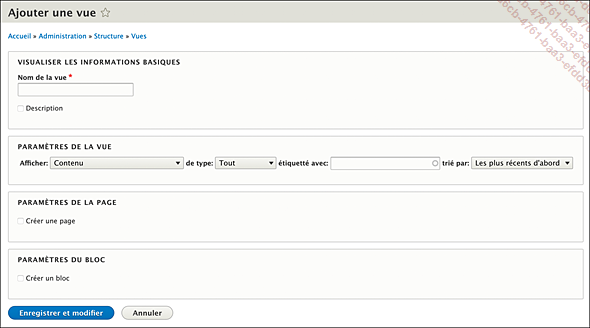
Dans le champ obligatoire Nom de la vue, saisissez le nom de la vue. C’est Voyages en promotion dans cet exemple.
Cochez l’option Description si vous souhaitez saisir un texte explicatif, ce qui est toujours recommandé.
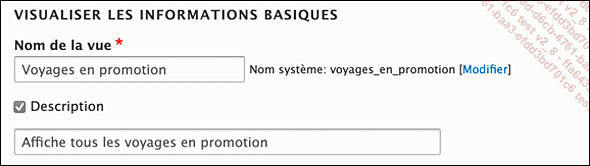
C’est dans l’encadré PARAMÈTRES DE LA VUE que nous déterminons ce qui doit être sélectionné et affiché.
Dans la liste déroulante Afficher, choisissez Contenu. C’est bien des contenus rédactionnels que nous souhaitons afficher.
Dans la liste déroulante de type, sélectionnez Voyages. Ce sont bien les voyages que nous souhaitons sélectionner.
Dans la liste déroulante trié par, choisissez le critère de tri que vous souhaitez.

Ensuite, vous devez choisir dans quel conteneur s’affichera la vue : une page ou un bloc.
Dans l’encadré PARAMÈTRES DU BLOC, cochez l’option Créer un bloc pour cet exemple.
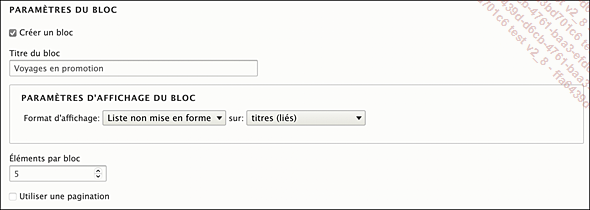
Dans le champ Titre du bloc, vous pouvez personnaliser le titre du bloc...
Afficher la nouvelle vue dans le site
1. Insérer la vue dans une région
Maintenant que la vue est définie, paramétrée et affichée dans un bloc, nous allons placer ce dernier dans une région.
Dans la barre des menus d’administration, choisissez Structure puis cliquez sur Mise en page des blocs.
Nous choisissons d’ajouter un bloc dans la région Première barre latérale.
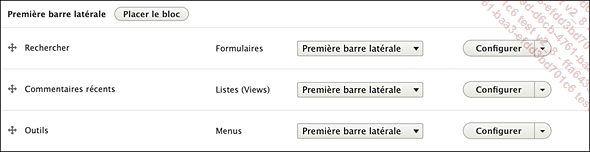
Dans la ligne de cette région, cliquez sur le bouton Placer le bloc.
Dans la fenêtre qui s’affiche, recherchez les blocs contenant prom.
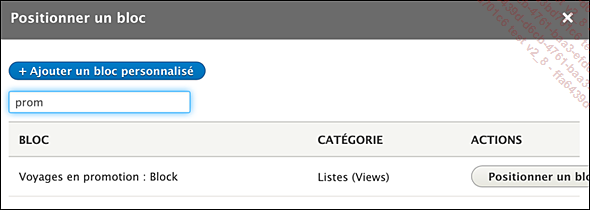
Pour le bloc Voyages en promotion, cliquez sur le bouton Positionner un bloc.
Vous retrouvez la fenêtre de paramétrage des blocs vue précédemment :
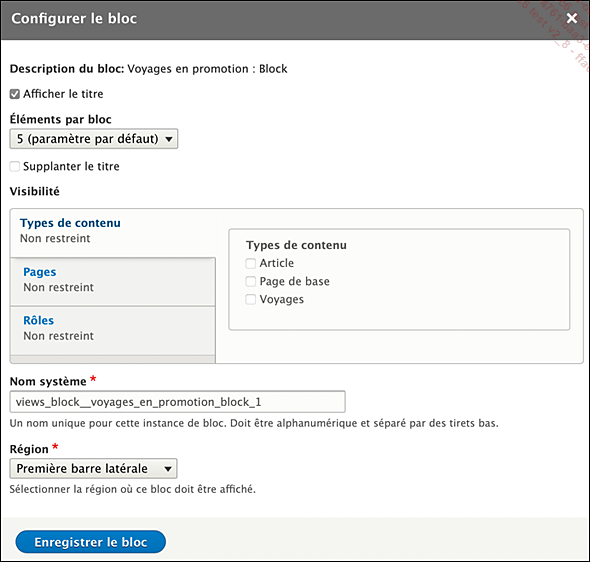
Effectuez le paramétrage voulu et cliquez sur le bouton Enregistrer le bloc.
Le bloc est bien inséré dans la région voulue :
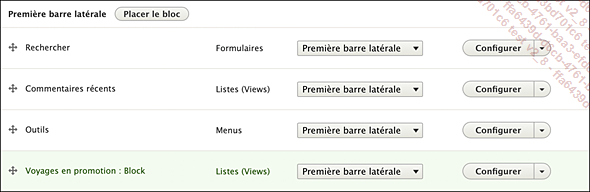
Vous pouvez modifier l’ordre d’affichage des blocs si vous le souhaitez.
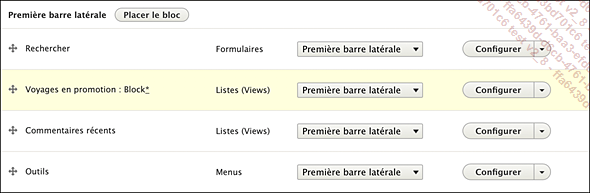
En bas de l’écran, cliquez sur le bouton Enregistrer les blocs.
2. Afficher le site publié avec la nouvelle vue
Maintenant, nous pouvons afficher le site publié pour visualiser l’affichage de la vue.
Dans la barre des menus supérieure, cliquez sur Retour au site.
Dans la colonne latérale de gauche, la région Première barre latérale, nous visualisons bien...
 Editions ENI Livres | Vidéos | e-Formations
Editions ENI Livres | Vidéos | e-Formations
