Importer un graphisme dans votre objet paramétrique
Introduction
Dans ce deuxième exercice, nous allons partir d’un fichier vectoriel dont nous connaissons les dimensions. Ensuite, nous créerons un objet paramétrique qui permettra d’importer ce fichier ou d’autres graphismes avec des dimensions différentes. Fusion 360 adaptera le design en fonction de la taille choisie. La finalité sera la découpe laser de votre écriteau ou piquet de plante pour vous souvenir où poussent vos graines.
Munissez-vous d’un fichier SVG ou de préférence un fichier DXF. Pour la démonstration, nous utiliserons un dessin vectoriel dont les parties colorées en noir seront utilisées comme découpe. Celles-ci ne se touchent pas entre elles pour garantir l’intégrité du matériau. La taille approximative du fichier est d’environ 100x100 mm. Ce fichier se nomme rosecentré.dxf, il est disponible en téléchargement.
Si vous n’avez pas de fichier vectoriel sous la main ou pas la maîtrise d’un logiciel de dessin, vous trouverez en fin de chapitre un exemple avec l’outil Texte de fusion et quelques modifications nécessaires pour arriver à vos fins.
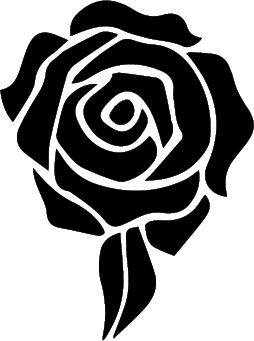
Modèle paramétrique et importation de fichier
Avant d’aborder la création de notre piquet paramétrique, préparons d’abord le tableau de données qui rassemble les mesures de l’objet. Nous aurons besoin de la taille_X et de la taille_Y du dessin importé. Mais aussi de l’épaisseur_Z de votre matériau à découper, d’un contour et d’un arrondi. Pour le support à planter, il nous faudra sa hauteur, sa largeur et un paramètre pour le biseau.
|
Name |
Expression |
|
base |
100 |
|
hauteur |
100 |
|
épaisseur |
5 |
|
contour |
20 |
|
arrondi |
70 |
|
hauteur |
400 |
|
largeur |
20 |
|
biseaux |
10 |
Cliquez sur l’icône Modifier les paramètres ![]() dans le menu MODIFIER. Une fenêtre apparaît :
dans le menu MODIFIER. Une fenêtre apparaît :
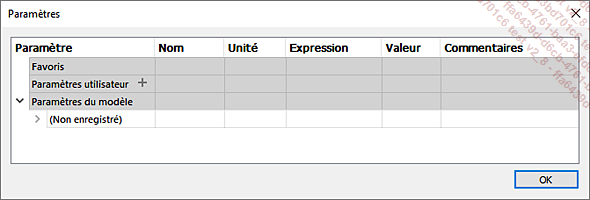
Pour remplir votre tableau encore vide avec les valeurs ci-dessus, cliquez sur le signe + situé à droite dans le champ Paramètres utilisateur. Une boîte de dialogue s’affiche :
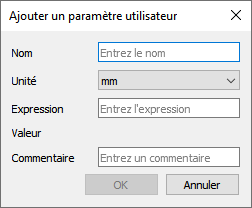
Remplissez le champ Nom avec le nom des différentes variables et le champ Expression avec leurs valeurs respectives autant de fois que nécessaire. Puis cliquez sur OK.
Désormais, pour chaque création d’objet ou de profil, au lieu de remplir les champs de saisie avec des chiffres, vous pourrez le faire avec les noms correspondants.
Cliquez sur l’icône Créer une esquisse ![]() , et choisissez le plan XY.
, et choisissez le plan XY.
Ensuite, dans le menu CRÉER - Rectangle,
sélectionnez l’icône Rectangle par le centre ![]() .
.
Cliquez sur le point origine.
Déplacez la souris, mais avant de cliquer, appuyez sur la touche H.
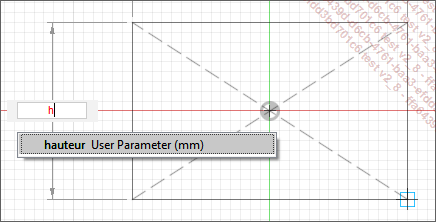
Cliquez sur Hauteur dans la cellule de remplissage automatique ; la hauteur du rectangle est dorénavant verrouillée sur ce paramètre : une icône cadenas figure juste à côté.
Pour faire de même avec la longueur du rectangle, appuyez sur la touche [Tab] et ensuite sur la touche B. Une cellule de remplissage automatique apparaît où se trouve une lettre B dans le nom pour choisir le paramètre concerné parmi tous les paramètres.
Cliquez sur Base, dans la cellule de remplissage automatique, cliquez dans l’espace de travail ou appuyez sur la touche [Entrée].
Pour ajouter un contour à ce premier rectangle, sélectionnez...
Modifier une typographie dans une esquisse
Dans le cas où les polices installées ne conviendraient pas exactement à votre projet, il n’est pas obligatoire d’avoir recours à un fichier vectoriel importé.
Vous pourrez utiliser l’outil texte de Fusion 360 et modifier directement leurs profils dans une esquisse.
Ici, en exemple, la police de caractères Showcard Gothic en lettres majuscules à adapter soi-même pour la rendre imprimable ou découpable. La méthode est de trancher les lettres qui sont formées de plusieurs volumes comme A, B, D, O, P, Q, R en majuscule ou a, b, d, e, g, o, p, q en minuscule, ainsi que les chiffres 4, 6, 8, 9 et 0.
Les parties grisées sur l’image ci-dessous sont dessinées puis ignorées au moment de l’extrusion.
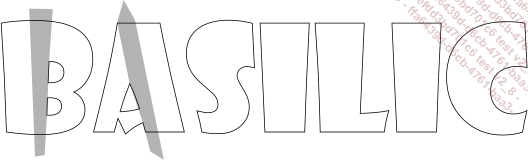
Vous pouvez retrouver cet exemple dans le fichier Dessincentré.svg.
Testons maintenant avec des lettres minuscules ;
pour cela, cliquez sur l’icône Créer une esquisse ![]() en choisissant de préférence
le plan XY.
en choisissant de préférence
le plan XY.
Dans le menu déroulant CRÉER, sélectionnez l’outil Texte, cliquez dans l’espace de travail pour afficher la boîte de dialogue TEXTE.
Saisissez par exemple Ciboulette dans le champ Texte, puis 80 mm dans le champ Hauteur.
Choisissez une police de type manuscrite comme Lucida Handwriting dans le champ...
 Editions ENI Livres | Vidéos | e-Formations
Editions ENI Livres | Vidéos | e-Formations
