Modification 3D et extension
Introduction
Une fois que votre volume de base est créé, à partir de formes, de primitives ou des diverses fonctions d’extrusion, vous pourrez continuer de le travailler avec des outils avancés. Ces modifications puissantes vous apporteront la même facilité d’édition que précédemment grâce à l’historique de conception. Elles pourront s’ajouter successivement pour peu qu’elles produisent des volumes 3D valides. Car aussi puissantes soient-elles, ces fonctions de manipulation de faces restent soumises à des limites définies par votre volume de base.
Voici quelques-unes d’entre elles, disponibles dans Fusion 360, qui méritent d’être testées. D’autres fonctionnalités, sous forme d’extensions, seront abordées en fin de chapitre.
Congé
Pour la démonstration de certaines modifications, reprenons le volume de verre à pied créé précédemment avec la fonction Révolution sur 270°. Si vous n’avez pas réalisé le verre à pied, vous pouvez reprendre le fichier verre270.f3D disponible en téléchargement. L’aspect anguleux du verre ainsi créé se prête particulièrement bien à la fonction Congé, car elle a pour propriété d’arrondir les angles. Pour une meilleure visibilité, nous lui avons attribué la texture transparente Heavy - Metal Blue.
Cliquez sur l’icône CONGÉ ![]() du menu MODIFIER ;
la fenêtre CONGÉ s’affiche.
du menu MODIFIER ;
la fenêtre CONGÉ s’affiche.
Cliquez sur le bouton + pour sélectionner un premier groupe d’arêtes circulaires à arrondir.
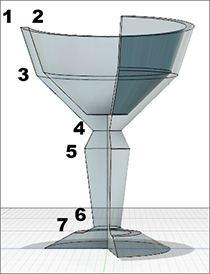
Cliquez sur les arêtes saillantes 3, 5 et 7, attribuez un rayon de 20 mm puis cliquez sur le bouton +.
Cliquez sur les arêtes rentrantes 4 et 6 pour leur attribuer un rayon de 6 mm puis cliquez sur le bouton +.
Enfin, cliquez sur les bords supérieurs du verre, les arêtes 1 et 2, puis attribuez un rayon de 3 mm.
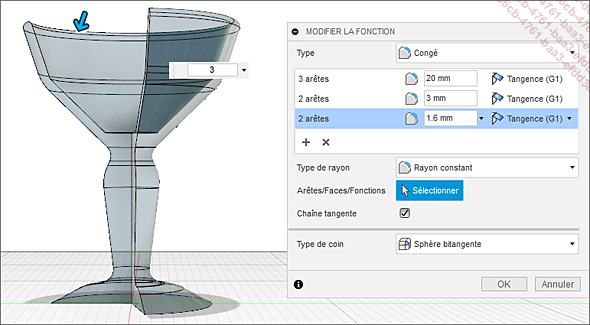
Vous remarquerez que la fonction peut traiter plusieurs lots d’arêtes simultanément, mais de manière séquentielle. C’est pour cela que l’ordre...
Appuyer/Tirer
Par définition, la fonction Appuyer/Tirer vous permet de manipuler une ou plusieurs faces parmi un ensemble homogène, c’est-à-dire que les faces manipulées entraîneront les autres faces voisines dans un mouvement cohérent avec la fonction qui les a créées (ici, par exemple, la fonction Révolution) ou plus basiquement dans un mouvement de compensation, offset en anglais.
Cliquez sur l’icône Appuyer/Tirer ![]() du menu MODIFIER ;
la fenêtre APPUYER/TIRER s’affiche.
du menu MODIFIER ;
la fenêtre APPUYER/TIRER s’affiche.
Sélectionnez la tranche intérieure du verre à pied. La face sélectionnée se teinte en bleu à l’écran et la fenêtre se nomme à présent DÉCALER LA FACE.
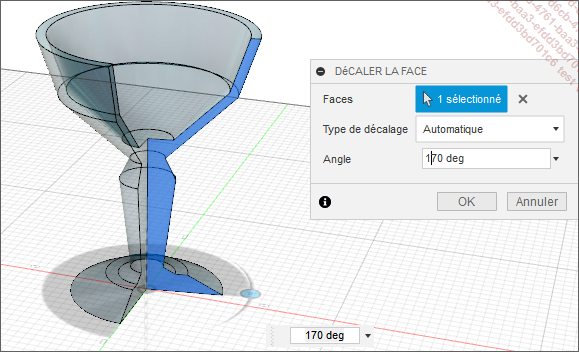
Le type de décalage est défini par défaut sur Automatique, ici l’option sera Modifier la fonction existante, ce qui rappelle la mesure d’angle de la fonction existante Révolution. Cela présente l’intérêt d’ajuster le volume de base avec une étape supplémentaire dans l’historique de conception sans modifier directement la fonction Révolution.
Dans la liste déroulante Type de décalage, sélectionnez Nouveau décalage. La mesure d’angle laisse place à un champ Distance.
Manipulez la flèche pour avancer ou reculer...
Chanfrein
La fonction pour réaliser un chanfrein crée une surface oblique à la place d’une arête vive reliant deux faces. La démonstration vous amènera presque à tailler une pierre précieuse dans un bloc de matériaux bruts. Pour une meilleure visibilité, nous avons attribué la texture Pierre précieuse - Saphir à un cube de 40 mm de côté.
Cliquez sur l’icône Chanfrein ![]() du menu MODIFIER ;
la fenêtre CHANFREIN s’affiche.
du menu MODIFIER ;
la fenêtre CHANFREIN s’affiche.
Sélectionnez la première arête supérieure du cube. Manipulez la flèche ou saisissez 20 mm dans le champ numérique Distance.
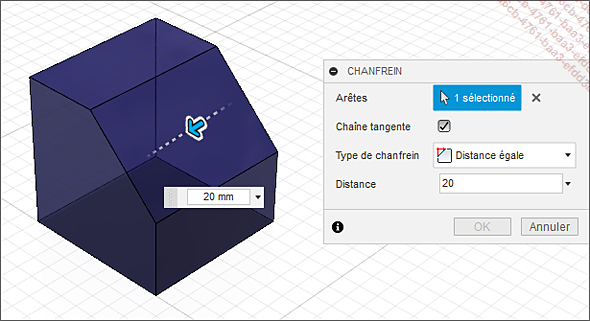
Pour un cube de 40 mm de côté, un chanfrein équidistant de 20 mm aura toujours un angle de 45°.
Cliquez sur OK dans la fenêtre CHANFREIN pour essayer une autre option.
Cliquez sur l’icône Chanfrein ![]() du menu MODIFIER ;
la fenêtre CHANFREIN s’affiche.
du menu MODIFIER ;
la fenêtre CHANFREIN s’affiche.
Sélectionnez les trois arêtes ainsi obtenues.
Choisissez Deux distances dans le menu déroulant Type de chanfrein.
Manipulez les flèches ou saisissez 20 et 10 mm dans les deux champs Distance.
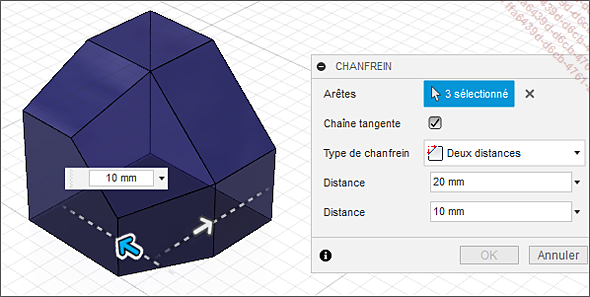
En sélectionnant l’option Deux distances, vous contrôlerez précisément l’endroit où les deux faces seront rognées....
Dépouille
La fonction Dépouille est pratique pour modifier très simplement l’orientation d’une face par rapport à une autre. C’est souvent l’arête commune aux deux faces qui sert d’axe de rotation.
Cliquez sur l’icône Dépouille ![]() du menu MODIFIER ;
la fenêtre d’options s’affiche.
du menu MODIFIER ;
la fenêtre d’options s’affiche.
Sélectionnez la première face ou le plan de référence puis une ou plusieurs faces à réorienter.
Ensuite, saisissez un angle dans le champ numérique ou manipulez la poignée de rotation.
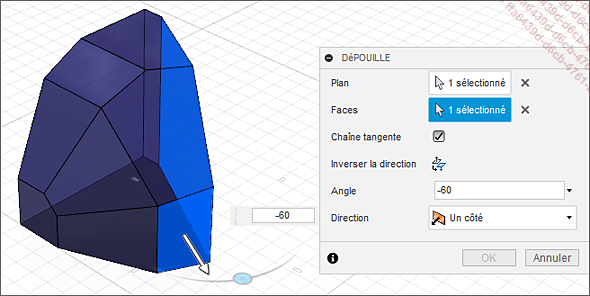
D’autres options sont accessibles comme Inverser la direction pour retourner le plan de référence. Pareil aux autres fonctions de modification, c’est votre volume de base qui déterminera les limites d’actions produisant parfois des erreurs pour éviter des volumes incohérents.
Cliquez sur Annuler pour garder un volume utile à la prochaine démonstration.
Coque
La fonction Coque a pour but de transformer un volume 3D plein en une coquille vide qui respecte ou agrandit le volume initial.
Cliquez sur l’icône Coque ![]() du menu MODIFIER ;
la fenêtre d’options s’affiche.
du menu MODIFIER ;
la fenêtre d’options s’affiche.
Sélectionnez une face de votre choix, saisissez 5 mm dans le champ Épaisseur interne.
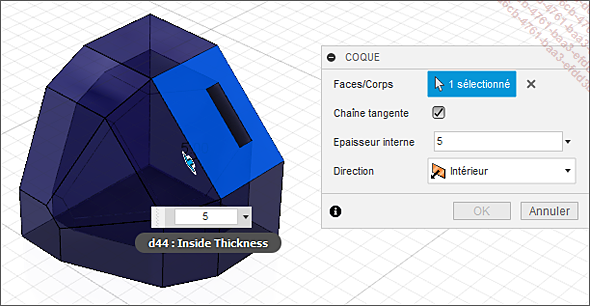
La face sélectionnée deviendra l’ouverture du volume, alors que toutes les autres faces obtiendront une épaisseur choisie en millimètre. Maintenez la touche [Ctrl] appuyée pour ajouter ou retirer d’autres faces à la sélection, en cliquant dessus.
Dans la fenêtre COQUE, cliquez sur le bouton X pour désélectionner le tout.
Puis cliquez sur une arête du volume pour sélectionner le corps en entier.
Choisissez Extérieur dans le menu déroulant Direction et saisissez 5 mm dans le champ Épaisseur extérieure.
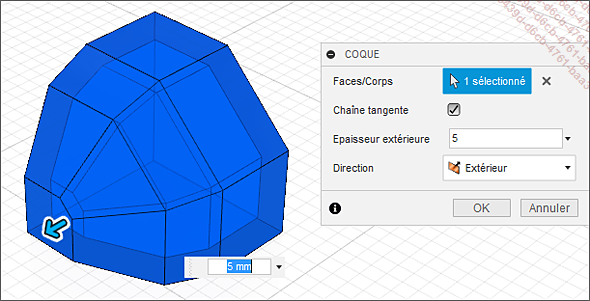
Toutes les faces du corps sélectionnées se voient attribuer l’épaisseur choisie. Pour agir en même temps sur l’épaisseur intérieure et extérieure, vous pouvez choisir l’option Les deux dans le menu déroulant Direction. Le volume est désormais homogène, mais le vide est prisonnier de cette coquille.
Voyons comment accéder à cet espace avec une autre fonction de modification....
Scinder le corps
La fonction Scinder le corps va séparer votre volume en deux parties distinctes avec l‘aide d’un objet quelconque. Cela peut être un objet 3D ou une face, un plan en 2D, et même une ligne/courbe si besoin. Au préalable, nous allons créer ces différents objets pour la démonstration.
Commencez par renommer le volume précédent : dans le Navigateur, cliquez sur Corps1, son nom par défaut puis saisissez Flacon.
Continuez en créant un plan, cliquez
sur l’icône Plan de décalage ![]() dans le menu CONSTRUCTION.
dans le menu CONSTRUCTION.
Ensuite, sélectionnez la face horizontale au sommet du volume et saisissez -5 mm dans le champ Distance.
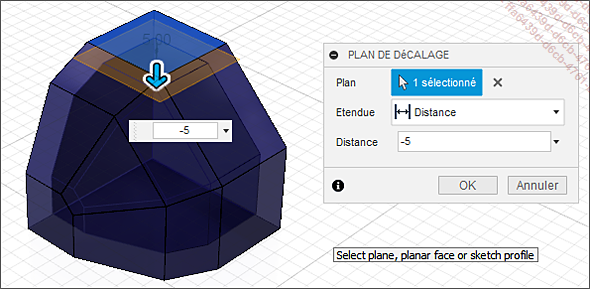
Nous venons de créer un plan juste au niveau de l’épaisseur intérieure du flacon. C’est exactement la bonne hauteur pour tester la fonction. Vous remarquerez que dans le Navigateur, une nouvelle hiérarchie Construction vient d’apparaître avec l’objet Plan1.
Cliquez sur l’icône Scinder le corps ![]() du menu MODIFIER ;
la fenêtre d’options s’affiche.
du menu MODIFIER ;
la fenêtre d’options s’affiche.
Sélectionnez tout d’abord le flacon en tant que choix pour le corps à scinder.
Ensuite, sélectionnez le plan créé précédemment. Pour plus de facilité, cliquez sur Plan1 dans le Navigateur, menu...
Combiner
La fonction Combiner vous permettra d’additionner deux volumes pour n’en faire qu’un, de soustraire un volume à un autre, ou d’obtenir une intersection de deux volumes, c’est-à-dire ne garder que la partie commune aux deux volumes. Cela peut rappeler les options Joindre, Couper et Intersection de plusieurs fonctions du menu CRÉER. La seule différence est que vous pourrez le faire après coup avec des volumes beaucoup plus complexes, et ainsi créer un nouveau composant avec le résultat. Mais le plus intéressant dans la suite de la démonstration sera de pouvoir garder le deuxième volume intact et réutilisable même après modification.
Créons tout d’abord ce volume à combiner, il s’agira d’un cube qui servira à emboîter le bouchon dans le flacon, ainsi qu’une poignée pour mieux ouvrir le bouchon.
Masquez d’abord le bouchon :
dans le Navigateur, cliquez sur l’icône ![]() .
.
Si besoin, faites apparaître à nouveau Plan1 dans le Navigateur, sous-menu Construction, en cliquant sur l’icône ![]() .
.
Dans le menu CRÉER,
cliquez sur l’icône Créer une esquisse ![]() et
sélectionnez Plan1 que l’on
peut mieux voir dans la vue HAUT.
et
sélectionnez Plan1 que l’on
peut mieux voir dans la vue HAUT.
Pour créer un cube à la bonne dimension, nous utiliserons la forme existante...
Décaler la face
La fonction Décaler la face rappelle la fonction Appuyer/tirer, quasiment similaire, mais n’est pas limitée à une seule face. Dans notre cas, nous allons simplement ajouter une épaisseur égale à toutes les faces du cube en même temps. Le but de la manœuvre consiste à laisser un faible espace vide entre le bouchon et le flacon afin qu’il s’emboîte sans forcer. La marge entre les deux objets dépendra de la méthode de fabrication choisie. Par exemple, pour l’impression 3D, c’est l’épaisseur de couche et l’expansion naturelle du plastique qui déterminera la marge nécessaire.
Masquez d’abord le bouchon :
dans le Navigateur, cliquez sur l’icône ![]() .
.
Si besoin, faites apparaître à nouveau
le flacon, en cliquant sur l’icône ![]() dans le Navigateur.
dans le Navigateur.
Cliquez sur l’icône Décaler la face ![]() du menu MODIFIER ;
la fenêtre d’options s’affiche.
du menu MODIFIER ;
la fenêtre d’options s’affiche.
Sélectionnez les six faces du cube puis saisissez une distance de 0.5 mm.
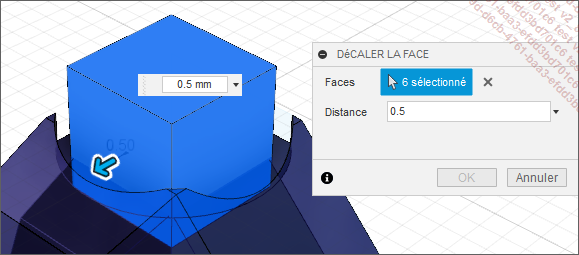
Cliquez sur OK dans la fenêtre DÉCALER LA FACE.
Il ne reste plus qu’à utiliser la fonction Combiner une dernière fois pour soustraire au flacon la marge suffisante et garantir la bonne jonction avec le bouchon.
Cliquez sur l’icône Combiner ...
Fusion 360 App-Store
L’intérêt des compléments n’est plus à démontrer, car ils ajoutent de nombreuses fonctionnalités exotiques au logiciel. Parfois payants, ou limités, souvent gratuits, les compléments pour Fusion 360 sont disponibles en téléchargement sur le site dédié d’Autodesk. Certains compléments et scripts sont néanmoins déjà préinstallés et peuvent être activés au démarrage ou désactivés.
Cliquez sur l’onglet OUTILS, dans le menu COMPLÉMENTS, sélectionnez le lien App Store de Fusion 360 (https://apps.autodesk.com/FUSION/fr/Home/Index) pour l’ouvrir dans votre navigateur internet.
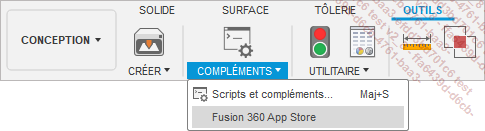
Le site en question fonctionne comme un moteur de recherche pour compléments. Tous les logiciels Autodesk sont concernés, néanmoins un filtre pour Fusion 360 est déjà activé. Vous y trouverez autant d’extensions publiées par Autodesk que par des éditeurs tiers, voire plus. À la manière d’autres boutiques d’applications, les téléchargements proposés sont notés et commentés par les utilisateurs ainsi que par les concepteurs eux-mêmes. L’interface du site peut être affichée en français, cela dit la description des extensions est majoritairement...
Voronoi Sketch Generator
La fonction mathématique du mathématicien Voronoï permet d’obtenir un découpage quasi organique d’un espace en deux dimensions. Cette extension présente l’avantage de créer directement dans Fusion des ouvertures de formes cellulaires ou ovoïdes grâce à quelques paramètres. Le résultat se présente comme plusieurs tracés sur une esquisse choisie et exploitable avec la plupart des fonctions utilisant des contours. Une fois installée, l’extension Voronoï est accessible dans le menu CRÉER.
Cliquez sur l’icône Voronoi Sketch Generator ![]() ; une fenêtre
d’options apparaît.
; une fenêtre
d’options apparaît.
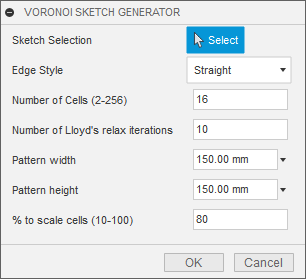
Si vous ne sélectionnez pas une esquisse existante, le script se charge d’en créer une lui-même pour recevoir les tracés générés.
Cliquez sur OK dans la fenêtre VORONOI SKETCH GENERATOR.
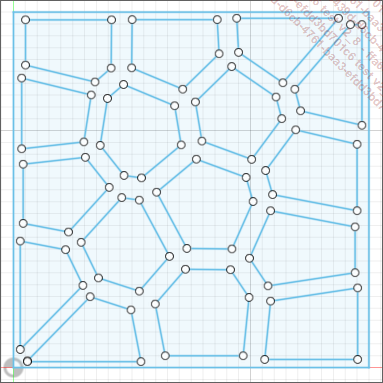
Les paramètres par défaut produiront des formes ressemblant à l’image précédente car la fonction est aléatoire. Vous pouvez influencer, entre autres, l’aspect des formes pour produire des lignes droites ou des courbes entre les cellules, le nombre de cellules total et la taille du cadre dans lequel l’esquisse sera générée.
Cliquez sur l’icône Voronoi Sketch...
DXF for Laser cutting
L’extension pour le découpage laser est intéressante pour les utilisateurs d’une découpeuse laser grâce à la maîtrise d’un paramètre de décalage appelé Kerf.
Pour la découpe laser et l’assemblage de plusieurs pièces, il vous sera nécessaire, en fonction de l’épaisseur des matériaux utilisés, de choisir si ces pièces pourront être jointes avec une légère pression où s’il doit rester un faible espace pour y ajouter de la colle par exemple.
Souvent, la découpe laser reste un exercice purement en deux dimensions. Fusion 360 entre dans l’équation que lorsque c’est votre modélisation 3D en bout de chaîne qui doit produire le tracé DXF recherché.
Grâce à cette extension, il vous sera possible d’utiliser la face d’un objet créé en 3D pour exporter directement un fichier DXF avec le décalage Kerf requis.
Le fonctionnement reste assez intuitif puisqu’il vous faudra sélectionner une face d’un objet 3D pour l’exporter. La démonstration suivante vous montrera où réside l’intérêt d’utiliser un volume 3D pour produire le fichier DXF.
Reprenons les projets créés précédemment, la grille aérée...
IO Parameter
Cette extension, très simple d’utilisation, permet d’exporter et d’importer un tableau de données issu de vos projets 3D. Il permet néanmoins de comprendre réellement la capacité de Fusion 360 à gérer toutes les dimensions de vos objets 3D. Prenons l’exemple de projets créés pour illustrer le précédent complément Voronoï Sketch Generator, bien que n’importe quel autre projet avancé actuellement ouvert dans Fusion 360 fasse l’affaire. Vous disposez dans l’espace d’un objet Cadre pour tester le complément IO Parameter.
Pour commencer, cliquez sur l’icône Modifier les paramètres ![]() dans le menu MODIFIER. Une fenêtre
de données apparaît.
dans le menu MODIFIER. Une fenêtre
de données apparaît.
Cliquez sur le bouton > pour dérouler les paramètres du projet voronoï dxf v1, puis faites de même pour la fonction Extrude2.
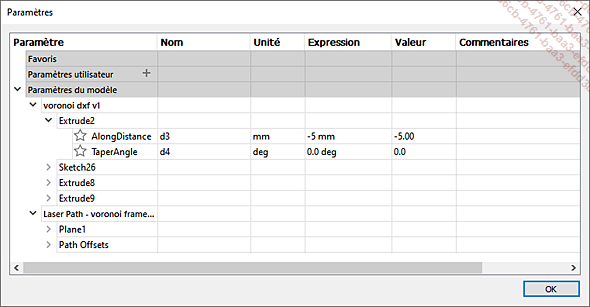
Vous remarquerez une disposition en tableau et cellules. Celles-ci sont remplies par les noms, unités et valeurs nécessaires aux fonctions utilisées pour réaliser le projet. Certaines valeurs ont même été remplies par vous pendant la précédente démonstration, par exemple -5 pour l’extrusion du cadre.
Cliquez sur OK dans la fenêtre Paramètres.
Ensuite, cliquez sur l’icône...
 Editions ENI Livres | Vidéos | e-Formations
Editions ENI Livres | Vidéos | e-Formations
