Rendu d’images fixes, photoréalistes et vidéo
Introduction
Montrer son projet sous son meilleur jour, rendre son concept vendeur et convaincre le public, tout ceci est désormais possible grâce aux moteurs de rendu de Fusion 360, en local ou avec la puissance des serveurs du Cloud Autodesk.
Maîtriser textures, matériaux, environnements et contrôler les paramètres des caméras, le post-traitement rendront vos objets plus réalistes encore. Avec la galerie Autodesk, partagez vos images et vidéos en toute simplicité.
Pour cette démonstration, nous prendrons comme exemple le projet du bras-robot directement après le chapitre précédent où nous avons testé l’étude de mouvement.
Tout d’abord, cliquez sur le bouton CONCEPTION pour afficher le menu déroulant Changer d’espace de travail, et sélectionnez RENDU.

Un message d’erreur peut éventuellement vous avertir que la fonction de couleurs aléatoires des composants est désactivée temporairement, ce qui peut paraître attendu puisque les objets seront habillés de nouvelles textures. À présent, la scène montre des tons monochromes car, dans le chapitre Simulation, le matériau ABS Plastic (White) a été appliqué aux objets.
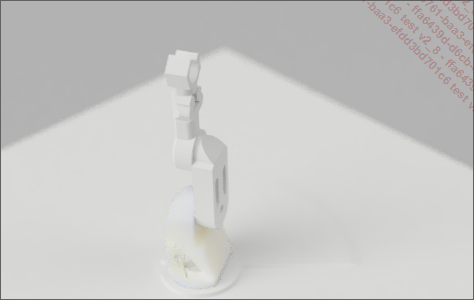
Paramètres des textures
Pour remédier à cela, cliquez
sur l’icône Apparence ![]() . Une fenêtre s’affiche
pour explorer les différents paramètres modifiables
pour les textures.
. Une fenêtre s’affiche
pour explorer les différents paramètres modifiables
pour les textures.
Cliquez avec le bouton droit de la souris sur l’une d’elles. Un menu contextuel s’affiche.
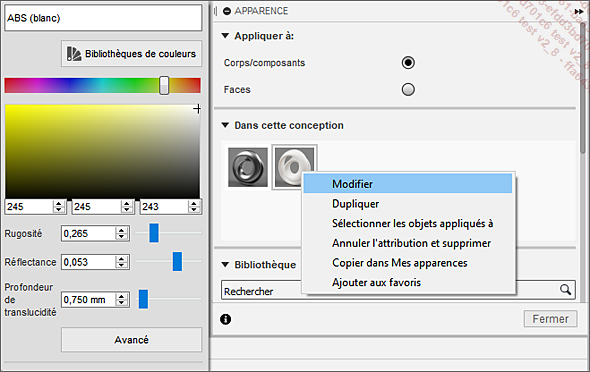
En double cliquant dessus, vous entrez directement en mode édition avec une nouvelle fenêtre qui s’affiche contenant un nuancier de couleurs et quelques options. Par ailleurs, dans ce menu contextuel, il est possible de dupliquer la texture si besoin pour effectuer des changements conséquents, mais vous pouvez aussi sélectionner les objets concernés par la texture ou l’effacer du projet, et également la copier dans vos textures ou vos favoris.
Modifiez quelques-uns de ces paramètres pour les voir changer dynamiquement dans votre scène.
Cliquez sur le bouton Avancé pour modifier encore plus de paramètres de la texture. Une nouvelle fenêtre Editeur de matériaux s’affiche.

Cette fenêtre montre désormais un aperçu de la texture en temps réel. L’image ci-dessus est un composite présentant simultanément les trois menus de paramètres qui modifieront l’aspect, l’environnement et le rendu de cette prévisualisation pour votre texture. Ceci permet d’apprécier le...
Paramétrer l’environnement
Cliquez sur l’icône Paramètres de la scène ![]() . Une fenêtre d’options
apparaît.
. Une fenêtre d’options
apparaît.
Dans le menu déroulant Terre, cochez les cases Plan de sol, Aplanir le sol, Réflexions.
Dans le menu déroulant Environnement, cliquez sur l’option Position ![]() . Un menu flottant apparaît.
. Un menu flottant apparaît.
Saisissez -20 dans le champ numérique Echelle au sol.
Puis -90 dans le champ Rotation.
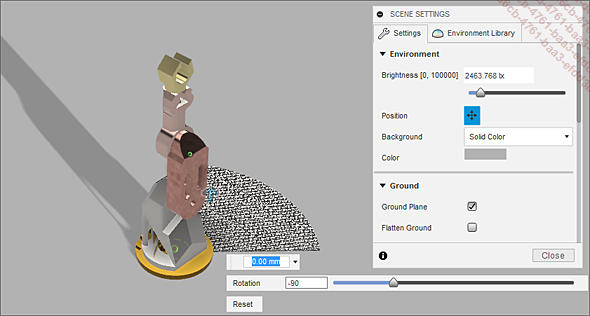
Ces paramètres définissent la position du sol par rapport à l’objet. C’est utile si par exemple celui-ci n’a pas été créé sur le point origine ou si vous souhaitez qu’il flotte en suspension dans l’air. L’option Couleur permet de choisir dans un nuancier la couleur unie de fond de votre scène pour un style Studio Photo. Mais pour une mise en situation réaliste, il est possible d’appliquer une image panoramique à 360 degrés.
Dans le menu déroulant Environnement, pour l’option Arrière-plan, choisissez Environnement.
Cliquez sur l’onglet Bibliothèque d’environnement.
Cliquez-déposez Crossroads dans
la scène. Si besoin, cliquez d’abord sur l’icône
de téléchargement ![]() .
.
Dans le menu flottant, déplacez le curseur Echelle au sol jusqu’à 0.070...
Ajouter un logo
Pour poser facilement une marque ou un autre graphisme sans avoir besoin d’utiliser les paramètres de la fenêtre APPARENCE, Fusion 360 dispose d’un outil de plaquage de texture dédié. Il est conseillé de choisir une image au format PNG avec un fond transparent. Vous pouvez utiliser l’image kisspng-steampunk-logo.png disponible en téléchargement.
Cliquez sur l’icône Décalcomanie ![]() . Une fenêtre de dialogue
s’ouvre pour sélectionner un fichier dans vos
dossiers ou sur le disque dur. Ensuite, une fenêtre d’options
apparaît.
. Une fenêtre de dialogue
s’ouvre pour sélectionner un fichier dans vos
dossiers ou sur le disque dur. Ensuite, une fenêtre d’options
apparaît.
Cliquez sur une face de l’objet tronc. Une poignée de sélection vous permet de déplacer, tourner et changer la taille de l’image sur la face.
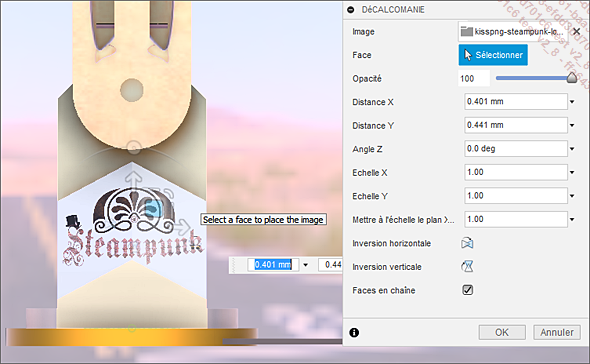
D’autres paramètres permettent de changer l’opacité, d’appliquer un effet miroir horizontal ou vertical et, grâce à l’option Faces en chaîne d’inclure automatiquement les faces voisines pour recevoir également l’image.
Cliquez sur OK dans la fenêtre DÉCALCOMANIE.
Contrôler les coordonnées de texture
Nous l’avons vu précédemment avec la fonction Décalcomanie, il est possible d’agir finement sur l’emplacement des textures en les positionnant sur les faces des objets. Il en est de même pour toutes les textures de la librairie particulièrement pour les textures avec effet de matières comme le bois. Pour donner un aspect réaliste à vos objets, il est plus que nécessaire de plaquer la texture à la bonne échelle sur l’objet, mais aussi avec la bonne orientation ; le bois massif dispose souvent de textures paramétriques en 3D car le matériau n’est pas uniforme, par exemple, les "noeuds" donnent un sens réaliste au motif. Nous utiliserons la texture metal-pattern2.jpg disponible en téléchargement.
Cliquez sur l’icône Contrôles de correspondance de texture ![]() , puis sélectionnez
le composant stock.
, puis sélectionnez
le composant stock.
Choisissez Cylindrique pour l’option Type de projection.
Puis cliquez sur l’axe X en rouge à l’écran.
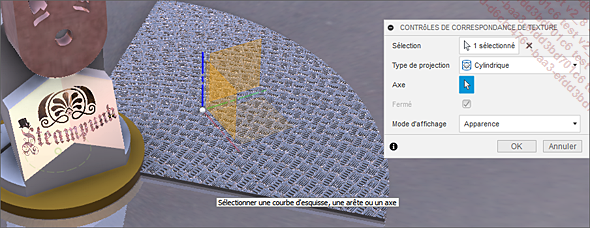
Vous remarquerez le motif Changer d’orientation. Vous pouvez essayer toutes les variantes de projection et d’axes pour trouver la plus réaliste.
Dans l’option Mode d’affichage, choisissez Texture de diagnostic UV.
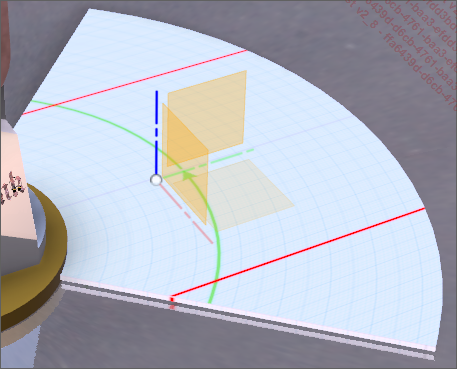
À la place de la texture, c’est...
Rendu et post-traitement
Fusion 360 propose plusieurs processus de rendu plus ou moins fin et qui consomment chacun des temps de calcul différents. Le rendu temps réel, quasiment instantané, sollicite en premier le processeur de la carte graphique. C’est le rendu par défaut dans l’espace de travail auquel vous pouvez ajouter différents effets réalistes grâce au menu Paramètres d’affichage dans la barre de navigation.
Le rendu photoréaliste par lancé de rayon n’est pas instantané, mais les points de l’image sont calculés selon des paramètres définis et s’affichent d’abord grossièrement, puis de manière de plus en plus fine. Le résultat peut être affiché dans l’espace de travail à la taille de votre écran ou enregistré dans un fichier image avec une autre résolution selon les besoins (web, print ou vidéo).
Ce type de rendu peut être calculé soit par votre ordinateur en local, votre processeur travaillera en arrière-plan, soit par les serveurs Autodesk et renvoyé après finition.
Pour la démonstration, nous avons ajouté l’environnement Field et masqué les composants sol et stock.
Cliquez sur l’icône Rendu dans le canevas ![]() pour lancer un aperçu à l’écran
d’un rendu par lancé de rayon.
pour lancer un aperçu à l’écran
d’un rendu par lancé de rayon.
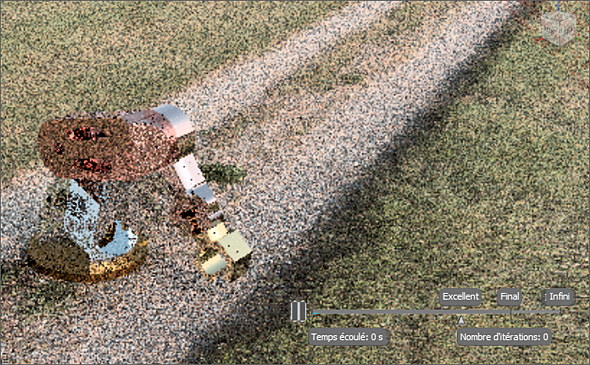
L’aspect granuleux de l’image s’estompe peu à peu, au fur et à mesure du remplissage de la barre de progression flottante qui s’est...
 Editions ENI Livres | Vidéos | e-Formations
Editions ENI Livres | Vidéos | e-Formations
