Liaisons d’assemblage et analyse de mouvements
Introduction
Une fois la totalité des composants créés, il peut être intéressant de définir le comportement de ces objets entre eux.
Pour apporter encore plus de réalisme à votre projet, Fusion 360 propose la simulation des mouvements et de leurs limites.
Nous verrons dans ce chapitre comment articuler de manière simple les quatre degrés de liberté du bras robot. Nous prendrons pour cette démonstration la version finale du bras robot, modifiée après plusieurs simulations d’optimisation de formes.
Le fichier correspondant est disponible en téléchargement sous le nom robot steam punk.f3d.
En premier lieu, dans le menu INSPECTER, cliquez sur l’icône Activer/désactiver le cycle de couleurs du
composant ![]() afin de
différencier plus facilement les composants les uns des
autres.
afin de
différencier plus facilement les composants les uns des
autres.
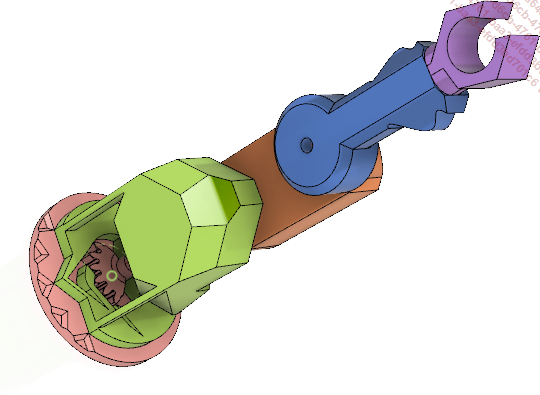
Le choix des couleurs est aléatoire, l’image ci-dessus peut différer de ce que vous voyez sur votre écran.
Fixer la base et rotation du tronc
Ensuite, avec le bouton droit de la souris, cliquez sur le nom du composant base dans le Navigateur.
Dans le menu contextuel, choisissez Terre.
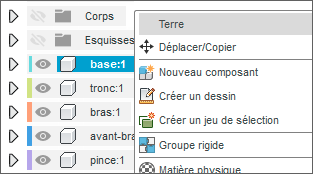
Cette fonction a pour but de fixer dans l’espace ce composant car il n’a pas vocation à bouger.
Ensuite, dans le menu ASSEMBLER,
cliquez sur l’icône Liaison réelle ![]() ; une fenêtre d’options
apparaît.
; une fenêtre d’options
apparaît.
Sélectionnez d’abord la liaison Révolution dans le menu déroulant Type de liaison.
Ensuite, cliquez en premier sur le composant tronc qui sera en mouvement, puis sur le composant base.
Enfin, choisissez la position de leur jointure grâce aux aides visuelles qui s’affichent en survolant avec la souris. De préférence, un point central commun aux deux composants et à l’horizontale.
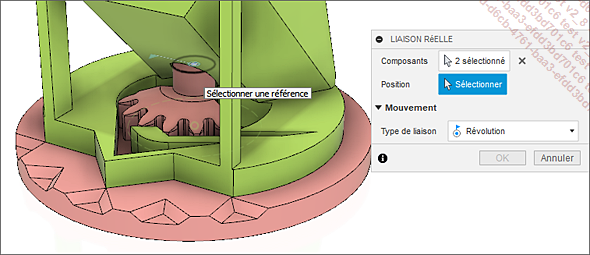
Les composants s’animent d’eux-mêmes, l’option Rotation vous permet de choisir l’axe Z si besoin. Ensuite, dans le Navigateur, une nouvelle hiérarchie apparaît : Joints.
Cliquez sur OK dans la fenêtre LIAISON RÉELLE.
Cliquez sur le nom par défaut Révolution1 pour le remplacer par Rev tronc.
Le design de l’objet présente un engrenage en arc de cercle de 90 degrés. Pour restreindre la rotation de ce composant, cliquez avec le bouton droit de la souris...
Rotation et limites du bras
De même pour les composants tronc et bras,
cliquez sur l’icône Liaison réelle ![]() dans le menu ASSEMBLER.
dans le menu ASSEMBLER.
Sélectionnez d’abord la liaison Révolution dans le menu déroulant Type de liaison.
Ensuite, cliquez en premier sur le composant bras qui sera en mouvement, puis sur le composant tronc.
Enfin, choisissez la position de leur jointure grâce aux aides visuelles qui s’affichent en survolant avec la souris. De préférence, un point commun central et à la verticale.
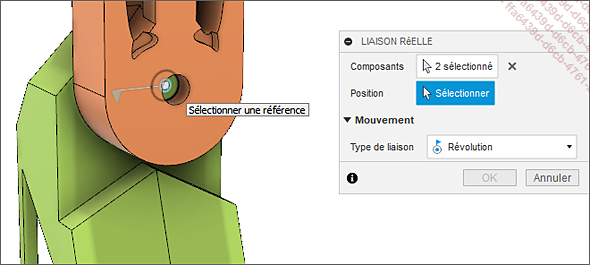
Dans cette démonstration, la plupart des liaisons sont simples à déterminer, car les composants ont été créés dans leur position finale. Dans le cas contraire, si les composants sont créés séparément, c’est la fonction Joints qui est à privilégier. Celle-ci avec d’autres options permet le rapprochement des pièces automatiquement et de manière cohérente.
Cliquez sur OK dans la fenêtre LIAISON RÉELLE.
Cliquez sur le nom par défaut Révolution 2 pour le remplacer par Rev bras.
Le design de l’objet permet une rotation du bras de 235 degrés au total avant d’entrer en contact avec le tronc. Pour restreindre la rotation de ce composant, cliquez avec le bouton droit de la souris...
Rotation de l’avant-bras et analyse de contact
Continuons avec les composants bras et avant-bras ;
cliquez sur l’icône Liaison réelle ![]() dans le menu ASSEMBLER.
dans le menu ASSEMBLER.
Sélectionnez d’abord la liaison Révolution dans le menu déroulant Type de liaison.
Ensuite, cliquez en premier sur le composant avant-bras qui sera en mouvement, puis sur le composant bras.
Enfin, choisissez la position de leur jointure grâce aux aides visuelles qui s’affichent en survolant avec la souris. De préférence, un point central et à la verticale.
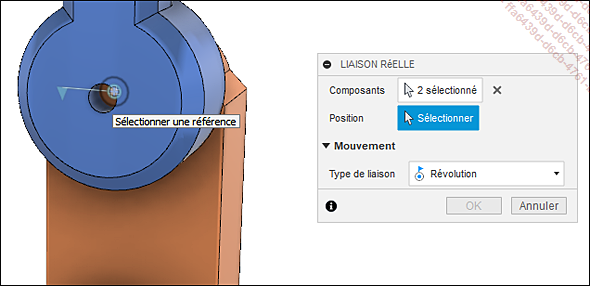
Pour ce composant avant-bras, qui est en deuxième position, les limites de rotation peuvent être définies facilement par rapport au bras uniquement, mais ce dernier bouge aussi. Dans certains cas, l’avant-bras et le tronc peuvent également entrer en collision. Nous utiliserons une nouvelle fonction pour éviter cela.
Cliquez sur OK dans la fenêtre LIAISON RÉELLE.
Dans le menu ASSEMBLER,
cliquez sur l’icône Activer les jeux de composants en contact ![]() . Dans le Navigateur, une nouvelle
hiérarchie apparaît : Contact jeux.
. Dans le Navigateur, une nouvelle
hiérarchie apparaît : Contact jeux.
Toujours dans le menu ASSEMBLER,
la même icône s’appelle désormais Nouveau jeu de composants en contact ![]() . Cliquez dessus. Une fenêtre
d’options apparaît....
. Cliquez dessus. Une fenêtre
d’options apparaît....
Rotation et insertion de la pince
Terminons avec les composants avant-bras et pince ;
cliquez sur l’icône Liaison réelle ![]() dans le menu ASSEMBLER.
dans le menu ASSEMBLER.
Sélectionnez d’abord la liaison Rainure de goupille dans le menu déroulant Type de liaison.
Ensuite, cliquez en premier sur le composant pince qui sera en mouvement, puis sur le composant avant-bras.
Enfin, choisissez la position de leur jointure grâce aux aides visuelles qui s’affichent en survolant avec la souris. De préférence, un point central et à l’horizontale.
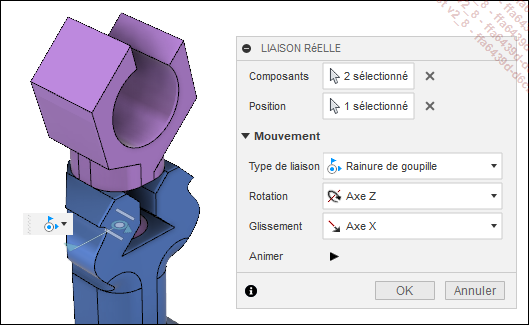
Les composants s’animent d’eux-mêmes sur deux axes, Z pour l’axe Rotation et X pour l’axe Glissement, ce qui correspond à un mouvement d’insertion de la pince puis à sa rotation une fois insérée. Cette rotation est libre à 360 degrés, mais la pince nécessite tout de même d’obéir à certaines contraintes pour que le mouvement du bras-robot soit réaliste. Ajoutons deux nouveaux composants pour améliorer cette démonstration.
Cliquez sur OK dans la fenêtre LIAISON RÉELLE.
Cliquez sur l’icône Boîte ![]() dans le menu CRÉER,
sélectionnez le plan XY.
dans le menu CRÉER,
sélectionnez le plan XY.
Tracez un carré de 400 mm de côté autour du bras-robot et donnez-lui une hauteur de -400 mm....
Modification des mouvements et positions
À chaque étape de mise en place des liaisons, une animation vous montrait une prévisualisation du mouvement et ses limites. Désormais, puisque tous les composants du bras-robot viennent d’être liés et contraints, il est possible d’interagir directement dessus en les cliquant-déplaçant. Tous leurs mouvements se comportent selon les contraintes imposées, mais pour notre démonstration, le bras articulé avec plusieurs degrés de liberté intriqués ne pourra se mouvoir dans toutes les positions permises. Le mouvement de la souris ne le permet pas.
Voyons comment bouger chaque composant dans un angle et une position choisie.
Cliquez sur l’icône Liaisons d’entraînement ![]() du menu ASSEMBLER.
Une fenêtre d’options s’affiche.
du menu ASSEMBLER.
Une fenêtre d’options s’affiche.
Sélectionnez Rev tronc dans le menu Liaisons du Navigateur ou directement sur la liaison visible dans l’espace de travail au niveau des composants.
➢Saisissez 45 dans le champ numérique Rotation.
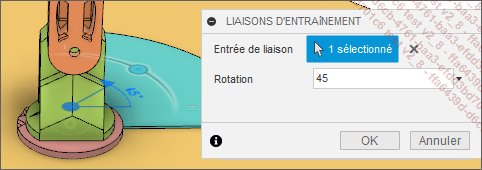
Le composant ne pourra se déplacer que dans les limites définies, ici entre les valeurs 45 et -45. Autrement, le nombre apparaît en rouge. Par la suite, vous remarquerez qu’un nouveau menu apparaît également à chaque mouvement : le menu Position.
Cliquez sur OK dans la fenêtre...
Analyse des mouvements individuels
Maintenant que nous avons pu manipuler les composants pour les disposer dans des positions statiques, abordons leurs mouvements grâce à l’animation des liaisons.
Cliquez avec le bouton droit de la souris dans le menu Liaisons du Navigateur sur Rev bras. Une fenêtre contextuelle apparaît.
Sélectionnez l’option Animer la liaison.
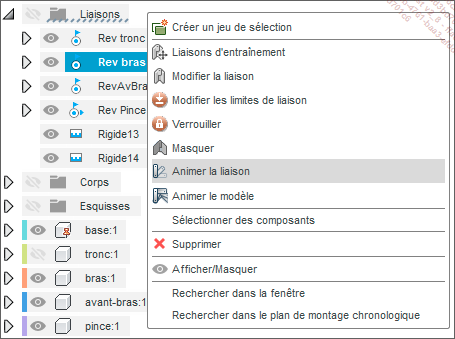
Le bras reste fixe et c’est l’autre composant lié qui bouge. Il sort de sa position originale pour mettre en avant les limites de mouvement de la liaison uniquement.
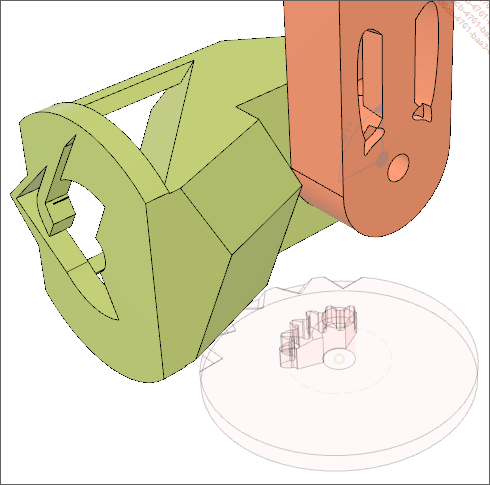
Appuyez sur la touche [Echap] pour stopper l’animation.
Cliquez avec le bouton droit de la souris dans le menu Liaisons du Navigateur sur Rev bras. Une fenêtre contextuelle apparaît.
Sélectionnez l’option Animer le modèle.
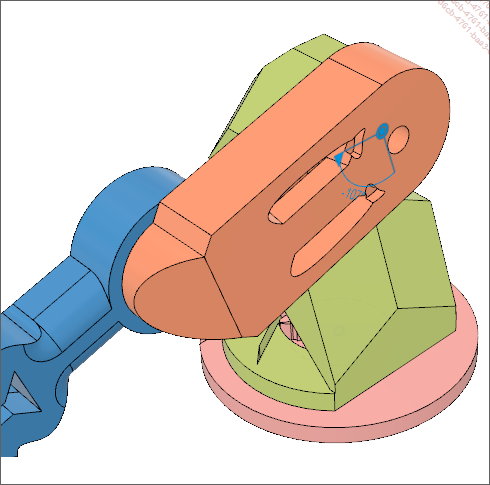
Dans ce cas, c’est bien le bras qui bouge dans ses limites en entraînant également les composants liés suivants. Ces deux fonctions permettent de tester individuellement les liaisons et positions avec une approche dynamique et en mouvement.
Appuyez sur la touche [Echap] pour stopper l’animation.
Études des mouvements globaux
Maintenant que nous avons pu apprécier l’animation individuelle des composants pour valider la cohérence des liaisons, avec limites d’angles et de contact, abordons leurs mouvements synchronisés.
Dans le menu ASSEMBLER,
cliquez sur l’icône Étude de mouvement ![]() ; une fenêtre avec
plusieurs fonctions apparaît.
; une fenêtre avec
plusieurs fonctions apparaît.
Sélectionnez Rev tronc dans le menu Liaisons du Navigateur ou directement sur la liaison visible dans l’espace de travail au niveau des composants.
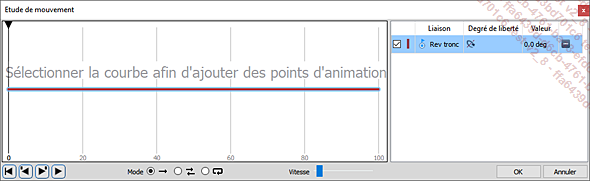
Une nouvelle ligne apparaît sur le graphique et sa description dans la colonne suivante. Il vous est possible d’entrer sur cette ligne autant d’étapes que nécessaire pour influer sur l’angle de rotation défini par la liaison du tronc par rapport à la base.
Par exemple, cliquez sur l’étape 45 et saisissez 45 dans le champ Angle.
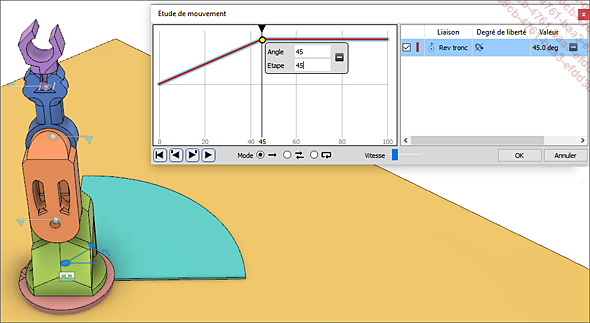
Le tronc et tous les composants suivants ont pivoté vers la droite. La ligne n’est plus horizontale pour figurer l’élévation de la valeur partie de 0 et désormais arrivée à 45 à l’étape 45.
Sélectionnez Rev bras dans le menu Liaisons du Navigateur ou directement sur la liaison visible dans l’espace de travail au niveau des composants. Une nouvelle ligne horizontale apparaît sur le graphique de la fenêtre...
 Editions ENI Livres | Vidéos | e-Formations
Editions ENI Livres | Vidéos | e-Formations
