Calibration électronique de l'imprimante 3D
Le contrôleur d’imprimante : Pronterface
Afin d’échanger des commandes au format G-Code avec l’imprimante 3D pour la configuration électronique, le logiciel Pronterface sera utilisé dans ce livre.
1. Installation de Pronterface
Le logiciel est gratuit et open source. Il peut être téléchargé sur le site : https://www.pronterface.com/
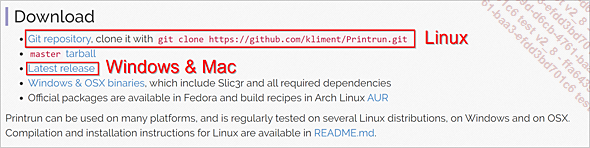
Dans la section Download, vous avez accès aux sources à compiler sur systèmes Linux et aux dernières versions pour Windows et macOS.
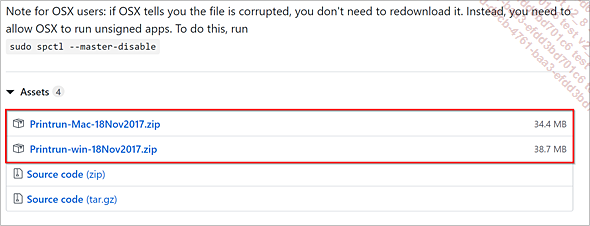
Pour Windows et macOS, téléchargez la version correspondant à votre système d’exploitation :
-
Printrun-Mac-Date_de_sortie.zip pour macOS
-
Printrun-win-Date_de_sortie.zip pour Windows
a. Windows
Il faudra ensuite décompresser l’archive dans un dossier dédié à Printrun. Ce dossier contiendra l’utilitaire Pronterface.
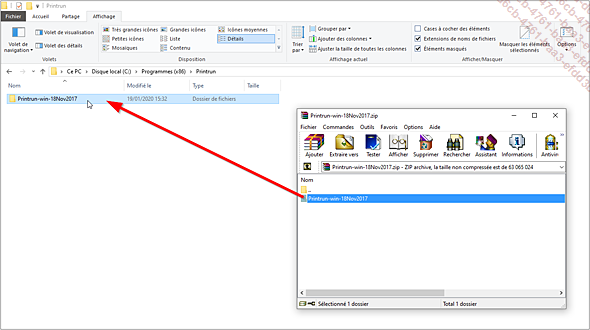
Décompression du dossier de l’archive dans un dossier
Ensuite, rentrez dans le dossier, et cliquez sur pronterface.exe pour lancer Pronterface.
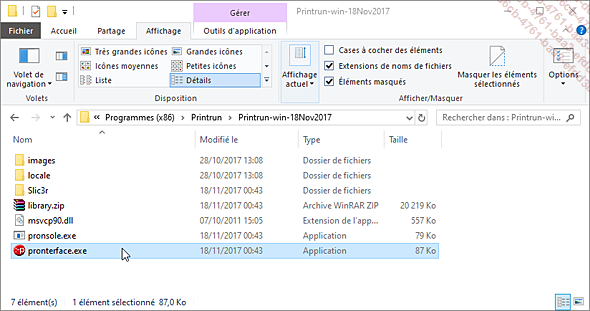
Lancement de Pronterface
Vous pouvez également créer un raccourci vers Pronterface sur le bureau Windows.
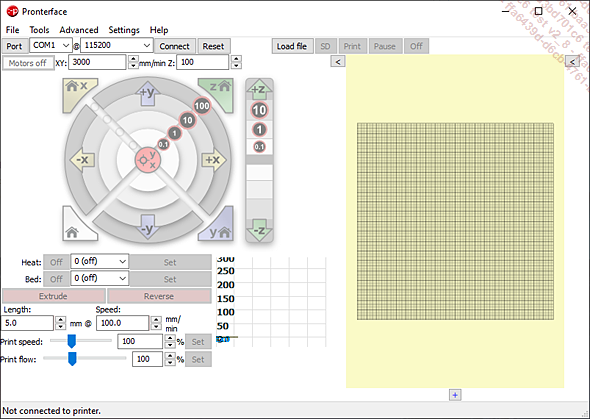
Pronterface est démarré
b. macOS
Sur macOS, téléchargez le fichier Printrun-Mac-Date_de_sortie.zip et double cliquez sur le fichier téléchargé pour le lancer.
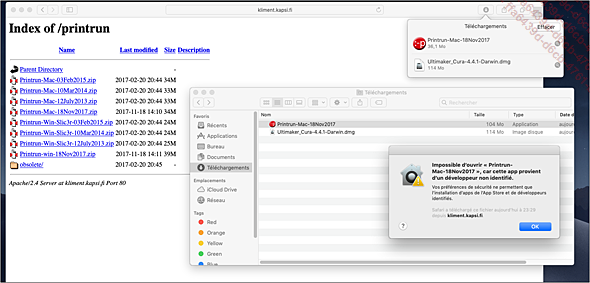
Erreur au lancement de Pronterface
Il se peut qu’une erreur survienne au lancement de Pronterface. Il va falloir donner l’autorisation au logiciel Pronterface de se lancer via le gestionnaire de sécurité de macOS.
Pour cela, vous devez aller dans les Préférences Système.
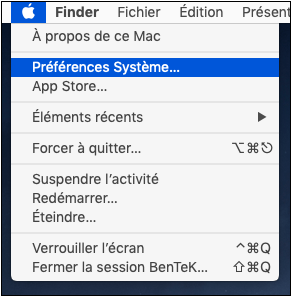
Accès aux Préférences Système
Puis allez dans le gestionnaire de Sécurité et confidentialité.
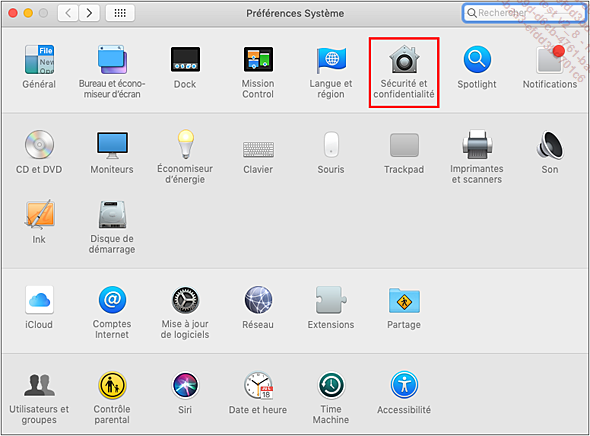
Accès au gestionnaire de Sécurité et confidentialité
Et enfin, dans l’onglet Général, autorisez l’ouverture de Pronterface en cliquant sur le bouton Ouvrir quand même en face de la phrase : L’ouverture de « Printrun-Mac-Date_de_sortie » est bloquée car l’application provient d’un développeur non identifié.
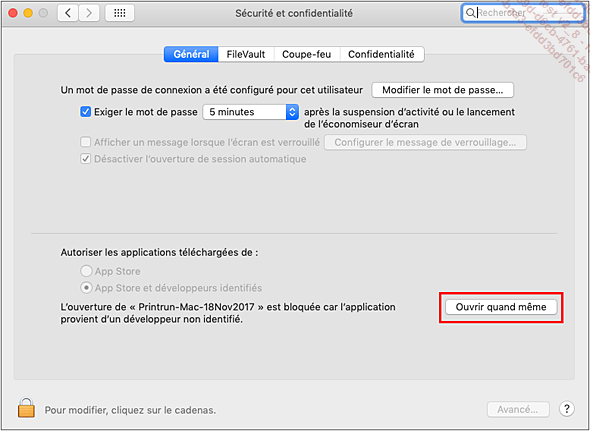
Autorisation de l’ouverture de Pronterface
Cliquez ensuite sur le bouton Ouvrir lors de la demande...
Le paramétrage électronique de l’imprimante 3D
1. Optimiser la chauffe de sa tête d’impression
L’objectif ici est de régler les paramètres PID (proportionnelle, intégrale et dérivée) qui régissent la boucle de régulation en température du corps de chauffe de la tête d’impression. Effectuer ce réglage permet de réduire la consommation électrique de son imprimante, d’accélérer la chauffe de la buse et d’avoir un meilleur maintien en température de la buse pendant l’impression.
Procédure de réglage PID de la tête d’impression
Dans Pronterface, envoyez la commande suivante :
M303 E0 S210 C8 Le cycle de réglage PID automatique est lancé.
Le 210 correspond à un réglage de PID pour une température moyenne de buse à 210 degrés. La plupart des filaments PLA s’impriment entre 200 et 220 °C, d’où le choix de cette valeur.
Si vous imprimez beaucoup en ABS, prenez une température aux alentours de 240 °C.
Quelques minutes plus tard, le cycle se termine et les paramètres kp, ki et kd s’affichent.
Rentrez les paramètres dans le firmware avec la commande :
M301 P[kp] I[ki] D[kd] Exemple pour kp=19.56, ki=0.71 et kd=134.26
M301 P19.56 I0.71 D134.26 Sauvegardez les données dans la mémoire EEPROM avec la commande :
M500 Redémarrez l’imprimante (éteignez le courant et rallumez).
Vérifiez que les paramètres kp, ki et kd soient bien pris en compte pour la tête d’impression (hotend PID) dans la configuration du firmware avec la commande :
M503 Si ce n’est pas le cas, réessayez la commande M301, puis M500, redémarrez et revérifiez. Si cela ne fonctionne toujours pas, c’est que votre firmware bloque l’écriture de la valeur de l’EEPROM. Dans ce cas, il faudra mettre la commande M301 suivie de vos valeurs kp, ki et kd dans le start-Gcode de votre slicer.
Ce réglage est à effectuer à chaque changement de buse, de résistance chauffante, de thermistance ou de tête d’impression.
2. Optimiser la chauffe de son plateau chauffant
La majorité des imprimantes 3D domestiques...
 Editions ENI Livres | Vidéos | e-Formations
Editions ENI Livres | Vidéos | e-Formations