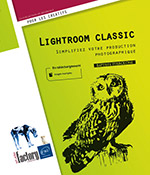Affichage
Utiliser le panneau Navigation
Ouvrez le panneau Navigation à l’aide du menu Fenêtre - Navigation.
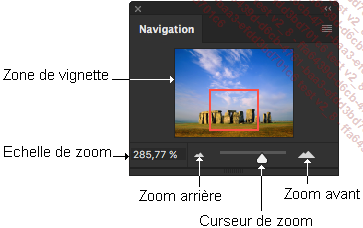
Modifiez le zoom en utilisant les boutons Zoom avant et Zoom arrière pour agrandir ou réduire l’affichage ou bien faites glisser le curseur de zoom.
Vous pouvez également taper une valeur en pourcentage dans la zone Echelle.
Lorsque le zoom dépasse la taille écran, le curseur se transforme en main dans la zone de vignette et un cadre de couleur apparaît (par défaut rouge).
Visualisez alors la partie de l’image qui vous intéresse en déplaçant ce cadre.
Vous pouvez modifier la couleur du cadre en
cliquant sur le menu  du panneau Navigation,
puis en choisissant Options de panneau.
du panneau Navigation,
puis en choisissant Options de panneau.
Gérer l’affichage
Avec l’outil Zoom
Sélectionnez l’outil Zoom  dans le panneau Outils.
dans le panneau Outils.
Par défaut, l’outil Zoom est en fonction agrandissement, il apparaît avec le signe +. Le panneau de contrôle affiche alors les caractéristiques spécifiques de l’outil Zoom :

Choisissez l’outil Zoom avant ou Zoom arrière dans le panneau de contrôle selon que vous désirez agrandir ou réduire le zoom d’affichage.
Vous pouvez, en maintenant la touche Alt enfoncée, passer rapidement du zoom avant au zoom arrière et vice versa.
Cochez l’option Redimensionner fenêtres si vous désirez que votre fenêtre de travail s’adapte aux dimensions de votre image lorsque vous utilisez l’outil Zoom.
Cliquez avec l’outil  sur la zone à agrandir ou à réduire,
ou bien faites un cliqué-glissé en entourant cette
zone grâce au cadre en pointillés.
sur la zone à agrandir ou à réduire,
ou bien faites un cliqué-glissé en entourant cette
zone grâce au cadre en pointillés.
La barre de titre ou l’onglet du document indique le pourcentage d’affichage (minimum de 0,12 % et maximum de 12800 %). Il apparaît également à gauche dans la barre d’état, et y est d’ailleurs modifiable.
Si vous voulez que le facteur d’agrandissement ou de réduction s’applique à tous les documents ouverts, cochez l’option Zoom fenêtres...
Utiliser les règles
Les règles servent à définir les mesures et la position d’une image, elles se positionnent sur le bord gauche et le bord supérieur de la fenêtre de travail. La position du pointeur est montrée sur les règles par un trait pointillé.
Affichez ou masquez les règles en cliquant sur Affichage - Règles ou Ctrl R (PC), Cmd R (Mac).
Pour modifier l’origine des règles, cliquez sur la case située dans l’angle supérieur gauche de la fenêtre à l’intersection de la règle verticale et de la règle horizontale puis faites glisser le pointeur à l’emplacement où vous souhaitez positionner l’origine des règles.

L’intersection de deux traits perpendiculaires indique la nouvelle origine.
Pour changer l’unité, faites un clic droit (PC) ou Ctrl clic (Mac) sur une règle.
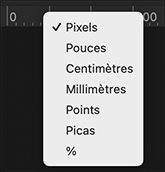
Pour rétablir l’origine par défaut, double cliquez à l’intersection des règles.
Utiliser les repères
Un repère est une ligne horizontale ou verticale (non imprimable) qui permet de visualiser et de positionner plus précisément les différents éléments qui composent votre document.
Ajouter un repère
Avec la souris
Affichez les règles si elles ne sont pas visibles.
Ajoutez un repère en cliquant sur la règle horizontale ou verticale et en faisant un cliqué-glissé vers l’emplacement souhaité.
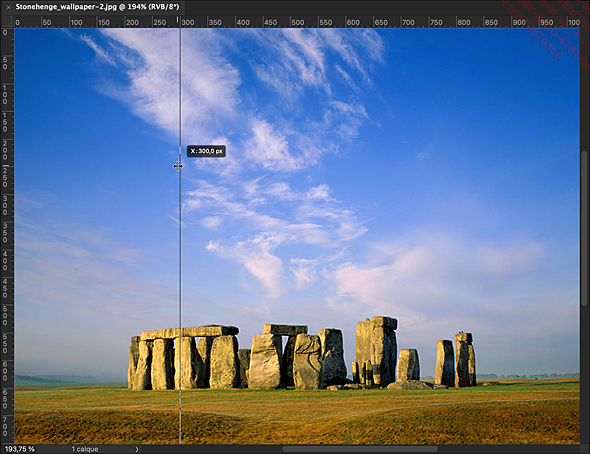
Avec le menu
Vous pouvez également utiliser le menu Affichage - Repères - Nouveau repère.
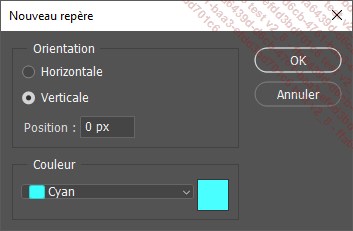
Choisissez l’Orientation du repère ainsi que sa Position et sa Couleur puis cliquez sur OK.
Activer les repères commentés
Vous pouvez également activer des repères commentés qui apparaîtront lorsque vous créerez ou déplacerez des formes de dessin, des tranches ou encore des sélections. Cela pourra vous aider pour les positionner et les aligner.
Affichage - Afficher - Repères commentés
Déplacer un repère
Sélectionnez l’outil Déplacement  .
.
Cliquez sur le repère (le curseur
se transforme en double flèche  ) puis réalisez un cliqué-glissé vers...
) puis réalisez un cliqué-glissé vers...
Utiliser la grille
À l’instar des repères, la grille magnétique permet de placer les éléments d’un document avec plus de précision. Par défaut, elle est matérialisée sous forme de traits non imprimables.
Affichez ou masquez la grille en cliquant sur Affichage - Afficher - Grille ou Ctrl " (PC), Cmd " (Mac).

Par défaut, le pas entre chaque graduation principale est de 2 cm. Dans cette graduation principale qui apparaît en gris, apparaissent quatre subdivisions en gris clair.
Le magnétisme de la grille est activé par défaut ; toutefois, vous pouvez modifier ce paramètre.
Si vous désirez désactiver le magnétisme de la grille, cliquez sur Affichage - Magnétisme - Grille.
Utiliser la grille de pixels
Pour assurer un alignement précis des éléments d’une image destinée au Web (bannière, barre de navigation, etc), sélectionnez le menu Affichage - Afficher - Grille des pixels.
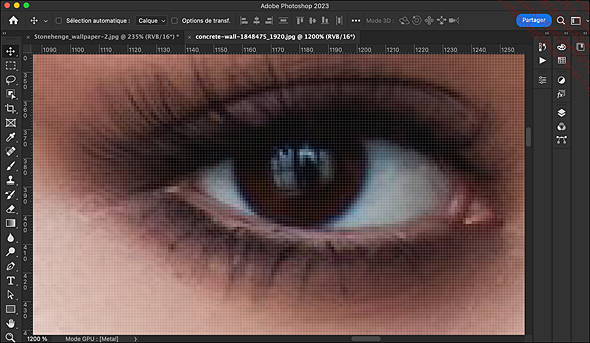
Elle ne sera visible par défaut qu’au-delà d’un zoom supérieur à 500 % ; avec un écran HDPI de type Retina, il faudra zoomer autour de 1000 %. En positionnant les éléments au pixel près grâce à cette grille, vous éviterez qu’ils soient ensuite décalés lors...
Réorganiser l’affichage
Modifier le mode d’affichage de l’écran
Dans le panneau des outils, cliquez sur la dernière icône en bas.
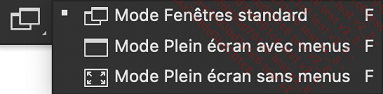
Choisissez le mode :
Mode Fenêtres standard : c’est le mode par défaut de Photoshop et il affiche la fenêtre de travail aux dimensions de l’image, avec la barre de titre, la barre de menus, le panneau de contrôle, la barre d’état.
Mode Plein écran avec menus : masque la barre de titre et la barre d’état.
Mode Plein écran sans menus : masque la barre de menus et affiche l’image sur fond noir ; appuyez sur Echap pour revenir au mode Fenêtres standard.
Vous pouvez également utiliser le menu Affichage - Mode d’affichage.
Réorganiser l’affichage des fenêtres
Photoshop vous donne la possibilité de visualiser simultanément plusieurs documents ou de définir plusieurs vues de votre image. Vous affichez les documents dans des fenêtres regroupées par onglets ou dans des fenêtres flottantes.
Via le menu Fenêtre - Réorganiser, lorsque plusieurs documents sont ouverts en même temps, vous avez le choix de les afficher selon les modes suivants :
Tout disposer en mosaïque verticale : les images seront affichées côte à côte.
Tout disposer en mosaïque horizontale : les images seront...
Appliquer une rotation à l’affichage
L’outil Rotation de l’affichage est disponible par un appui prolongé sur l’outil Mains.
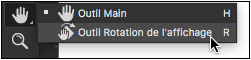
L’outil permet une rotation manuelle avec une boussole indiquant le "nord" c’est-à-dire le haut initial du document.
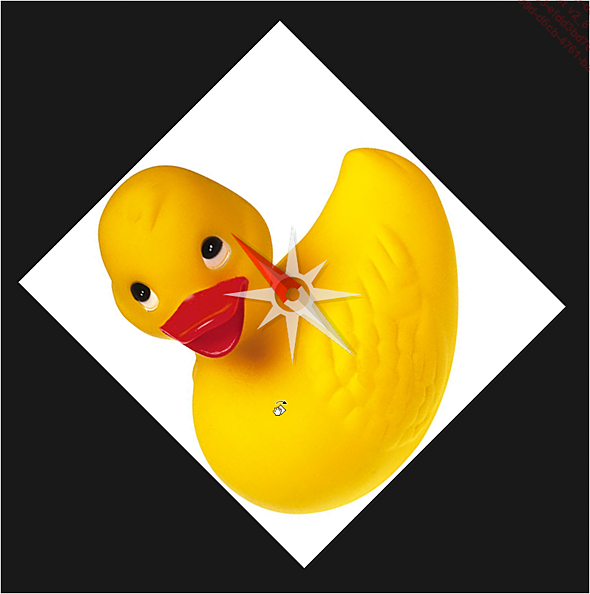
Avec le panneau de contrôle vous pouvez fixer l’angle précis, réinitialiser la vue et choisir d’appliquer la rotation à toutes les fenêtres actives :

Visualiser les informations
Le panneau Informations donne la valeur des composantes des couleurs lorsque vous positionnez le pointeur sur une zone de l’image et des informations sur l’outil sélectionné.
Pour afficher le panneau Informations, cliquez sur son onglet si celui-ci est visible ou choisissez Fenêtre - Informations ou appuyez sur la touche F8.
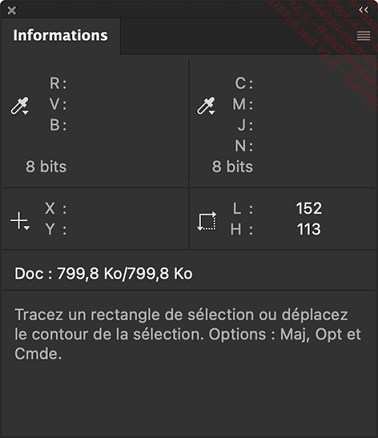
Pour la plupart des outils, le panneau Informations indique les coordonnées du pointeur en X et Y ainsi que les dimensions d’une sélection en L et H.
Pour certains outils, ce panneau affiche également un angle de rotation (outil Recadrage, par exemple), pour d’autres (outils Trait) ou durant le déplacement d’une sélection, il indique la nouvelle position en DXet DY, l’angle Aet la distance parcourue D.
Le panneau Informations affiche deux séries de valeurs colorimétriques. La première, à gauche, symbolise les informations de couleur selon le mode utilisé (RVB, Lab, CMJN, etc.), la seconde correspond aux couleurs d’impression.
Pour choisir ce que vous voulez voir affiché,
sélectionnez Options de panneau dans
le menu déroulant  en haut à droite du
panneau. Cochez ensuite les cases en regard des informations souhaitées.
en haut à droite du
panneau. Cochez ensuite les cases en regard des informations souhaitées.
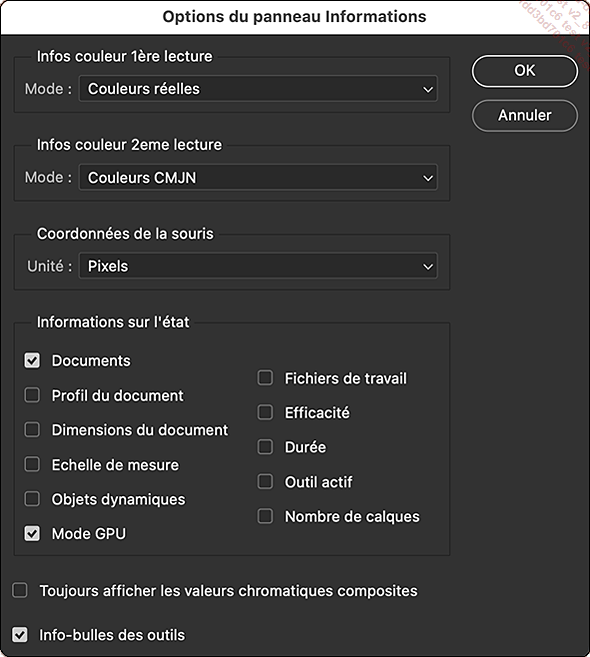
Le panneau Propriétés
Le panneau Propriétés affiche des informations contextuelles en fonction de l’élément sélectionné lors du travail en cours.
Dans l’exemple ci-après, un calque est sélectionné sur lequel est placé un cadre recevant une image importée.
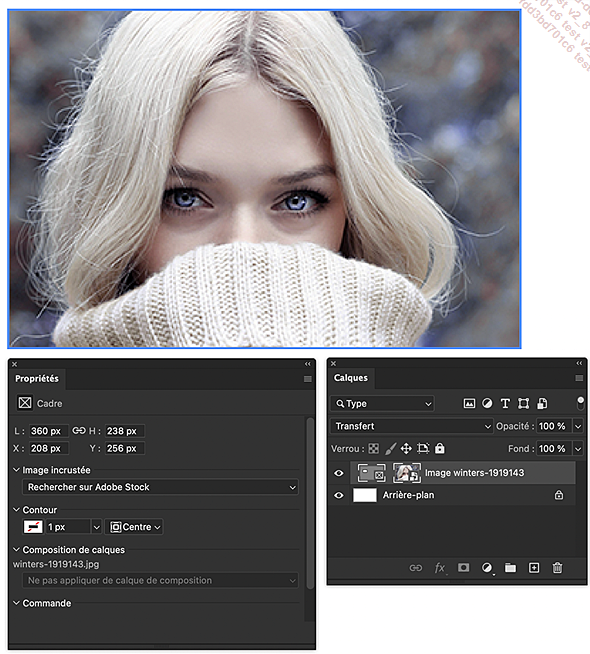
Outre les dimensions du cadre, le panneau permet d’incruster une autre image, de modifier le contour et d’effectuer des commandes.
Le panneau de propriétés se substitue souvent aux panneaux dédiés. Si un texte peut être édité au choix via le panneau de contrôle, les panneaux Caractère et Paragraphe, dans la majeure partie des cas le panneau des Propriétés du calque de texte permet de travailler plus vite
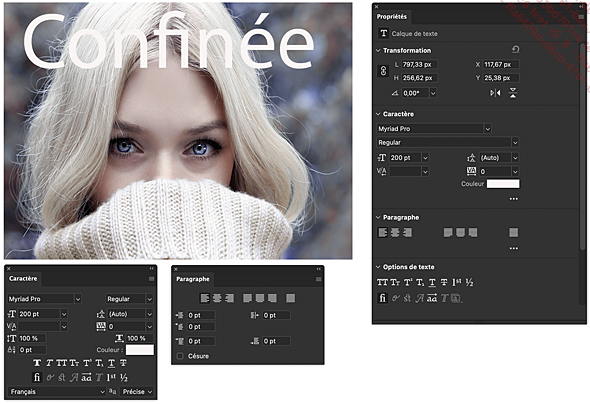
Au-delà des informations qu’il fournit, le panneau Propriétés peut donc être considéré comme un véritable outil que l’on ne saurait trop recommander d’afficher en permanence.

Le panneau Propriétés diffère en fonction de l’élément actif. Notez qu’en bas de ce panneau, selon les cas, vous allez trouver les nouvelles Sélections rapides qui sont des raccourcis vers des fonctionnalités. Dans l’exemple ci-après, le texte sur un calque peut être converti directement en forme ou en image :
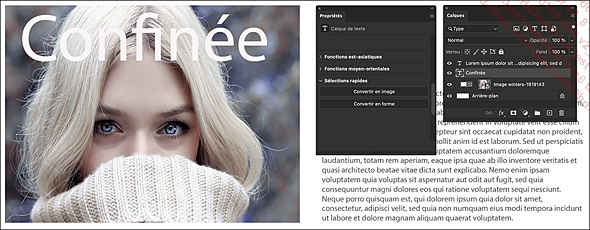
Créer et gérer les annotations
Créer une annotation
Si vous souhaitez joindre une information ou un commentaire à votre document, il est possible sur Photoshop d’ajouter une annotation textuelle ou vocale.
Pour créer une annotation textuelle,
sélectionnez l’outil Annotation  (dans la même série que l’outil Pipette
(dans la même série que l’outil Pipette  ) dans le panneau Outils.
) dans le panneau Outils.

Modifiez, si besoin, les informations suivantes dans le panneau de contrôle :
Auteur : indique le nom de l’auteur.
Couleur : définit la couleur de l’icône qui symbolise l’annotation sur le document ainsi que la couleur de la barre de titre de l’annotation.
Cliquez dans l’image, à l’endroit où vous voulez placer l’annotation et saisissez le texte dans le panneau Annotations qui s’ouvre alors.
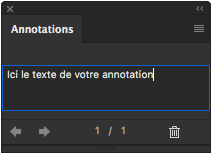
 et
et  .
.Ouvrir et fermer une annotation
Effectuez un double clic sur l’icône d’annotation textuelle afin de l’activer.
Cliquez sur la double flèche de la barre de titre du panneau Annotations pour le réduire en icône.
Déplacer et supprimer une annotation
Effectuez un cliqué-glissé sur l’icône de l’annotation afin de la déplacer...
 Editions ENI Livres | Vidéos | e-Formations
Editions ENI Livres | Vidéos | e-Formations