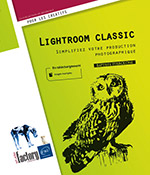Gestion des fichiers
Créer un fichier
Choisissez Nouveau dans
le menu Fichier ou Ctrl N (PC) ou Cmd N (Mac). Vous pouvez aussi
créer un fichier directement depuis le panneau de démarrage
en cliquant sur le bouton  .
.
La fenêtre Nouveau document apparaît :
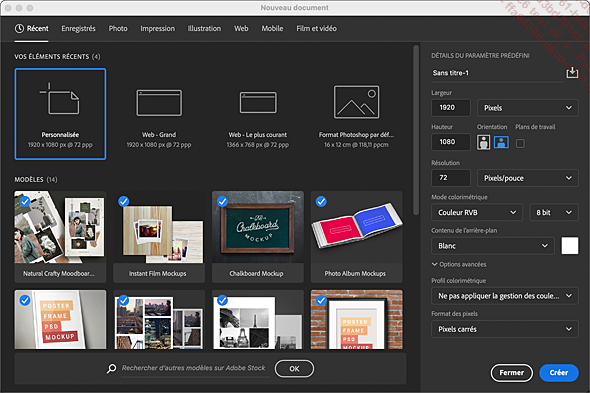
Photoshop vous permet ensuite de choisir parmi des préréglages selon la typologie de document à créer. Dans tous les cas, vous pourrez dans le volet droit modifier les paramètres pour ajuster les réglages du document à créer.
Dans l’ordre, vous avez accès à :
Récent : réglages des documents récemment créés.
 , située
en regard du nom du document.
, située
en regard du nom du document.Photo : préréglage basé sur une résolution de 300 ppp et des proportions de formats standards pour la photographie.
Impression : préréglage proposant des formats pour les documents imprimés et une résolution de 300 ppp.
Illustration : préréglage basé sur une résolution de 300 ppp.
Web : préréglage proposant des formats adaptés au Web et une résolution de 72 ppp.
Mobile : préréglage proposant les principaux formats de base pour les smartphones et tablettes.
Film et vidéo...
Ouvrir et fermer un fichier
Ouvrir un fichier
Cliquez sur Fichier - Ouvrir ou Ctrl O (PC) ou Cmd O(Mac).
Lors de la première ouverture d’un fichier, une fenêtre affiche par défaut les documents stockés sur le Creative Cloud.
Pour ouvrir un premier fichier stocké localement, cliquez sur le bouton Sur votre ordinateur. Par la suite la boîte de dialogue d’ouverture sera standard.
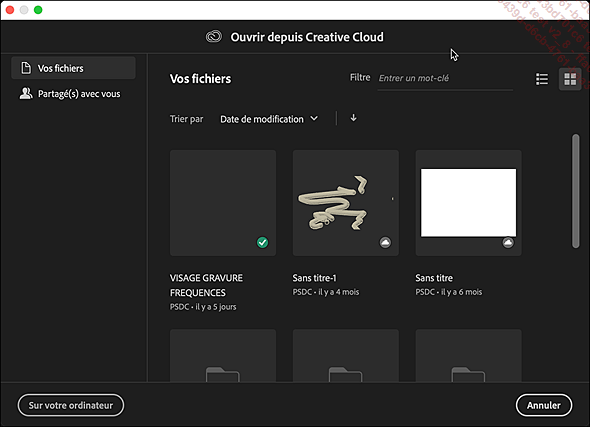
Sélectionnez le dossier de stockage contenant le fichier à ouvrir.
Si vous souhaitez afficher un type de fichier particulier, sélectionnez le format correspondant dans la liste Activer (Mac) ou Tous les formats (PC).
Seuls les fichiers correspondant au format choisi sont visibles dans la boîte de dialogue. L’option Tous les documents lisibles (Mac) ou Tous les formats (PC) permet d’afficher de nouveau tous les types de fichiers.
Sélectionnez le fichier désiré et cliquez sur Ouvrir.
Un message d’avertissement peut apparaître si le profil colorimétrique ne correspond pas au document. Photoshop vous demande alors si vous voulez convertir l’image.
Si votre document est dans un format Raw (format brut issu d’un appareil photo digital), l’ouverture se fera avec Camera Raw décrit plus loin.
Ouvrir un fichier stocké sur le Cloud
Si vous avez choisi de stocker vos fichiers sur le Cloud d’Adobe, vous pouvez y accéder en cliquant sur le lien Vos fichiers du menu latéral gauche de l’écran d’accueil. Naviguez dans les dossiers puis ouvrez les documents souhaités en cliquant sur leur aperçu.
Pour les rendre disponibles hors ligne, déroulez le menu en cliquant sur le bouton...
Accéder à Bridge
Ouvrez le menu Fichier - Parcourir dans Bridge.
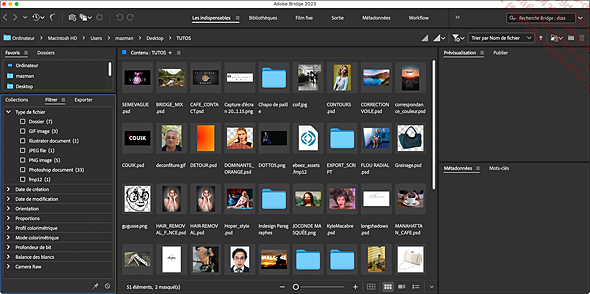
Vous pourrez ensuite utiliser toutes les fonctionnalités de ce catalogue d’images en liaison avec toutes les applications d’Adobe.
Importer des images depuis un appareil photo
Sur Mac, via le menu Fichier - Importation - Images du périphérique, vous pouvez, comme avec Lightroom, importer les images d’un appareil photo. Dans la boîte de dialogue, sélectionnez une ou plusieurs images. Vous avez le choix entre créer un document Photoshop par image ou regrouper les images à raison d’une photo par calque en cochant les boutons radio en bas de la fenêtre.
Pour lancer l’importation, cliquez sur Télécharger ou sur Tout télécharger.
Sur PC, choisissez Fichier - Importation - Extension WIA (Windows Image Acquisition).
Choisissez l’emplacement où enregistrer les fichiers.
Cochez l’option Ouvrir les images acquises dans Photoshop.
Sélectionnez Créer un sous-dossier unique à la date du jour si vous voulez enregistrer les images dans un dossier spécifique.
Cliquez sur Début.
Sélectionnez l’appareil photo source puis les images à importer.
Cliquez sur l’image (ou sur plusieurs images avec la touche Shift) à importer dans la liste des vignettes.
Importez l’image en cliquant sur Obtenir les photos.
Accéder aux photos Lightroom CC
Lightroom CC, qu’il ne faut pas confondre avec Lightroom Classic, est une offre d’hébergement en ligne incluse dans l’abonnement Creative Cloud. Lightroom CC inclut les outils pour retoucher, classer, stocker et partager des photos sur le poste de travail, des appareils mobiles et le Web.
À partir de l’écran d’accueil, cliquez sur Photos Lightroom pour les afficher et importez celles que vous voulez travailler par un simple clic sur leur aperçu.
Une fois les photos sélectionnées, cliquez sur le bouton Importer les élements sélectionnés.
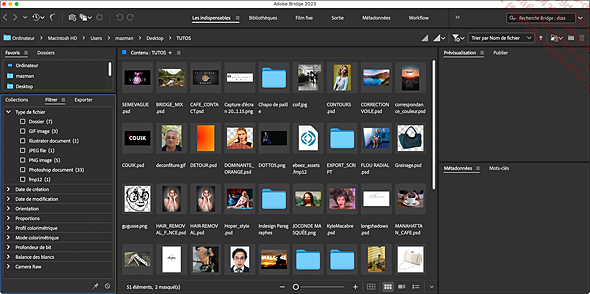
Gérer les images avec Camera Raw
Camera Raw est un plug-in préinstallé avec Photoshop, Adobe Bridge et After Effects.
Les fichiers bruts (dans le fomat Raw spécifique aux caméras) importés peuvent être corrigés en temps réel et sont ouverts dans Photoshop en tant qu’objets dynamiques. Vous pourrez donc changer ces réglages à tout moment par la suite. De plus, il est facile de synchroniser un lot d’images avec les mêmes réglages.
Les réglages n’affectent pas l’image d’origine et sont stockés dans un fichier XMP annexe (inclus dans le cas du format DNG d’Adobe (DIgital Negative) qui est un format brut universel).
Camera Raw est aussi applicable en tant que filtre de Photoshop, et non plus uniquement à l’ouverture. Il fonctionne comme tous les autres filtres et peut donc être appliqué à un objet dynamique de façon non destructive.
Ouvrez une image au format RAW ou DNG à l’aide du menu Fichier - Ouvrir.
Créer un panorama avec Photomerge
Photomerge vous permet d’associer horizontalement ou verticalement plusieurs photos sous forme de panorama.
Ouvrez éventuellement les fichiers à inclure dans le panorama.
Cliquez sur Fichier - Automatisation - Photomerge.
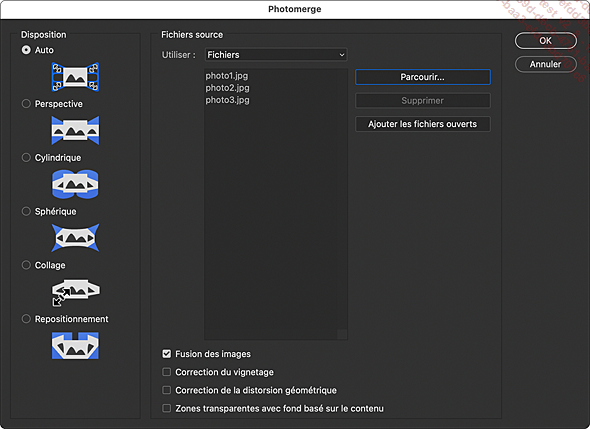
Pour utiliser les images ouvertes sur Photoshop, cliquez sur le bouton Ajouter les fichiers ouverts.
Les noms des images s’affichent dans la boîte de dialogue.
Pour utiliser d’autres images ou en ajouter d’autres, ouvrez la liste Utiliser et sélectionnez Dossier pour inclure toutes les images d’un dossier ou sélectionnez Fichiers si vous souhaitez inclure des images spécifiques.
Cliquez ensuite sur le bouton Parcourir afin de rechercher les images ou le dossier souhaité.
Le nom des images sélectionnées s’ajoute dans la liste.
Vous pouvez Supprimer une image en cliquant sur son nom puis sur le bouton correspondant.
Dans la section Disposition, précisez la façon dont vous voulez réaliser votre composition en cochant une des six options :
Auto : applique le meilleur résultat possible après analyse préalable.
Perspective : réalise la composition en fonction de l’image de base, par défaut l’image la plus centrale du panorama.
Cylindrique : effectue la composition en fonction de l’image de base (l’image...
Créer un panorama 360
Un panorama 360° créé avec un appareil photo dédié peut être mis en forme dans Photoshop pour ensuite être exporté et visualisé avec des fonctionnalités de déplacement dans l’image assez spectaculaire.
Attention :à partir de Photoshop 22.5, Adobe a entamé le processus de suppression des fonctionnalités 3D de Photoshop. Elles ne fonctionnent effectivement pas de manière fiable avec les systèmes d’exploitation modernes. Certains filtres et fonctions liées à la 3D sont provisoirement encore en service. Néanmoins il est possible, selon votre système d’exploitation et votre processeur graphique, que vous n’y ayez pas accès.
Sélectionnez le menu 3D - Panorama sphérique et selon le cas Importer un panoramaou Nouveau calque de panorama à partir des calques sélectionnés comme dans l’exemple ci-après.
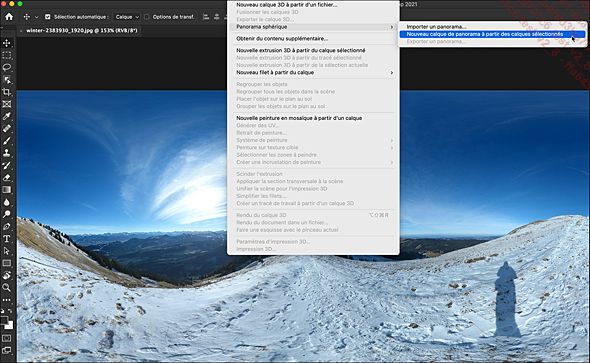
Dans l’espace 3D vous pourrez non seulement visualiser en naviguant dans le panorama, mais également le retoucher avec tous les outils disponibles, par exemple, supprimer l’ombre portée du photographe avec le remplissage de contenu pris en compte.
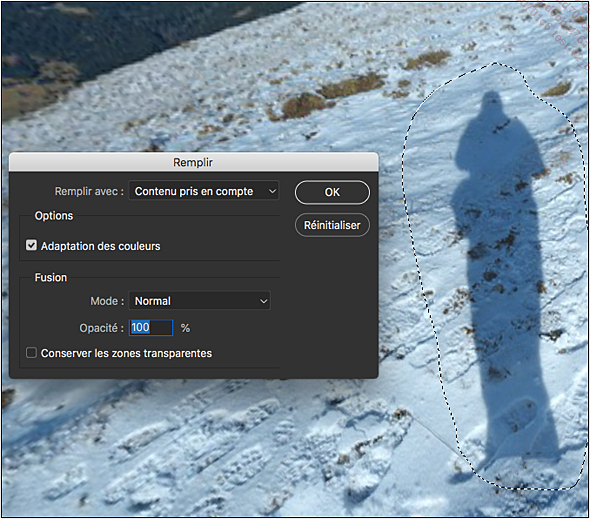
Une fois le panorama corrigé, exportez-le via le menu 3D - Panorama sphérique - Exporter un panorama.
Ensuite, vous pouvez publier...
Enregistrer un fichier
Enregistrer un fichier avec les paramètres standards
Le menu Enregistrer sauvegarde le fichier actif au format sélectionné.
Fichier - Enregistrer ou Ctrl S (PC) ou Cmd S (Mac)
Adobe tente de privilégier l’enregistrement des fichiers sur le Cloud.
Dans Édition - Préférences (PC)/Photoshop - Réglages (Mac)- Gestion des fichiers vous pouvez définir l’emplacement par défaut où seront enregistrés les documents Photoshop.

Dans le cas où l’option Creative Cloud a été sélectionnée, vous verrez cette fenêtre au premier enregistrement.
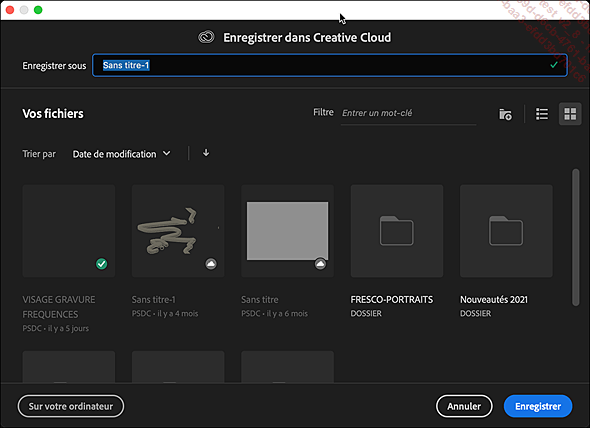
Dans ce cas, si vous souhaitez enregistrer le fichier localement, cliquez sur le bouton Sur votre ordinateur.
Enregistrer un fichier en modifiant les paramètres d’enregistrement
Lorsque vous désirez modifier l’emplacement de sauvegarde ou le nom du fichier, choisissez : Fichier - Enregistrer sous ou CtrlShift S (PC) ou CmdShift S (Mac)
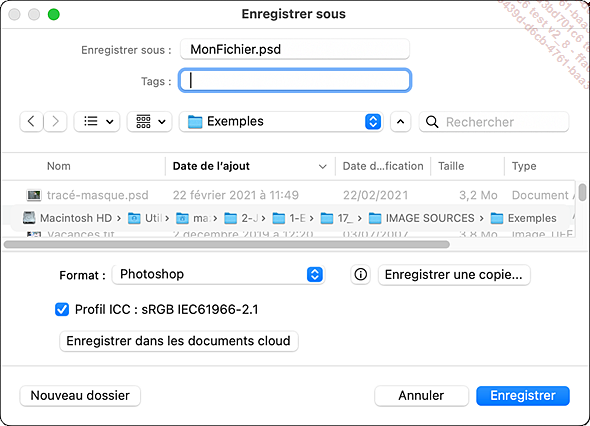
La boîte de dialogue d’enregistrement est différente sur PC mais les fonctions sont identiques.
Choisissez le dossier d’enregistrement.
Modifiez si besoin le nom du fichier.
Définissez le format d’enregistrement de votre fichier avec la liste associée à l’option Type (cf. Les principaux formats d’enregistrement...
Les principaux formats d’enregistrement
Le format Photoshop (*.PSD, *.PDD)
C’est le format interne de référence pour Photoshop, il permet naturellement de prendre en charge la grande majorité des fonctions de Photoshop, en particulier les calques et les couches.
Le format JPEG (*.JPG, *.JPEG, *.JPE)
Le format JPEG (Joint Photographic Experts) dispose d’un taux de compression très important. Plus l’image est compressée, plus sa qualité diminue. Il accepte jusqu’à 16,7 millions de couleurs et affiche de bonnes nuances mais exclut la transparence ainsi que les animations. Il est plus particulièrement adapté pour les photos destinées à Internet et aux travaux multimédias.
Cliquez sur Fichier - Enregistrer sous ou CtrlShift S (PC) ou CmdShift S (Mac).
Choisissez le format JPEG dans la liste déroulante Type.
Cliquez sur Enregistrer.
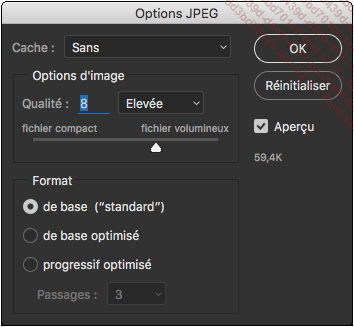
La liste déroulante Cache offre un choix de couleurs pour les zones transparentes dans les images contenant un calque d’arrière-plan.
La zone Options d’image permet
de définir la qualité de l’image, de
0 à 12, à saisir dans le champ Qualité ou à choisir
dans la liste déroulante (Maximum, Elevée, Moyenne, Faible), ou en utilisant le curseur  .
.
Dans la zone Format, choisissez parmi les options suivantes :
de base ("standard") : reconnu par la plupart des navigateurs Internet.
de base optimisé : optimise les couleurs et compresse un peu plus la taille du fichier. N’est pas reconnu par tous les navigateurs web.
progressif optimisé : propose de 3 à 5 passages qui améliorent la finesse des détails lors du téléchargement. N’est également pas reconnu par tous les navigateurs web.
Certaines applications ne peuvent pas lire les fichiers CMJN enregistrés au format JPEG.
Le format CompuServe GIF (*.GIF)
Le format GIF (Graphics Interchange Format) n’affiche que 256 couleurs, mais accepte une transparence sommaire. Il est de plus en plus délaissé au profit du PNG 24, qui offre une transparence réelle très performante. Il est cependant encore utilisé pour créer des animations.
Cliquez sur Fichier - Enregistrer sous ou CtrlShift S (PC)...
Enregistrer dans une bibliothèque
L’enregistrement dans une bibliothèque se fait par simple glissé-déposé depuis le panneau des calques ou le plan de travail vers le panneau des bibliothèques. Les éléments seront synchronisés sur le Cloud et disponibles dans les autres applications d’Adobe.
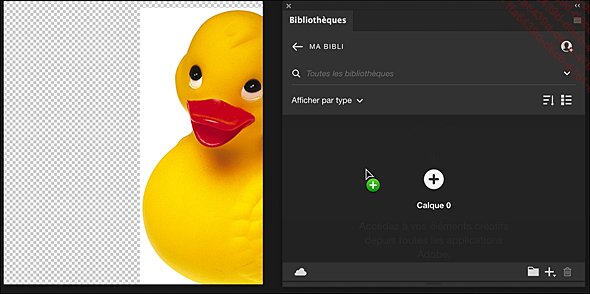
Créer une présentation PDF
Pour enregistrer plusieurs documents dans un PDF, ouvrez le menu Fichier - Automatisation - Présentation PDF.
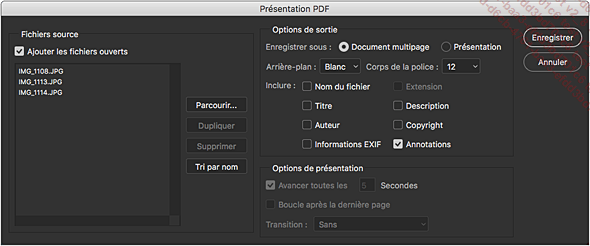
Dans la boîte de dialogue, cochez la case Ajouter les fichiers ouverts s’ils sont déjà ouverts. Sinon, cliquez sur Parcourir, localisez et ouvrez les fichiers à incorporer.
Il est possible d’obtenir un PDF normal ou une présentation de type diaporama. Dans ce cas, réglez le temps d’affichage et le type de transition entre les pages avec les options de la zone Options de présentation.
Cliquez sur Enregistrer.
Partager un fichier
Les fonctions de partage font entrer Photoshop dans l’ère du travail collaboratif.
Cliquez sur le bouton Partager situé en haut à droite :
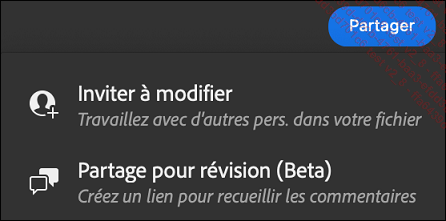
Cliquez sur Inviter à modifier pour que les personnes invitées puissent modifier le document.
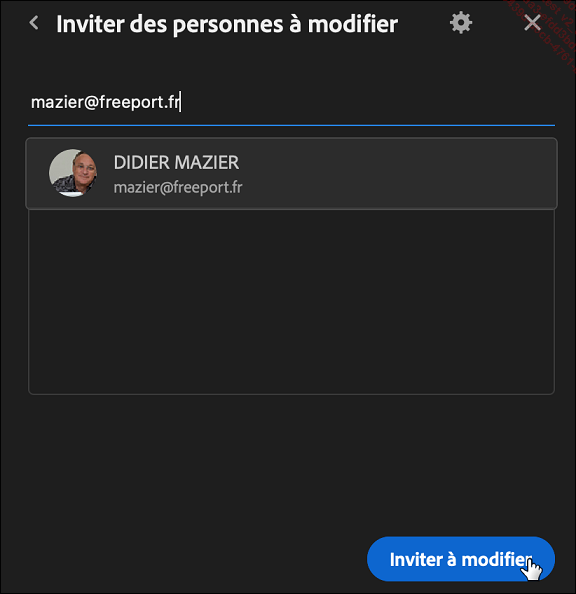
En suivant ce lien, le destinataire accèdera en ligne à une version simplifiée de Photoshop où il pourra effectuer des modifications sur le fichier partagé :
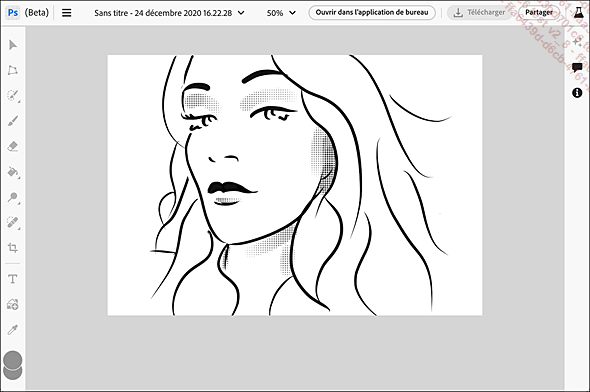
Cliquez sur Partager pour révision : pour que les personnes (collègues et/ou clients) puissent accéder au fichier uniquement pour le consulter et le commenter :
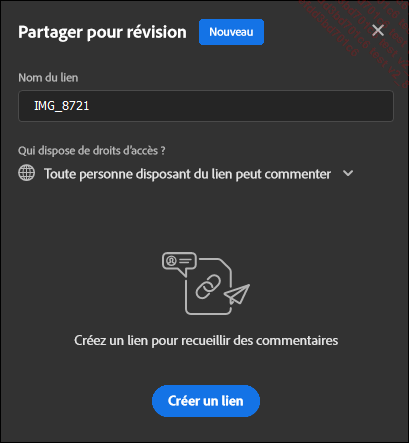
Donnez un nom au lien puis ouvrez la liste Qui dispose des droits d’accès pour spécifier si toute personne disposant du lien peut commenter ou si les commentaires sont réservés aux personnes invitées.
Cliquez ensuite sur le bouton Créer un lien.
Cliquez sur Inviter des personnes puis saisissez ensuite les adresses e-mail des destinataires.
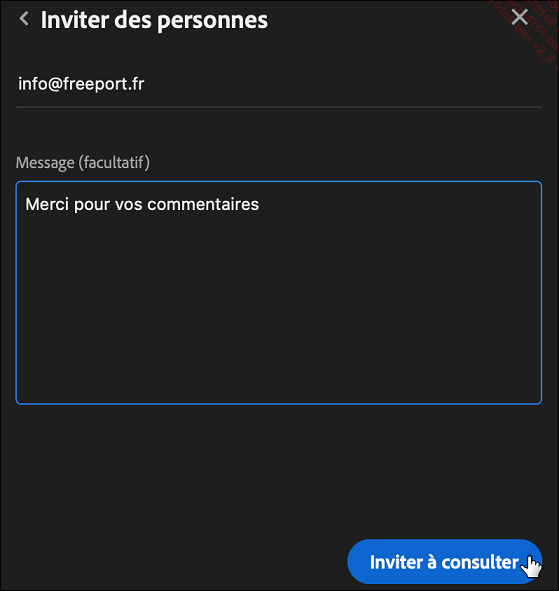
Cliquez sur le bouton Inviter à consulter.
Les personnes invitées reçoivent l’e-mail suivant :
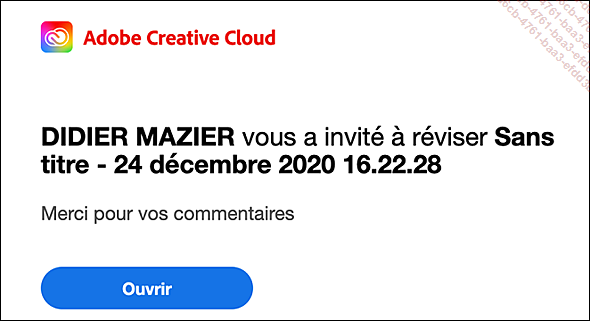
En cliquant sur le bouton Ouvrir, les destinataires pourront accéder à la version en ligne du fichier partagé pour révision et le commenter s’ils en ont le droit.
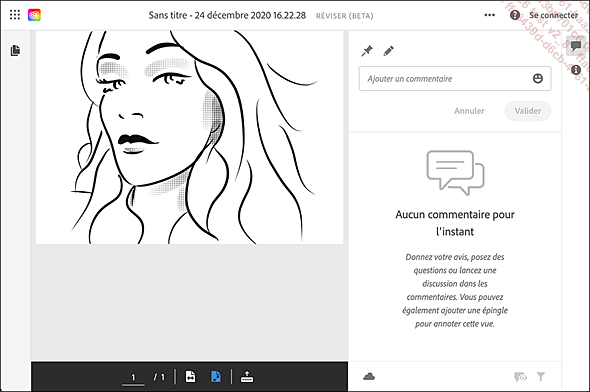
Gérer un fichier partagé
Pour consulter les commentaires...
 Editions ENI Livres | Vidéos | e-Formations
Editions ENI Livres | Vidéos | e-Formations