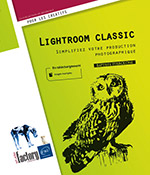Retouches
Utiliser l’outil Doigt
 permet de simuler l’effet
d’estompage d’un doigt sur une couleur de peinture ou un dessin
au crayon. Il n’est pas disponible pour les modes Bitmap et Couleurs
indexées.
permet de simuler l’effet
d’estompage d’un doigt sur une couleur de peinture ou un dessin
au crayon. Il n’est pas disponible pour les modes Bitmap et Couleurs
indexées. Activez l’outil Doigt  dans le panneau Outils (dans la même série
que l’outil Goutte d’eau
dans le panneau Outils (dans la même série
que l’outil Goutte d’eau  ).
).
Le panneau de contrôle s’affiche :

 permet d’accéder
au panneau Paramètres de pinceau (cf.
chapitre Outils de dessin).
permet d’accéder
au panneau Paramètres de pinceau (cf.
chapitre Outils de dessin). Sélectionnez une forme de pinceau
en cliquant sur le bouton 
Définissez un mode de fusion dans le menu déroulant Mode.
Indiquez la pression de l’outil Doigt en saisissant une valeur dans
le champ Intensité,
ou en faisant glisser le curseur  .
.
Si vous souhaitez appliquer les effets de l’outil Doigt sur l’ensemble des calques, cochez l’option Echantillonner tous les calques.
Cochez l’option Peinture au doigt pour utiliser la couleur de premier plan active sur le document avec l’outil Doigt.
Pour utiliser l’outil  , placez le pointeur sur la
zone de couleur à étaler, puis effectuez un cliqué-glissé.
, placez le pointeur sur la
zone de couleur à étaler, puis effectuez un cliqué-glissé.
Appuyer sur la touche Alt (PC) ou Option (Mac) en faisant glisser l’outil Doigt permet d’activer provisoirement l’option...
Utiliser les outils Goutte d’eau et Netteté
Utiliser l’outil Goutte d’eau
L’outil Goutte d’eau permet de diluer les couleurs afin de les rendre plus floues mais en diminuant cependant les nuances.
Activez l’outil Goutte d’eau  dans le panneau Outils.
dans le panneau Outils.
Le panneau de contrôle s’affiche :

 permet d’accéder
au panneau Paramètres de pinceau (cf.
chapitre Outils de dessin).
permet d’accéder
au panneau Paramètres de pinceau (cf.
chapitre Outils de dessin). Sélectionnez une forme de pinceau
en cliquant sur le bouton 
Définissez un mode de fusion dans le menu déroulant Mode.
Indiquez la pression de l’outil Goutte d’eau en saisissant une valeur
dans le champ Intensité ou
en faisant glisser le curseur  .
.
Si vous souhaitez appliquer les effets de l’outil Goutte d’eau sur l’ensemble des calques, cochez l’option Echantillonner tous les calques.
Pour utiliser l’outil  , effectuez un cliqué-glissé sur
la zone à retoucher.
, effectuez un cliqué-glissé sur
la zone à retoucher.
Utiliser l’outil Netteté
L’outil Netteté, à l’inverse de l’outil Goutte d’eau, permet de renforcer le contraste des pixels afin d’améliorer la netteté d’une zone de l’image.
Activez l’outil Netteté  dans le panneau Outils (dans la même série
que l’outil...
dans le panneau Outils (dans la même série
que l’outil...
Utiliser les outils de maquillage
Utiliser l’outil Densité -
L’outil Densité - permet d’éclaircir une zone de l’image.
Activez l’outil Densité -  dans le panneau Outils.
dans le panneau Outils.
Le panneau de contrôle s’affiche :

Sélectionnez une forme de pinceau
en cliquant sur le bouton 
Concentrez les effets de l’outil sur les tons de l’image, en utilisant le menu déroulant Gamme :
Tons foncés : intervient uniquement sur les zones foncées de l’image.
Tons moyens : intervient uniquement sur les tons moyens de l’image.
Tons clairs : intervient uniquement sur les zones claires de l’image.
Indiquez la pression de l’outil Densité - en saisissant une
valeur dans le champ Exposition ou
en faisant glisser le curseur  .
.
Si vous souhaitez appliquer les effets de l’Aérographe, activez le bouton  .
.
Cochez l’option Protéger les tons si vous souhaitez réduire l’intensité de l’action sur les tons foncés et clairs de l’image. Par ailleurs vous évitez un virage des couleurs.
Pour utiliser l’outil Densité -, effectuez un cliqué-glissé sur la zone de l’image à modifier.
Utiliser l’outil Densité +
L’outil Densité + permet d’obscurcir...
Utiliser les outils de correction
Utiliser l’outil Correcteur
L’outil Correcteur permet de récupérer les pixels d’une zone précise pour les affecter à une autre, sur le document actif ou sur un document différent, en joignant également la texture, la luminosité, la transparence et l’ombrage des pixels.
Activez l’outil Correcteur en
cliquant sur  dans le
panneau Outils (dans la même
série que l’outil Correcteur localisé
dans le
panneau Outils (dans la même
série que l’outil Correcteur localisé  ).
).
Le panneau de contrôle s’affiche :

Définissez les options de forme du
pinceau en cliquant sur le bouton 
Définissez un mode de fusion dans le menu déroulant Mode ; sélectionnez l’option Remplacer pour conserver le bruit, le grain du film et la texture sur les contours.
Indiquez la Source de
récupération des pixels qui est par défaut Echantillon. Ne changez pas si vous
souhaitez utiliser les pixels du document actif ; si vous voulez
appliquer un Motif, activez l’option
correspondante et choisissez un motif dans le sélecteur
en cliquant sur 
Cochez l’option Aligné si vous souhaitez ne pas recommencer systématiquement au point d’origine à chaque arrêt du cliqué-glissé, mais à l’emplacement correspondant de la source et de la destination.
Dans le menu déroulant Echantil., choisissez la source d’échantillonnage : Calque actif afin de récupérer les pixels du calque sélectionné dans le panneau, Actif et inférieurs pour le calque sélectionné et ceux en dessous ou Tous les calques, si vous souhaitez agir sur l’ensemble des calques visibles....
Utiliser les outils Tampon
L’outil Tampon de duplication permet de créer une reproduction d’une partie de l’image pour l’affecter à une autre, sur le document actif ou sur un document différent. Vous pouvez récupérer une réplique identique à l’originale avec le Tampon de duplication, mais également appliquer un motif à l’aide du Tampon de motif.
Utiliser l’outil Tampon de duplication
Activez l’outil Tampon de duplication en
cliquant sur  dans le
panneau Outils.
dans le
panneau Outils.
Le panneau de contrôle s’affiche :

 permet d’accéder au panneau Source de duplication. Le bouton
permet d’accéder au panneau Source de duplication. Le bouton  permet d’accéder au panneau Paramètres de pinceau (cf.
chapitre Outils de dessin).
permet d’accéder au panneau Paramètres de pinceau (cf.
chapitre Outils de dessin). Définissez les options de forme de
pinceau en cliquant sur le bouton 
Définissez un mode de fusion dans le menu déroulant Mode.
Spécifiez l’Opacité de
la duplication, en saisissant une valeur ou en faisant varier le
curseur  .
.
Indiquez la pression de l’outil Tampon de duplication en saisissant
une valeur dans le champ Flux ou
en faisant glisser le curseur  .
.
Si vous souhaitez appliquer les effets de l’Aérographe, activez le bouton  .
.
Cochez l’option Aligné si vous souhaitez ne pas recommencer systématiquement au point d’origine à chaque...
Utiliser la fonction Source de duplication
La fonction Source de duplication s’utilise en complément des outils Tampon et Correcteur. Elle permet d’affiner la retouche d’image grâce à différents paramètres, d’avoir un meilleur contrôle et une grande variété dans le prélèvement de vos sources.
Activez le panneau Source de duplication en
cliquant sur l’icône  du panneau de contrôle de l’outil Tampon de duplication, ou par le menu Fenêtre - Source de duplication.
du panneau de contrôle de l’outil Tampon de duplication, ou par le menu Fenêtre - Source de duplication.
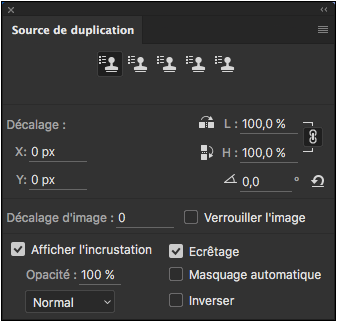
L’utilisateur a la possibilité de positionner cinq sources de prélèvement, sur le document actif, mais également sur d’autres documents, sans avoir à cliquer à chaque fois.
Choisissez un outil de retouche (Tampon de duplication, Correcteur) et définissez l’origine de la zone à prélever.
Répétez si besoin, cette
action en cliquant sur l’une des cinq icônes  du panneau.
du panneau.
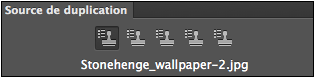
 (ici, Stonehenge_wallpaper-2.jpg :
Arrière-plan), ainsi que sa position en X et Y.
(ici, Stonehenge_wallpaper-2.jpg :
Arrière-plan), ainsi que sa position en X et Y.Pour visualiser la source de duplication pendant que vous travaillez, cochez l’option Afficher l’incrustation.
Un masque de surimpression ou de prévisualisation s’affiche alors...
Remplir une sélection ou un calque avec une couleur ou un motif
Effectuez une sélection avec l’outil de votre choix. Pour remplir un calque, sélectionnez-le dans le panneau Calques et veillez à ce qu’il n’y ait aucune sélection de faite dans le document
Si vous souhaitez remplir avec une couleur, définissez une couleur de premier et d’arrière-plan.
Utilisez le menu Edition - Remplir ou le raccourci-clavier ShiftF5.
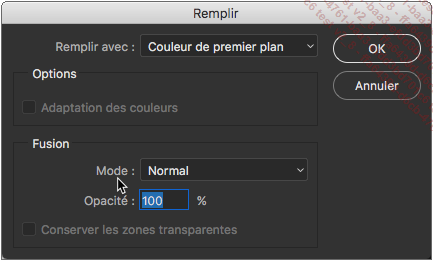
Choisissez dans le menu déroulant Remplir avec la couleur à appliquer.
Couleur de premier plan : applique la couleur de premier plan.
Couleur d’arrière-plan : applique la couleur d’arrière-plan.
Couleur : ouvre le Sélecteur de couleurs pour effectuer un choix.
Motif : permet de choisir un motif dans le sélecteur qui s’affiche grâce à la liste Motif personnalisé.
Historique : applique l’état ou l’instantané sélectionné dans le panneau Historique.
Noir : applique la couleur noire.
50 % gris : applique un ton de gris moyen.
Blanc : applique la couleur blanche.
Choisissez un mode de fusion dans le menu déroulant Mode.
Définissez l’Opacité de
la couleur ou du motif choisi, en saisissant une valeur ou en faisant glisser
le curseur  .
.
Cochez l’option Conserver les zones transparentes pour préserver...
Remplir une sélection avec un contenu existant
Remplir avec le contenu pris en compte
Cette fonctionnalité permet de supprimer une zone de l’image en la remplaçant, par exemple, par le fond de l’image.
Effectuez une sélection puis utilisez le menu Édition - Remplir.
Dans le menu déroulant Remplir avec, choisissez Contenu pris en compte.
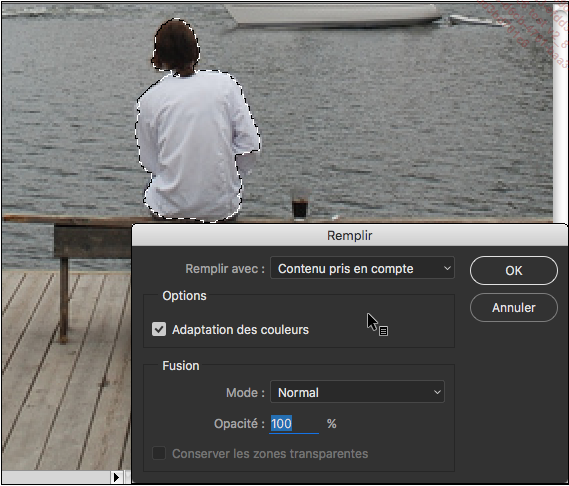
Cliquez sur OK.
La sélection est alors alors remplie avec un contenu voisin, comme dans l’exemple ci-après où on supprime rapidement un élément de l’image.

Utiliser le remplissage basé sur le contenu
Le remplissage basé sur le contenu est une interface de travail dédiée qui propose des fonctionnalités plus étendues que le seul remplissage avec Contenu pris en compte vu précédemment.
Sélectionnez la zone à remplacer puis choisissez Edition - Remplissage d’après le contenu.
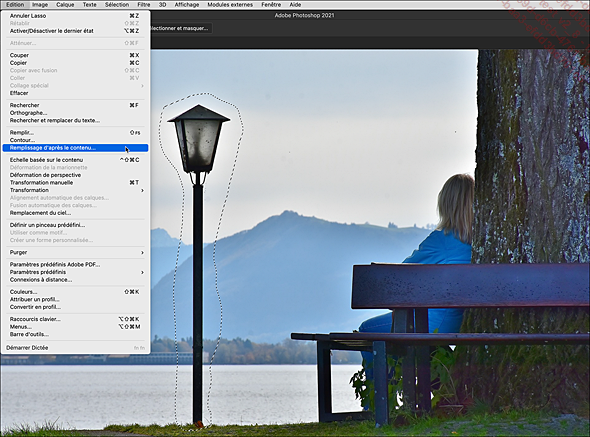
Vous pouvez inverser cette zone au besoin en sélectionnant Zone exclue dans le menu Désigne.
Avec le pinceau, vous pouvez réduire cette zone à celle que vous avez identifiée comme plus pertinente.
Il est également intéressant selon les cas de cocher les options Échelle ou Miroir pour éviter qu’une zone soit répétée de façon trop évidente....
Ajouter un contour à une sélection ou un calque
Réalisez une sélection avec l’outil de votre choix ou sélectionnez un calque dans le panneau Calques en veillant à ce qu’il n’y ait aucune sélection de faite dans le document.
Utilisez le menu Edition - Contour.
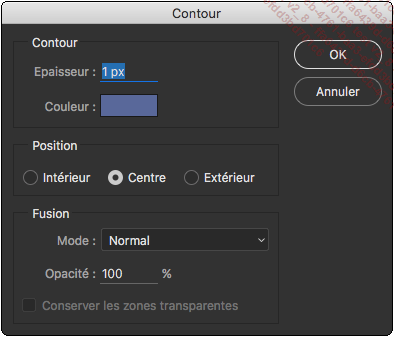
Spécifiez une Epaisseur en saisissant une valeur entre 1 et 250 pixels dans le champ correspondant.
Choisissez une couleur en cliquant dans la case à droite de l’option Couleur, puis en la sélectionnant dans le Sélecteur de couleurs. Cliquez sur OK pour valider.
Précisez la Position du contour sur le bord de la sélection ou du calque : Intérieur, Extérieur ou Centre.
Choisissez un mode de fusion dans le menu Mode.
Définissez l’Opacité de la couleur de contour en saisissant une valeur dans le champ correspondant.
Cochez l’option Conserver les zones transparentes pour préserver les transparences du calque sélectionné.
Cliquez sur OK.
Le contour s’applique à la couche Transparence du calque. Le contour entourera physiquement les zones de pixels non transparentes du calque.
 Editions ENI Livres | Vidéos | e-Formations
Editions ENI Livres | Vidéos | e-Formations