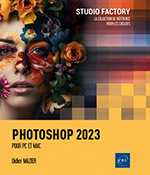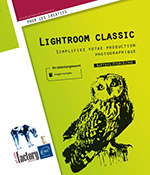Impression
Paramétrer l’impression
Si vous souhaitez n’imprimer qu’une
zone de l’image, sélectionnez cette zone avec
l’outil Rectangle de sélection  .
.
Fichier - Imprimer ou Ctrl P (PC) ou Cmd P (Mac)
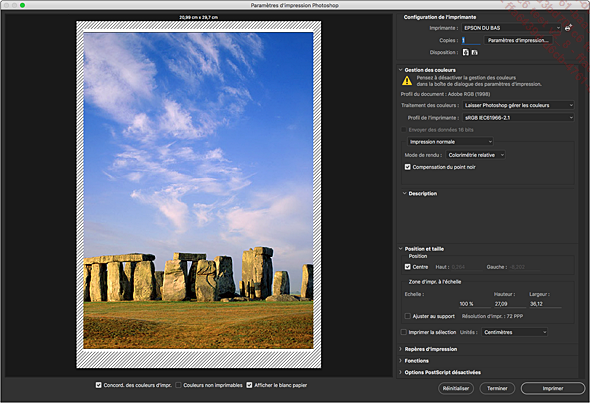
Définir les options d’impression
Définissez l’orientation
de l’image en cliquant sur  pour Portrait ou
pour Portrait ou 
Après avoir choisi votre imprimante et spécifié le nombre de Copies, réglez la taille du papier en cliquant sur le bouton Paramètres d’impression pour choisir le format de sortie et les options proposées qui diffèrent selon les imprimantes.
Décochez l’option Centre de la zone Position si vous souhaitez repositionner l’image sur la zone de visualisation.
Dans ce cas, choisissez une unité dans la liste Unités et spécifiez une marge en Haut et à Gauche de la page ou bien, cliquez et faites glisser l’image dans l’aperçu de la page.
Dans la zone Zone d’impr. à l’échelle, cochez l’option Ajuster au support si vous désirez adapter au mieux l’image aux dimensions du document.
À l’inverse, définissez une Echelle (en pourcentage) ou saisissez une Hauteur et une Largeur afin de redimensionner votre image.
Si vous avez choisi Laisser Photoshop gérer les couleurs dans la liste Traitement des couleurs (option liée à la Gestion des couleurs : cf. sous-titre suivant), cochez l’option Concord. des couleurs d’impr. située sous votre image afin de visualiser les couleurs imprimées dans l’aperçu.
 Editions ENI Livres | Vidéos | e-Formations
Editions ENI Livres | Vidéos | e-Formations