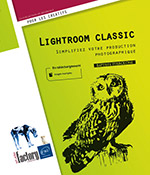Corrections colorimétriques
Échantillonner les couleurs
Pour vérifier les données colorimétriques d’une partie de l’image ou de plusieurs parties, utilisez les outils d’échantillonnage.
Affichez le panneau Informations en utilisant le menu Fenêtre - Informations ou en appuyant sur la touche F8.
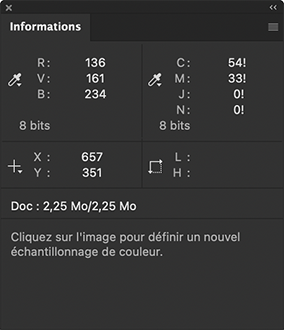
Le panneau Informations affiche les différentes informations en fonction de la position de l’outil actif sur l’image.
Utilisez l’outil Echantillonnage de couleur  (dans la même série
que l’outil Pipette
(dans la même série
que l’outil Pipette ) afin de placer des points
de contrôle sur l’image (4 maximum).
) afin de placer des points
de contrôle sur l’image (4 maximum).
 avec un numéro à sa
droite de 1 à 4.
avec un numéro à sa
droite de 1 à 4.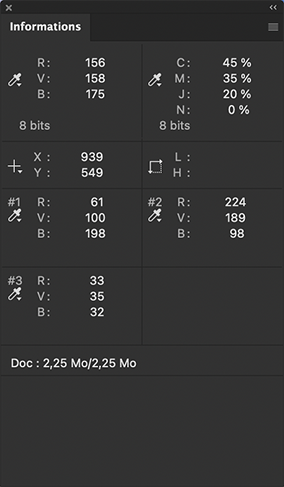
Les informations de couleur des marqueurs numérotés sont affichées dans le panneau.
Pour changer la position d’un marqueur  , positionnez le pointeur dessus, cliquez et faites-le
glisser jusqu’à son nouvel emplacement.
, positionnez le pointeur dessus, cliquez et faites-le
glisser jusqu’à son nouvel emplacement.
Pour supprimer un marqueur, sélectionnez-le
et faites-le glisser à l’extérieur de la fenêtre du
document ou cliquez dessus en appuyant sur la touche Alt (PC) ou Option (Mac).
Vous pouvez également cliquer sur le bouton Tout effacer du panneau de contrôle
de l’outil  pour supprimer
l’ensemble des marqueurs.
pour supprimer
l’ensemble des marqueurs.
Afficher la répartition des tons d’une image
L’Histogramme affiche sous forme de graphique la répartition des tons d’une image ; pour un niveau de luminosité précis, il communique le nombre de pixels. Il permet de déterminer si une image comporte assez de détails dans les différents tons, foncés, moyens et clairs. Vous pouvez également effectuer une sélection afin de vérifier la plage tonale d’une zone de l’image.
Affichez le panneau Histogramme à l’aide
du menu Fenêtre - Histogramme ou en
cliquant sur l’icône  de son panneau.
de son panneau.
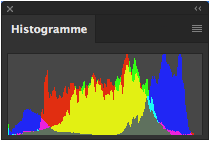
 pour afficher les données hors mémoire
cache.
pour afficher les données hors mémoire
cache. Ouvrez le menu du panneau  pour modifier la présentation
de l’histogramme : sélectionnez Affichage agrandi afin de visualiser
des statistiques et d’avoir la possibilité de choisir une Couche précise.
pour modifier la présentation
de l’histogramme : sélectionnez Affichage agrandi afin de visualiser
des statistiques et d’avoir la possibilité de choisir une Couche précise.
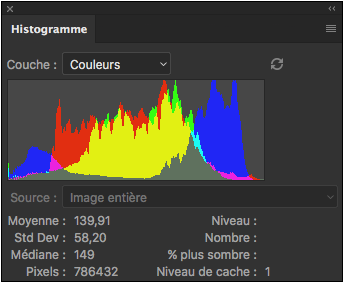
Le panneau se redimensionne et affiche des informations supplémentaires.
Les statistiques suivantes sont affichées par défaut :
Moyenne : désigne la luminosité moyenne.
Std Dev : affiche la plage de variation des valeurs.
Médiane : indique la valeur médiane de la plage de valeurs.
Pixels : désigne le nombre de pixels de l’image...
L’interface du panneau Réglages
Le panneau Réglages a changé depuis la version CS6. Il ne sert maintenant pratiquement qu’à créer un calque de réglage en cliquant sur les icônes. Les réglages sont désormais affichés dans le panneau Propriétés.
Si une sélection est active lorsque vous appliquez une correction via le panneau des Réglages, le calque généré est automatiquement masqué en se basant sur la sélection. Le réglage ne s’appliquera ainsi qu’à la partie sélectionnée, le masque pouvant être édité ensuite.
Les nostalgiques peuvent toujours accéder aux réglages destructifs comme autrefois, notamment pour travailler sur les Objets Dynamiques. Ces réglages sont accessibles par le menu Image - Réglages.
Sélectionnez le calque au-dessus duquel vous voulez créer un calque de réglage.
Celui-ci s’appliquera à tous les calques inférieurs.
Pour créer le calque de réglage, trois solutions s’offrent à vous :
-
Cliquer sur l’icône
 en bas du panneau Calques pour choisir le type de réglage.
en bas du panneau Calques pour choisir le type de réglage. -
Ouvrir le panneau Réglages et cliquer sur l’icône du réglage voulu. Au survol des icônes, l’intitulé du réglage...
Régler la luminosité et le contraste
Si seule une partie de l’image est concernée, sélectionnez-la.
Cliquez sur l’icône  du panneau Réglages pour
créer un nouveau calque de réglage.
du panneau Réglages pour
créer un nouveau calque de réglage.
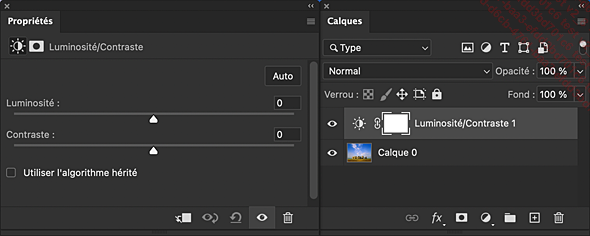
Saisissez une valeur de Luminosité (-150 à 150) et/ou de Contraste (-50 à 100), ou faites glisser les curseurs correspondants vers la gauche pour diminuer ou vers la droite pour augmenter.
Le nouvel algorithme s’attache à préserver les valeurs extrêmes. Cochez Utiliser l’algorithme hérité aura pour conséquence d’écrêter les détails dans les hautes et basses lumières.
Pour appliquer un autre réglage, cliquez simplement sur une autre icône du panneau Réglages.
Régler la gamme des tons à l’aide des niveaux
Il s’agit ici d’afficher la gamme de tons dominante de l’image à l’aide d’un calque de réglage de niveaux. Vous pourrez effectuer une correction des tons foncés, moyens et clairs de la balance des couleurs à l’aide d’un histogramme et de différents paramètres d’entrée et de sortie.
Cliquez sur l’icône  du panneau Réglages pour
créer un nouveau calque de réglage.
du panneau Réglages pour
créer un nouveau calque de réglage.
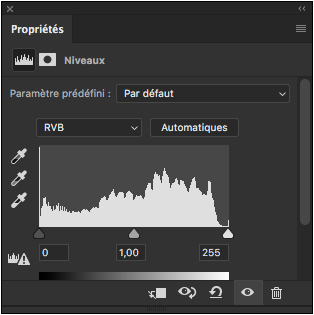
Le panneau affiche l’histogramme présentant les valeurs de luminosité en fonction du nombre de pixels de chaque niveau.
À gauche, sont représentés les pixels les plus foncés, à droite les pixels les plus clairs. Le niveau d’entrée désigne les informations actives de tons foncés, tons moyens et tons clairs, et le niveau de sortie, les valeurs de corrections.
Les Niveaux d’entrée sont définis dans les trois champs et par les trois curseurs correspondants situés sous l’histogramme. Le curseur noir et le premier champ représentent les tons foncés (valeur par défaut 0), le curseur gris et le deuxième champ, les tons moyens (valeur par défaut 1,00), et enfin le curseur blanc et le troisième champ, les tons clairs (valeur par défaut 255).
Les Niveaux de sortie sont affichés dans les deux champs dans la partie inférieure du panneau. Le curseur noir et le premier...
Régler la gamme des tons à l’aide des courbes
Il s’agit ici de régler la plage tonale d’une image à l’aide d’un calque de réglage de courbes. Vous pourrez modifier les tons clairs, les tons moyens et les tons foncés d’une image en corrigeant un point quelconque sur l’échelle des niveaux de gris, et vous pourrez en définir jusqu’à 14.
Si besoin, sélectionnez la partie de l’image à corriger.
Cliquez sur l’icône  du panneau Réglages pour
créer un nouveau calque de réglage.
du panneau Réglages pour
créer un nouveau calque de réglage.
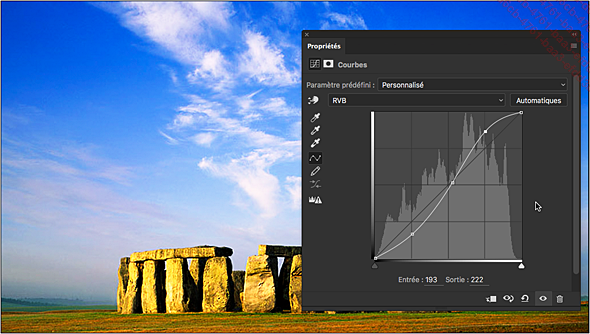
L’axe horizontal du graphique représente les valeurs de luminosité d’origine des pixels, de 0 à 255 (niveau d’entrée). L’axe vertical représente les valeurs modifiées (niveau de sortie).
La ligne diagonale indique la valeur des différents tons, foncés en bas, moyens au milieu et clairs en haut. Par défaut, en mode RVB, la courbe va, de gauche à droite, des tons foncés (valeur 0, noir) aux tons clairs (valeur 255, blanc).
Appliquer un réglage prédéfini
Pour choisir un réglage prédéfini, ouvrez la liste déroulante Paramètre prédéfini puis cliquez sur un des réglages proposés :
Contraste accentué : augmente le contraste de l’image.
Contraste fort : définit la courbe d’un contraste élevé.
Contraste linéaire : définit la courbe d’un contraste plus faible.
Contraste moyen : définit la courbe d’un contraste moyen.
Négatif : simule une image en négatif.
Négatif couleur : simule le développement d’un film négatif couleur qui est la première étape de la production de photographies couleur. Un négatif couleur a une forte dominante orange.
Plus clair : accentue les zones claires de l’image.
Plus foncé : accentue les zones sombres de l’image.
Traitement croisé : transforme vos images en faux traitement croisé : simule...
Régler l’exposition
Ce réglage permet de corriger directement une sous-exposition ou surexposition en éclaircissant ou en assombrissant globalement l’image.
Si besoin, sélectionnez la partie de l’image à corriger.
Cliquez sur l’icône  du panneau Réglages pour
créer un nouveau calque de réglage.
du panneau Réglages pour
créer un nouveau calque de réglage.
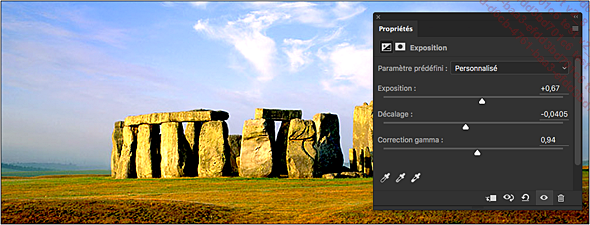
Déplacez le curseur Exposition pour éclaircir ou assombrir l’image en intervenant principalement sur les tons clairs.
Déplacez le curseur Décalage pour éclaircir ou assombrir l’image en intervenant principalement sur les tons moyens et foncés.
Déplacez le curseur Gamma ou Correction gamma (PC) pour gérer le point moyen de l’image.
Régler la vibrance
La fonction Vibrance augmente la saturation des couleurs sans intervenir sur celles déjà très saturées, pour donner une image plus colorée qui restera cependant naturelle.
Si besoin, sélectionnez la partie de l’image à corriger.
Cliquez sur l’icône  du panneau Réglages pour
créer un nouveau calque de réglage.
du panneau Réglages pour
créer un nouveau calque de réglage.
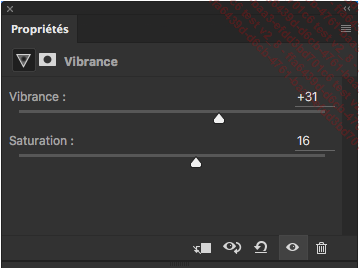
Déplacez le curseur Vibrance pour modifier uniquement les couleurs faiblement saturées.
Déplacez le curseur Saturation pour agir sur l’ensemble des couleurs, y compris sur celles qui sont déjà saturées. Ce curseur est identique à celui du réglage Teinte/Saturation, mais son action produit des résultats plus subtils.
Régler la teinte et la saturation
La fonction Teinte/Saturation permet d’ajuster la teinte, la saturation et la luminosité des composantes de couleur d’une image ou d’une sélection, la teinte correspondant à la couleur, la saturation à sa pureté.
Si besoin, sélectionnez la partie de l’image à corriger.
Cliquez sur l’outil  du panneau Réglages pour
créer un nouveau calque de réglage.
du panneau Réglages pour
créer un nouveau calque de réglage.
Dans le menu déroulant, choisissez Global pour effectuer la modification sur l’ensemble des couleurs, ou sélectionnez la gamme de couleurs à modifier : Rouges, Jaunes, Verts, Cyans, Bleus ou Magentas.
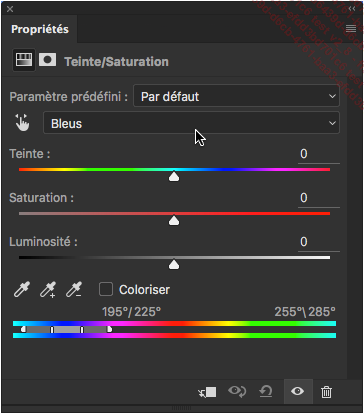
Saisissez une valeur de Teinte sur
la roue chromatique des couleurs, entre -180 et +180, ou
faites glisser le curseur  .
.
Spécifiez une valeur de Saturation en la saisissant dans le
champ correspondant, ou en faisant varier le curseur  . Lorsque vous augmentez la saturation, vous éloignez
la couleur de départ du centre de la roue chromatique
; quand vous réduisez la saturation, vous la rapprochez.
. Lorsque vous augmentez la saturation, vous éloignez
la couleur de départ du centre de la roue chromatique
; quand vous réduisez la saturation, vous la rapprochez.
Faites glisser le curseur Luminosité ou saisissez une valeur entre -100 et +100.
Lorsque vous choisissez d’intervenir sur une gamme de couleurs (sélectionnée dans le menu déroulant qui affiche par défaut Global), le spectre de couleur vous permet de régler précisément...
Régler la balance des couleurs
Pour optimiser l’harmonisation des couleurs, utilisez la fonction Balance des couleurs.
Si besoin, sélectionnez la partie de l’image à corriger.
Cliquez sur l’icône  du panneau Réglages pour
créer un nouveau calque de réglage.
du panneau Réglages pour
créer un nouveau calque de réglage.
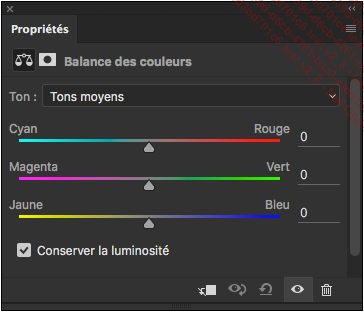
Indiquez la gamme sur laquelle vous souhaitez intervenir en activant l’option Tons foncés, Tons moyens ou Tons clairs dans la liste Ton.
Pour modifier une couleur, saisissez une valeur
dans le champ associé ou faites glisser le curseur  correspondant vers la gauche ou la droite : les
paramètres s’appliquent aux Tons foncés, Tons moyens ou aux Tons clairs.
correspondant vers la gauche ou la droite : les
paramètres s’appliquent aux Tons foncés, Tons moyens ou aux Tons clairs.
De préférence, ne décochez pas l’option Conserver la luminosité car cette option préserve la luminosité de l’image.
Remplacer une couleur
Le remplacement de couleur permet de générer un masque temporaire, à partir de couleurs spécifiques, puis d’adapter ces couleurs en fonction de la teinte, de la saturation et de la luminosité.
Si besoin, sélectionnez la partie de l’image à corriger.
Sélectionnez le menu Image - Réglages - Remplacement de couleur.
Une zone d’aperçu est affichée dans la boîte de dialogue afin de visualiser l’évolution du masque.
L’option Groupes isolés de couleurs est utile pour masquer plus précisément les zones sélectionnées. Cochez cette option si vous remplacez plusieurs zones de couleurs dans l’image.
Sous la zone d’aperçu de la boîte de dialogue, choisissez entre Sélection et Image. Sélection affiche les modifications sur le masque, les parties en noir correspondant aux zones masquées, les parties en blanc, aux zones visibles, les parties en niveaux de gris, aux zones intermédiaires semi-transparentes. Image affiche l’image source telle quelle, très utile lorsque la fenêtre du document est zoomée.
Pour sélectionner les couleurs concernées
par l’application du masque, utilisez la pipette  en cliquant sur l’image ou
sur la vignette de l’image dans la boîte de dialogue....
en cliquant sur l’image ou
sur la vignette de l’image dans la boîte de dialogue....
Corriger une image avec Camera Raw
Camera Raw est un logiciel dans le logiciel. Vous pouvez régler la colorimétrie d’une image à l’ouverture, l’utiliser en tant que filtre, y compris de façon non destructive en l’appliquant à un objet dynamique. Appliquer des réglages à un calque avec le filtre Camera Raw permet de gagner du temps. Cependant les modifications combinées s’appliquent globalement alors que les réglages traditionnels de Photoshop peuvent être activés, désactivés indépendamment.
Les outils de Camera Raw
La barre d’outils se trouve à droite et donne accès aux actions suivantes :
 |
Préferences de Camera Raw : ici, vous pouvez notament choisir le comportement pour l’ouverture et la fermeture des panneaux. |
 |
Mode plein écran |
 |
Modifier : affiche les panneaux de réglage de l’image. |
 |
Suppression des défauts : tampon duplicateur pour corriger les poussières ; il équivaut à l’outil correcteur de Photoshop. |
 |
Créer un masque : un clic sur ce bouton ouvre une fenêtre dédiée à la gestion fine des masques. Il est possible d’appliquer des réglages sur des zones spécifiques indépendamment du reste de l’image.  |
|
L’IA de Photoshop peut identifier les personnes sur une image. Dans l’exemple ci-avant, on peut ainsi sélectionner le personnage Personne 1 et créer un masque pour l’éclaircir. |
|
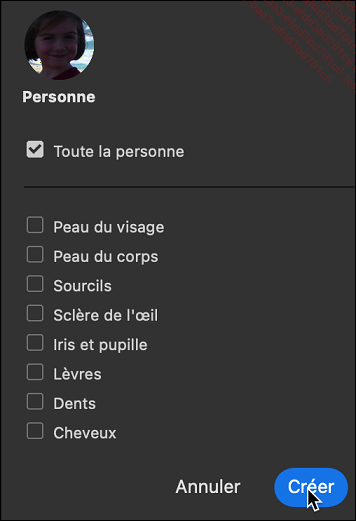  |
|
 |
Suppression des yeux rouges : supprime les yeux rouges des photos prises avec flash. |
 |
Paramètres... |
 Editions ENI Livres | Vidéos | e-Formations
Editions ENI Livres | Vidéos | e-Formations