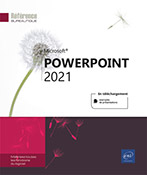Formes automatiques
Dessiner une forme automatique
Il s’agit de tracer une forme prédéfinie proposée par PowerPoint (ligne, rectangle, ellipse, flèche, étoile...).
Activez la diapositive sur laquelle vous souhaitez réaliser le dessin.
Sur l’onglet Accueil, cliquez sur le bouton Formes du groupe Dessin ou dans le groupe Illustrations de l’onglet Insertion.
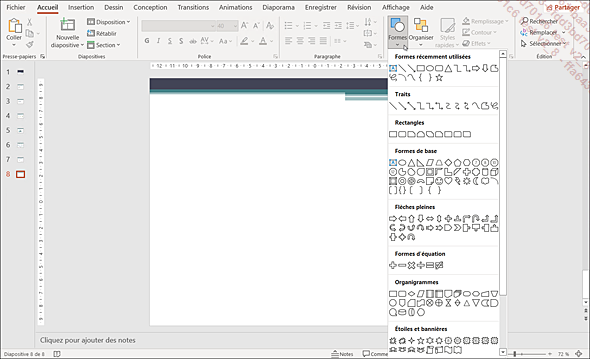
Les formes sont classées dans différentes catégories : Traits, Rectangles, Formes de base, Flèches pleines... La catégorie Formes récemment utilisées regroupe, comme son nom l’indique, les dernières formes que vous avez dessinées. La catégorie Traits contient certaines formes dont la technique de traçage est particulière.
Cliquez sur la forme que vous voulez dessiner.
Sur un matériel tactile, la forme est automatiquement insérée avec une taille prédéfinie. Il vous faut ensuite la redimensionner pour l’adapter à la taille souhaitée (cf. Dimensionner des objets du chapitre Gestion des objets).
Avec la souris, pointez l’endroit dans la diapositive où doit commencer (ou finir) le dessin.
Le pointeur de la souris apparaît sous la forme d’une fine croix noire.
Dessinez la forme par l’une des techniques suivantes :
-
Cliquez dans l’espace de travail pour dessiner la forme...
Insérer une icône
Microsoft propose une bibliothèque composée de 500 icônes environ qu’il vous est possible d’ajouter dans votre présentation. Ces icônes sont au format SVG (Scalable Vector Graphics). Ce format de fichier vous permet de redimensionner ces icônes, de modifier leur couleur et de les faire pivoter sans perte de qualité.
Affichez la diapositive dans laquelle l’icône doit être insérée.
Activez l’onglet Insertion et
cliquez sur le bouton Icônes du
groupe Illustrations ou cliquez
sur l’icône 
La fenêtre Insertion d’icônes s’ouvre :
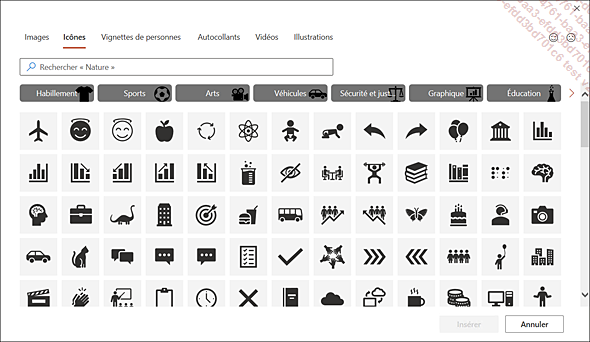
Faites défiler la liste des icônes ou, dans la partie supérieure, choisissez la catégorie de l’icône recherchée (Lieu, Technologie, Sports...).
Cliquez sur la ou les icônes à insérer.
Cliquez sur le bouton Insérer.
Pour modifier la taille, la couleur ou faire pivoter une icône, reportez-vous aux titres du chapitre Gestion des objets.
Vous pouvez effectuer une recherche par mot-clé dans la zone précédée d’une loupe située dans la partie supérieure de la boîte de dialogue.
Vous pouvez également ajouter tout type...
Dessiner une courbe ou une forme libre
Une courbe est un dessin composé de segments recourbés ; une forme libre peut être composée à la fois de segments recourbés et de segments droits.
Activez la diapositive sur laquelle vous souhaitez réaliser le dessin.
Cliquez sur le bouton Formes de l’onglet Accueil ou Insertion.
Dans la catégorie Traits, cliquez sur l’outil correspondant au dessin à réaliser :
-
Courbe
pour dessiner une suite de segments recourbés.
-
Forme libre
pour dessiner à la fois des segments recourbés et des segments droits.
Avec un dispositif tactile, la forme est automatiquement ajoutée à la diapositive avec une forme prédéfinie.
Avec la souris, pour dessiner une courbe, réalisez des clics successifs à chaque sommet de la courbe ; pour dessiner une forme libre, réalisez des clics successifs pour chaque segment droit à dessiner.
Pour terminer le dessin, faites un double clic à l’emplacement du dernier point (la forme sera ouverte) ou cliquez sur le point de départ (la forme sera fermée et donc colorée).
Réaliser un dessin à main levée
Cette technique n’est pas réalisable avec un dispositif tactile.
Activez la diapositive sur laquelle vous souhaitez réaliser le dessin.
Cliquez sur le bouton Formes de l’onglet Accueil ou Insertion.
Dans la catégorie Traits,
cliquez sur l’outil 
Le pointeur de la souris prend la forme d’un crayon.
Réalisez un cliqué-glissé pour dessiner, comme avec un crayon.
Relâchez le bouton de la souris lorsque le dessin est terminé.
Redessiner une forme
Il s’agit de modifier l’allure générale d’une forme automatique.
Sélectionnez la forme à modifier.
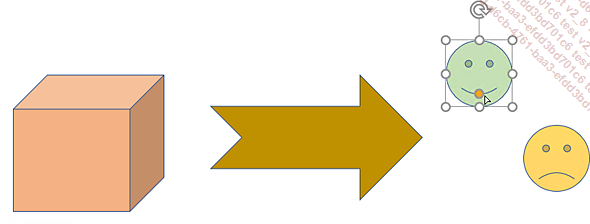
Lorsque certaines formes prédéfinies sont sélectionnées, une poignée ronde et jaune, appelée poignée d’ajustement, apparaît.
Réalisez un cliqué-glissé sur la poignée d’ajustement dans la direction souhaitée.
Remplacer une forme par une autre
Sélectionnez la forme à remplacer.
Cliquez sur l’onglet Format de forme et sur l’outil Modifier la forme
Pointez l’option Modifier la forme.
Vous retrouvez les différentes formes prédéfinies regroupées par catégorie.
Cliquez sur la forme de remplacement.
Modifier les points d’une forme
Il s’agit de modifier les points d’une courbe, d’une forme libre ou d’un dessin à main levée ou d’une forme prédéfinie, autre qu’une forme de la catégorie Traits.
Sélectionnez la forme à modifier.
Sur l’onglet Format de forme,
cliquez sur l’outil Modifier la forme
Un point s’affiche sur chaque sommet de la forme.
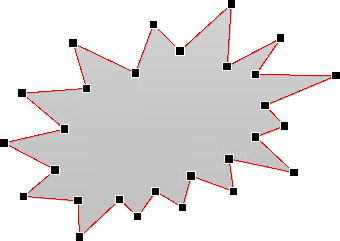
Réalisez vos modifications :
-
Pour déplacer un point, faites-le glisser.
-
Pour supprimer un point, appuyez sur la touche Ctrl et cliquez dessus ou choisissez l’option Supprimer le point du menu contextuel.
-
Pour ajouter un point, cliquez à l’endroit où le point doit être ajouté ou choisissez l’option Ajouter un point du menu contextuel.
Lorsque les modifications sont terminées, cliquez en dehors de la forme ou appuyez sur la touche Echap.
Modifier les segments d’une forme
Vous pouvez utiliser cette technique pour modifier les lignes courbées d’une forme ou pour transformer un segment droit en segment courbe et inversement.
Sélectionnez la forme concernée
puis, sur l’onglet Format de forme,
choisissez l’option Modifier les points dans
la liste de l’outil Modifier la forme
Cliquez sur le point de la courbe ou du segment droit à modifier.
Lorsqu’un point est sélectionné une ligne de contrôle apparaît de part et d’autre du point. Cette ligne est appelée Point d’inflexion et est munie à chaque extrémité de points de contrôle représentés par des poignées en forme de carrés blancs.
Pointez une des poignées blanches et réalisez un cliqué-glissé dans la direction souhaitée.
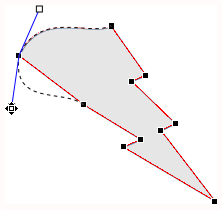
Lorsque les modifications sont terminées, cliquez en dehors de la forme ou appuyez sur la touche Echap.
Pour transformer un segment droit en segment courbé ou inversement, affichez le menu contextuel du segment concerné et choisissez, selon le cas, l’option Segment droit ou Segment courbé.
Dessiner des connecteurs
Un connecteur est constitué d’un ou de plusieurs segments. Il peut être dessiné seul ou être utilisé pour relier deux formes entre elles. Dans ce dernier cas, lorsqu’une des formes est déplacée ou redimensionnée, le connecteur qui la relie se déplace également et réadapte sa taille.
Dessinez, si besoin, les formes à connecter.
Cliquez sur le bouton Formes de l’onglet Accueil ou Insertion.
Dans la catégorie Traits, cliquez sur un des neuf premiers outils proposés selon le type de connecteur que vous souhaitez dessiner.
Pointez la première forme à connecter.
Les ronds gris représentant les points de connexion apparaissent sur le contour de la forme.
Cliquez sur le point de connexion de départ puis faites glisser jusqu’au point de connexion de la forme à relier (les points de connexion apparaissent dès que le pointeur s’approche de la forme de destination).
Les points de connexion sont représentés par des ronds verts :
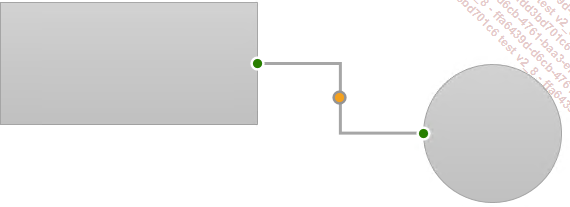
La poignée d’ajustement (rond jaune), visible sur les connecteurs constitués de plusieurs segments, permet de déplacer le segment intermédiaire.
Pour déplacer un point de connexion, sélectionnez le connecteur en cliquant sur un de ses segments puis faites glisser la poignée...
Dessiner un bouton d’action
Un bouton d’action est une forme prédéfinie qui permet d’engendrer une action lorsque vous cliquerez dessus ou lorsque vous la pointerez (lors du diaporama).
Activez la diapositive sur laquelle vous souhaitez réaliser le dessin.
Cliquez sur le bouton Formes de l’onglet Accueil ou Insertion.
Dans la catégorie Boutons d’action, sélectionnez celui que vous voulez dessiner puis tracez-le.
La boîte de dialogue Paramètres des actions s’affiche immédiatement.
Dans l’onglet Cliquer avec la souris, déterminez l’action à effectuer suite à un clic sur le bouton d’action ; pour cela, activez l’une des options suivantes :
|
Créer un lien hypertexte vers |
Pour passer à une autre diapositive. |
|
Exécuter le programme |
Pour lancer une application que vous sélectionnez grâce au bouton Parcourir. |
|
Exécuter la macro |
Pour lancer une macro existante dans la présentation. |
|
Action OLE |
Pour lancer une action OLE existante. |
Pour accompagner l’action par un son, cochez l’option Activer un son et sélectionnez-le dans la liste qui suit.
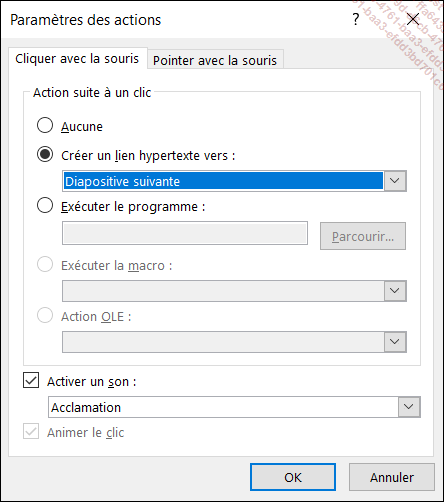
Dans l’onglet Pointer avec la souris, précisez le type d’action à réaliser lorsque le bouton d’action sera pointé.
Les mêmes types d’action que dans...
 Editions ENI Livres | Vidéos | e-Formations
Editions ENI Livres | Vidéos | e-Formations