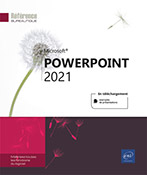Mode Masque
Accéder au mode Masque
Le mode Masque permet de travailler de façon homogène sur l’apparence des diapositives et/ou des pages. PowerPoint propose l’accès à trois modes Masque différents : le mode Masque des diapositives, le mode Masque du document et le mode Masque des pages de notes.
Pour basculer en mode Masque, activez l’onglet Affichage.
Dans le groupe Modes Masque, cliquez sur le bouton correspondant au mode masque à activer : Masque des diapositives, Masque du document ou Masque des pages de notes.
Vous visualisez à présent le masque correspondant. Un nouvel onglet, portant le nom du masque actif, s’affiche. La barre d’état vous indique aussi que vous êtes en mode Masque.
Pour quitter le mode Masque, cliquez sur le bouton Fermer le mode Masque du groupe Fermeture ou activez un autre mode d’affichage (Normal, Trieuse de diapositives ou Page de notes) de l’onglet Affichage.
 situé sur la barre d’état ; suivant le même principe, pour accéder au mode Masque du document, vous pouvez, tout en maintenant la touche Shift enfoncée, cliquer sur l’outil Trieuse de diapositives
situé sur la barre d’état ; suivant le même principe, pour accéder au mode Masque du document, vous pouvez, tout en maintenant la touche Shift enfoncée, cliquer sur l’outil Trieuse de diapositives de la barre d’état.
de la barre d’état.Découvrir le mode Masque des diapositives
Le mode Masque des diapositives permet de modifier rapidement l’apparence des diapositives : toutes les diapositives associées à un même masque auront des éléments communs de mise en forme. En modifiant un de ces éléments dans le masque, par exemple la couleur de fond ou la police du titre, toutes les diapositives associées au masque seront automatiquement modifiées. Travailler avec le masque permet également d’avoir un design homogène sur toutes les diapositives d’une même présentation.
Activez le mode Masque des diapositives : cliquez
sur le bouton Masque des diapositives du
groupe Modes Masque de l’onglet Affichage ou maintenez la touche Shift et cliquez
sur l’outil Normal .
.
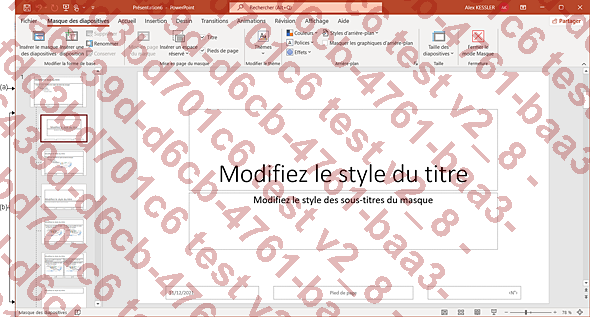
Le masque des diapositives (a) est composé de plusieurs dispositions (b) qui déterminent la disposition des espaces réservés dans les diapositives. Une présentation peut contenir plusieurs masques de diapositives.
Lorsque vous pointez la miniature d’un masque des diapositives (sans cliquer), son nom s’affiche (le même que le thème qui lui est associé) ainsi que les numéros des diapositives associées à ce masque. Si vous pointez une disposition, vous visualisez son nom et le numéro des diapositives sur lesquelles cette disposition...
Créer un nouveau masque des diapositives/ une nouvelle disposition
Généralement, le nombre de dispositions disponibles suffit à tous les besoins mais dans certains cas spécifiques, des diapositives portant sur un autre sujet par exemple, vous avez la possibilité de créer un deuxième masque.
Accédez au mode Masque.
Cliquez sur le bouton Insérer le masque des diapositives du groupe Modifier la forme de base ou utilisez le raccourci-clavier Ctrl M.
Un nouveau masque numéroté s’affiche, sous les dispositions du premier ; il comprend les dispositions ajoutées par défaut ; lorsque vous pointez sa miniature, l’info-bulle indique son nom (par défaut, Conception personnalisée) et indique qu’aucune diapositive ne l’utilise.
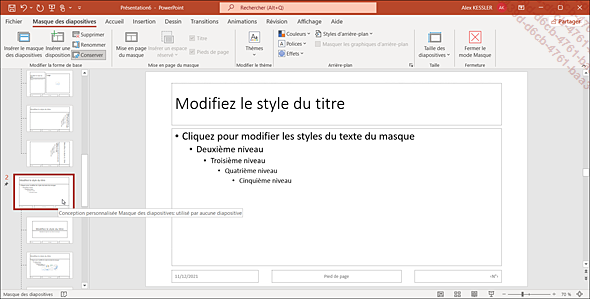
 qui apparaît à gauche de la
miniature indique que ce masque est protégé, il
ne sera donc pas supprimé si aucune diapositive de la présentation
ne l’utilise.
qui apparaît à gauche de la
miniature indique que ce masque est protégé, il
ne sera donc pas supprimé si aucune diapositive de la présentation
ne l’utilise.Ajouter une disposition
Cliquez sur la miniature de la disposition qui précèdera la nouvelle afin de la sélectionner.
Cliquez sur le bouton Insérer une disposition du groupe Modifier la forme de base.
Lorsque vous pointez la miniature de cette nouvelle disposition, l’info-bulle indique son nom (par défaut, Disposition...
Modifier un masque/une disposition
Gérer les masques/les dispositions
Les procédures décrites ici s’appliquent de la même façon sur les deux éléments présents en mode Masque des diapositives : le masque des diapositives et les dispositions.
Accédez au mode Masque.
Pour sélectionner un masque des diapositives ou une disposition, cliquez sur sa miniature.
Pour modifier un masque des diapositives ou une disposition, sélectionnez l’élément et réalisez les modifications souhaitées (modifiez les espaces réservés, les présentations des caractères, des paragraphes, l’alignement du texte, le thème, l’arrière-plan, insérez les objets voulus... cf. chapitres correspondants).
Pour copier ou déplacer un masque
des diapositives ou une disposition, procédez comme pour
des diapositives en mode Normal : utilisez la technique
du cliqué-glissé pour les déplacements
ou les outils Couper

Pour dupliquer un masque des diapositives ou une disposition, affichez le menu contextuel de sa miniature et sélectionnez l’option Masque des diapositives en double ou l’option Dupliquer la disposition ; avec un dispositif tactile, activez le bouton Dupliquer de la barre d’outils...
Gérer la protection des masques des diapositives
Par défaut, les masques des diapositives sont protégés. Si un masque n’est pas protégé, il sera automatiquement supprimé s’il n’est pas utilisé dans la présentation. Protéger (ou conserver) un masque des diapositives permet de ne pas le supprimer et de pouvoir en disposer à tout moment.
Pour protéger un masque des diapositives,
cliquez sur sa miniature pour le sélectionner puis cliquez
sur l’outil Conserver
 apparaît à gauche de la miniature
du masque.
apparaît à gauche de la miniature
du masque. Pour enlever la protection d’un masque,
sélectionnez-le et cliquez à nouveau sur l’outil Conserver
Modifier le Masque du document
Le Masque du document détermine l’apparence de la page pour l’impression en mode Document (plusieurs diapositives par page) et en mode Plan.
Pour afficher le mode Masque du document, cliquez
sur le bouton Masque du document du
groupe Modes Masque de l’onglet Affichage ou maintenez la touche Shift en cliquant
sur l’outil Trieuse de diapositives situé dans la barre d’état.
situé dans la barre d’état.
Par défaut, la date du jour apparaît en haut et à droite et le numéro des pages en bas et à droite de chaque page.
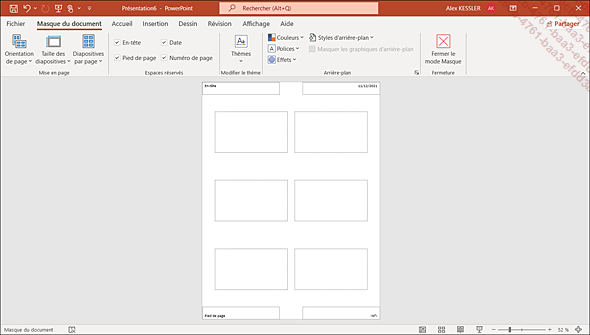
Pour modifier l’orientation des pages, cliquez sur le bouton Orientation de page du groupe Mise en page et choisissez l’option Portrait ou Paysage.
L’orientation choisie s’appliquera également au masque des pages de notes.
Pour choisir le nombre de diapositives à imprimer par page, cliquez sur le bouton Diapositives par page du groupe Mise en page et cliquez sur l’option adéquate : 1, 2, 3, 4, 6 ou 9 diapositives ou Plan des diapositives.
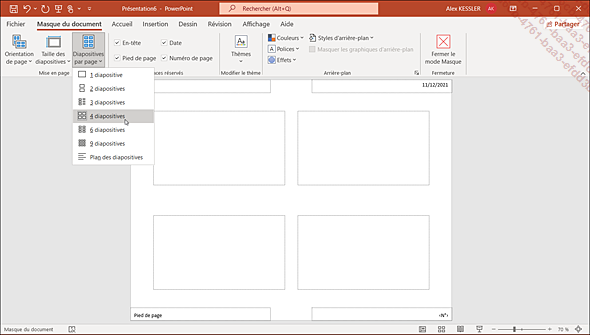
Pour masquer les en-têtes et/ou les pieds de page, désactivez les options En-tête, Pied de page, Date et Numéro de page du groupe Espaces réservés ; pour les afficher à nouveau, cochez ces mêmes options.
Pour modifier le contenu d’un espace réservé à un en-tête et/ou à...
Modifier le Masque des pages de notes
Le Masque des pages de notes définit l’apparence de la page pour l’impression des pages de notes d’une présentation (une diapositive et ses notes sur une seule page).
Cliquez sur le bouton Masque des pages de notes du groupe Modes Masque de l’onglet Affichage.
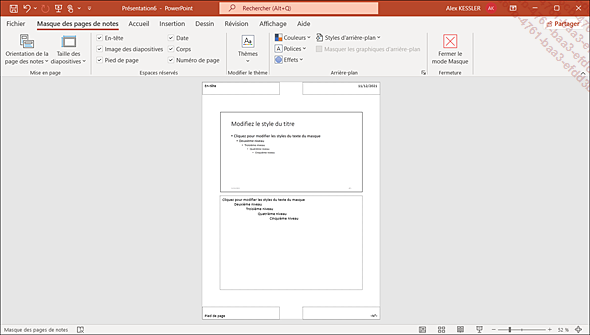
Pour modifier l’orientation des pages, cliquez sur le bouton Orientation de la page des notes du groupe Mise en page et choisissez l’option Portrait ou Paysage.
L’orientation choisie s’appliquera également au masque du document.
Pour masquer les espaces réservés propres aux pages de notes, désactivez les options correspondantes du groupe Espaces réservés ; pour les afficher à nouveau, cochez ces mêmes options.
Pour modifier la mise en forme d’un espace réservé, cliquez dessus pour le sélectionner et réalisez vos modifications grâce aux commandes des onglets Format de forme et Accueil.
Pour appliquer un fond de couleur ou une image aux pages, choisissez le style d’arrière-plan qui vous intéresse (cf. chapitre Arrière-plan).
Lorsque toutes les modifications sont réalisées, quittez le mode Masque en cliquant sur le bouton Fermer le mode Masque.
 Editions ENI Livres | Vidéos | e-Formations
Editions ENI Livres | Vidéos | e-Formations