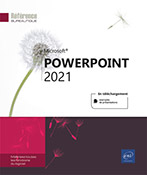Gestion des objets
Introduction
Les techniques abordées dans ce chapitre peuvent s’appliquer sur tout type d’objets : formes, texte, images, graphiques et éléments d’un graphique.
Sélectionner des objets
Activez la diapositive contenant les objets graphiques à sélectionner.
Sélectionner un objet
Avec la souris, pour sélectionner
un objet, pointez-le et lorsque le pointeur de la souris apparaît
sous la forme suivante  , cliquez
sur l’objet. Avec un dispositif tactile, appuyez sur l’objet.
, cliquez
sur l’objet. Avec un dispositif tactile, appuyez sur l’objet.
Pour sélectionner une zone de texte ou un objet contenant du texte, cliquez dans la zone et appuyez sur la touche Echap ou cliquez sur la bordure en pointillés qui s’affiche.
Lorsqu’un objet est sélectionné, un cadre fictif apparaît autour contenant des poignées de sélection, matérialisées par des petits ronds blancs sur les côtés et sur les angles :
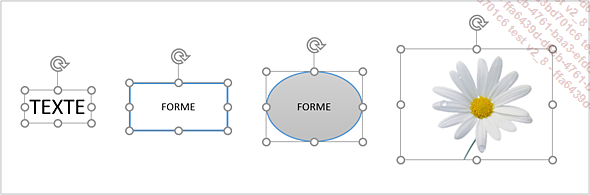
Lorsque vous pointez une poignée de sélection, le pointeur de la souris prend l’aspect d’une double flèche verticale, horizontale ou oblique, en fonction de la poignée.
Certains objets affichent aussi un cercle cylindrique au-dessus, appelé poignée de rotation (cf. Faire pivoter un objet).
Sélectionner plusieurs objets
Pour sélectionner plusieurs objets en même temps, deux méthodes sont possibles.
Sur l’onglet Accueil, assurez-vous que l’option Sélectionner les objets du bouton Sélectionner est active. Réalisez un cliqué-glissé...
Utiliser le volet Sélection
Le volet Sélection peut être utilisé pour sélectionner plus facilement des objets, les déplacer, les masquer ou les renommer.
Pour afficher le volet, cliquez sur le bouton Sélectionner de l’onglet Accueil puis cliquez sur Volet Sélection.
Le volet s’affiche à droite de la fenêtre et liste tous les objets existants de la diapositive.
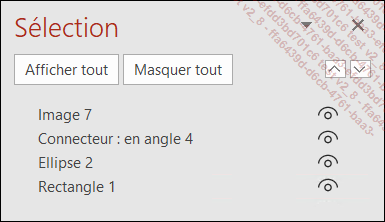
Sélectionner des objets
Pour sélectionner un seul objet, cliquez sur son nom dans le volet Sélection.
Pour sélectionner plusieurs objets, cliquez sur le nom du premier objet à sélectionner dans le volet puis maintenez la touche Ctrl et cliquez sur le nom de chaque objet à sélectionner.
Renommer un objet
Cliquez sur le nom de l’objet à renommer dans le volet Sélection.
Cliquez à nouveau sur son nom.
Le nom de l’objet apparaît alors dans une zone d’édition.
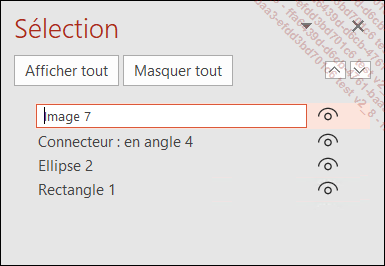
Par un cliqué-glissé, sélectionnez le contenu de la zone et saisissez le nouveau nom.
Validez en appuyant sur la touche Entrée.
Réorganiser la liste des objets
Vous pouvez modifier l’ordre des objets du volet, cette modification n’aura aucune incidence sur la position des objets sur la diapositive, elle n’intervient que sur l’ordre de superposition des objets....
Supprimer des objets
Sélectionnez le ou les objets à supprimer.
Appuyez sur la touche Suppr.
Déplacer des objets
Déplacer un objet à l’intérieur d’une diapositive
Sélectionnez l’objet à déplacer.
Pointez un des bords de l’objet puis,
lorsque le pointeur prend la forme suivante  , faites glisser l’objet à l’emplacement
voulu. Avec un dispositif tactile, appuyez sur l’objet
et faites-le glisser.
, faites glisser l’objet à l’emplacement
voulu. Avec un dispositif tactile, appuyez sur l’objet
et faites-le glisser.
Pour déplacer l’objet sur le même axe vertical ou horizontal, faites-le glisser tout en maintenant la touche Shift enfoncée.
Déplacer un objet vers une autre diapositive
Sélectionnez le ou les objets à déplacer.
Cliquez sur l’outil Couper
La sélection est déplacée dans le Presse-papiers.
Activez la diapositive dans laquelle vous voulez insérer le contenu du Presse-papiers.
Cliquez sur la partie supérieure du bouton Coller ou utilisez le raccourci Ctrl V.
Les objets sont collés au même emplacement que sur la diapositive d’origine.
Copier des objets
Copier un objet à l’intérieur d’une diapositive
Sélectionnez l’objet à copier.
Pointez un des bords de l’objet puis,
lorsque le pointeur prend la forme suivante  , maintenez la touche Ctrl et faites
glisser l’objet à l’emplacement voulu.
Pour copier l’objet sur le même axe vertical ou
horizontal, faites-le glisser tout en maintenant les touches Ctrl et Shift enfoncées.
, maintenez la touche Ctrl et faites
glisser l’objet à l’emplacement voulu.
Pour copier l’objet sur le même axe vertical ou
horizontal, faites-le glisser tout en maintenant les touches Ctrl et Shift enfoncées.
Lorsque le pointeur est positionné à l’endroit voulu, relâchez le bouton de la souris puis la ou les touches.
Copier un objet vers une autre diapositive
Sélectionnez le ou les objets à copier.
Cliquez sur l’outil Copier
La sélection est copiée dans le Presse-papiers.
Activez la diapositive dans laquelle vous voulez insérer le contenu du Presse-papiers.
Cliquez sur la partie supérieure du bouton Coller ou utilisez le raccourci Ctrl V.
Dupliquer des objets
Cette technique permet de réaliser des copies multiples d’un objet en conservant un décalage identique entre les objets.
Sélectionnez l’objet à dupliquer.
Ouvrez la liste associée à l’outil Copier
L’objet dupliqué apparaît légèrement décalé par rapport à l’objet d’origine.
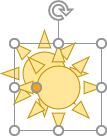
Si besoin, déplacez l’objet dupliqué (sans le désélectionner).
Pour réaliser d’autres copies, choisissez à nouveau
l’option Dupliquer de l’outil Copier
Les objets dupliqués conservent le même décalage que le premier.
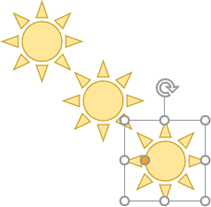
Dimensionner des objets
Dimensionner à vue
Sélectionnez le ou les objets à dimensionner.
Pointez l’une des poignées de la sélection et vérifiez que le pointeur de la souris se transforme en double flèche.
Réalisez un cliqué-glissé dans la direction souhaitée.
Les poignées latérales modifient la largeur ou la hauteur. Les poignées d’angle modifient à la fois la largeur et la hauteur.
Pour conserver les proportions de l’objet, faites glisser une des poignées d’angle en maintenant la touche Shift enfoncée.
Dimensionner précisément
Sélectionnez l’objet à redimensionner.
En fonction de la sélection, activez l’onglet contextuel Format de forme ou Format de l’image ou Format graphique.
Précisez les dimensions (en centimètres)
de l’objet dans les zones Hauteur de la forme

Définir la taille d’un objet en modifiant son échelle
Sélectionnez le ou les objets à redimensionner.
Sur l’onglet Format de forme ou Format de l’image ou Format graphique, cliquez sur le Lanceur
de boîte de dialogue  du groupe Taille.
du groupe Taille.
Dans le volet Format de la forme ou Format de l’image qui s’affiche...
Positionner précisément des objets
Sélectionnez le ou les objets à positionner.
Sur l’onglet Format de forme ou Format de l’image ou Format graphique, cliquez sur le Lanceur
de boîte de dialogue  du groupe Taille.
du groupe Taille.
Dans le volet Format de la forme ou Format de l’image qui s’affiche, activez la catégorie Position.
Pour positionner la sélection dans la largeur de la diapositive :
-
Dans la zone Position horizontale, saisissez la valeur de l’espace souhaité entre le bord gauche de l’objet et le bord gauche ou le centre de la diapositive (en fonction de votre sélection dans la liste De).
-
Ouvrez la liste suivante De et choisissez quel point de la diapositive doit faire la référence pour le déplacement : Coin supérieur gauche ou Centrer.
Pour positionner la sélection dans la hauteur de la diapositive :
-
Dans la zone Position verticale, saisissez la valeur de l’espace souhaité entre le bord supérieur de l’objet et le bord supérieur ou le centre de la diapositive (en fonction de votre sélection dans la liste De).
-
Ouvrez la liste suivante De et choisissez quel point de la diapositive doit faire la référence pour le déplacement.
Fermez, si besoin, le volet Format de la forme ou Format de l’image.
Positionner des objets sur la grille
La grille est un ensemble de lignes horizontales et verticales qui facilite le positionnement des objets dans la diapositive.
Commencez par afficher la grille : activez l’onglet Affichage puis l’option Quadrillage du groupe Afficher ou utilisez le raccourci-clavier ShiftF9.
Pour modifier les caractéristiques de la grille, affichez le menu contextuel d’un endroit vide de la diapositive et sélectionnez l’option Grille et repères.
 du groupe Afficher de
l’onglet Affichage.
du groupe Afficher de
l’onglet Affichage.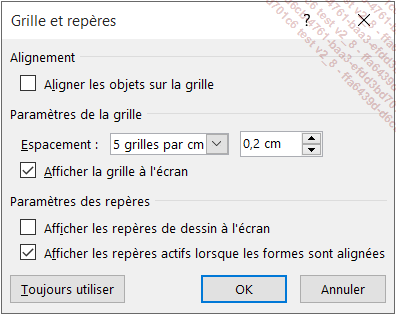
Cochez l’option Aligner les objets sur la grille.
Ouvrez la liste Espacement et sélectionnez la valeur des écarts entre les lignes de la grille dans la zone (l’option 8 grilles par cm correspond à 0,125 cm).
Vérifiez que l’option Afficher la grille à l’écran est active.
Cliquez sur le bouton OK.
Utilisez ensuite la technique du cliqué-glissé ou les touches fléchées pour positionner les objets sélectionnés sur la grille.
Il n’est pas nécessaire que la grille soit affichée pour aligner les objets sur les lignes de la grille.
Utiliser les repères actifs
Les repères actifs sont des guides (lignes) qui apparaissent lorsque vous déplacez un objet vers un autre objet vous indiquant ainsi si l’objet déplacé est aligné sur le même axe (vertical ou horizontal) et si la répartition (écart entre les formes) est respectée.
Vérifiez que les repères actifs sont activés : affichez le menu contextuel d’un endroit vide de la diapositive et pointez l’option Grille et repères.
L’option Repères actifs doit être cochée :
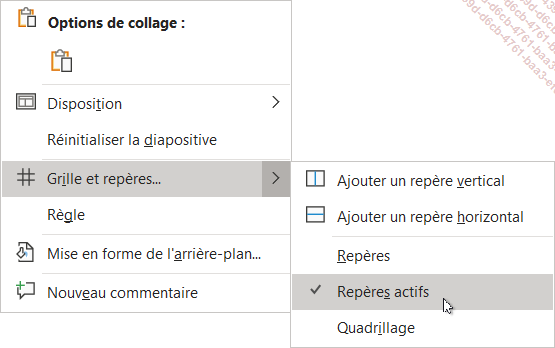
 du groupe Afficher de
l’onglet Affichage pour
ouvrir la boîte de dialogue Grille et repères et cocher,
si besoin, l’option Afficher les repères actifs lorsque les formes sont alignées.
du groupe Afficher de
l’onglet Affichage pour
ouvrir la boîte de dialogue Grille et repères et cocher,
si besoin, l’option Afficher les repères actifs lorsque les formes sont alignées.Sur la diapositive, déplacez l’objet à aligner (ou à répartir) en le faisant glisser.
Sur cet exemple, les repères, représentés par une ligne en pointillés et deux lignes fléchées, indiquent que l’ellipse est centrée horizontalement par rapport aux autres formes et répartie uniformément entre les deux formes :
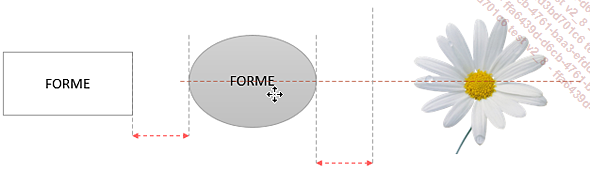
Afficher/utiliser les repères de dessin
Les repères de dessin sont deux lignes, l’une horizontale et l’autre verticale, qui apparaissent par défaut au centre de la diapositive et qui aide au positionnement des objets dans la diapositive. Vous pouvez déplacer et ajouter des repères.
Pour afficher les repères de base, activez l’option Repères du groupe Afficher de l’onglet Affichage ou utilisez le raccourci-clavier AltF9.
Pour déplacer un repère, cliquez dessus et faites-le glisser.
Au cours du cliqué-glissé, PowerPoint affiche la distance qui sépare le repère du point central de la diapositive.
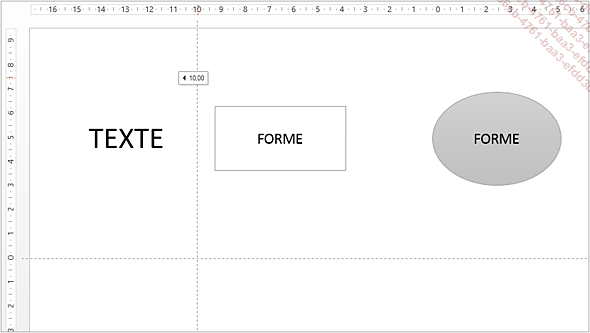
Pour ajouter des repères, appuyez sur la touche Ctrl tout en faisant glisser un repère déjà existant.
Vous pouvez également afficher le menu contextuel d’un des repères et choisir l’option Ajouter un repère vertical ou Ajouter un repère horizontal.
Pour supprimer un repère dupliqué, faites-le glisser en dehors de la diapositive ou choisissez l’option Supprimer du menu contextuel du repère à supprimer.
Pour modifier la couleur d’un repère, affichez son menu contextuel, pointez l’option Couleur et cliquez sur une des pastilles de couleur proposées.
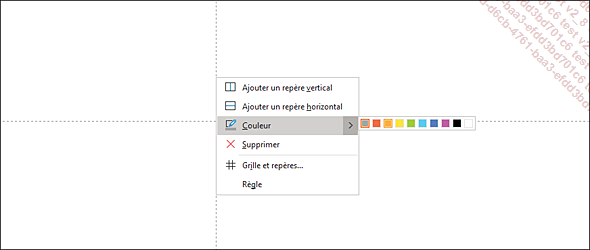
Comme pour aligner des objets sur la grille, utilisez...
Aligner des objets
Cette manipulation permet d’aligner des objets les uns par rapport aux autres ou par rapport à la diapositive.
Sélectionnez les objets concernés.
Sur l’onglet Accueil,
cliquez sur le bouton Organiser du
groupe Dessin et pointez l’option Aligner ou, sur l’onglet Format de forme ou Format de l’image ou Format graphique, cliquez sur l’outil Aligner les objets
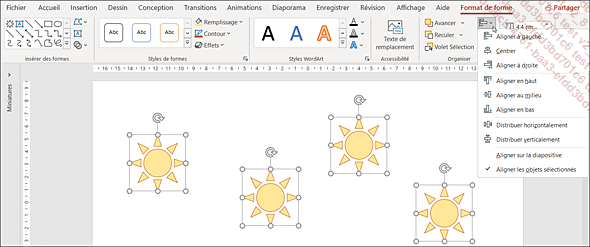
Remarquez que, par défaut, l’option Aligner les objets sélectionnés est active.
Si l’option Aligner sur la diapositive est
active, sélectionnez, dans ce cas, l’option Aligner les objets sélectionnés puis
cliquez à nouveau sur l’outil Aligner les objets
Cliquez sur l’une des six premières options en fonction de l’alignement voulu.
Les trois premiers choix concernent les alignements horizontaux et les trois choix suivants, les alignements verticaux.
Répartir des objets
Il s’agit d’uniformiser l’écart horizontal ou vertical entre les objets eux-mêmes ou entre les objets et les bords de la diapositive.
Sélectionnez les objets concernés.
Sur l’onglet Accueil,
cliquez sur le bouton Organiser du
groupe Dessin et pointez l’option Aligner ou, sur l’onglet Format de forme ou Format de l’image ou Format graphique, cliquez sur l’outil Aligner les objets
Laissez active l’option Aligner les objets sélectionnés si
vous souhaitez répartir l’espace entre les objets
ou sélectionnez l’option Aligner sur la diapositive si
vous souhaitez répartir l’espace entre les objets
et la diapositive ; dans ce cas, cliquez à nouveau
sur le bouton Organiser et l’option Aligner de l’onglet Accueil ou l’outil Aligner les objets 
Sélectionnez l’option Distribuer horizontalement ou l’option Distribuer verticalement en fonction de votre attente.
Faire pivoter un objet
Réaliser une rotation à vue
Cette technique concerne les espaces réservés, les objets de texte (zone de texte ou objet WordArt), les formes automatiques, les images mais aussi les formes à l’intérieur d’un diagramme.
Sélectionnez l’objet concerné.
Pointez la poignée circulaire  située en haut de l’objet
(le pointeur de la souris prend la forme d’une flèche
circulaire
située en haut de l’objet
(le pointeur de la souris prend la forme d’une flèche
circulaire  ) puis faites-la glisser pour
faire pivoter l’élément.
) puis faites-la glisser pour
faire pivoter l’élément.

Modifier l’orientation d’un objet
Sélectionnez l’objet concerné.
Sur l’onglet Accueil,
cliquez sur le bouton Organiser du
groupe Dessin et pointez l’option Rotation ou, sur l’onglet Format de forme ou Format de l’image ou Format graphique, cliquez sur l’outil Rotation
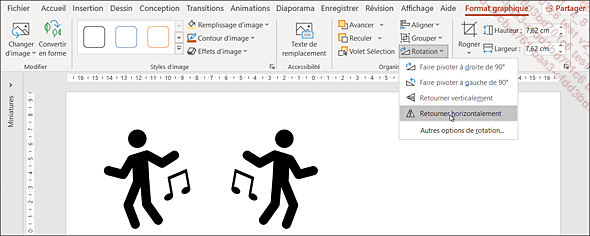
Sélectionnez l’option voulue : Faire pivoter à droite de 90°, Faire pivoter à gauche de 90°, Retourner verticalement ou Retourner horizontalement.
Réaliser une rotation précise
Sélectionnez l’objet concerné.
Sur l’onglet Format de forme ou Format de l’image ou Format graphique, cliquez sur l’outil Rotation
Dans le volet Format de la forme ou Format de l’image qui s’affiche...
Modifier l’ordre de superposition des objets
Sélectionnez l’objet concerné.
Sur l’onglet Accueil, cliquez sur le bouton Organiser du groupe Dessin et sélectionnez une des options suivantes :
Premier plan : pour positionner l’objet devant tous les autres.
Arrière-plan : pour positionner l’objet derrière tous les autres.
Avancer : pour faire avancer l’objet d’une position dans l’ordre.
Reculer : pour faire reculer l’objet d’une position dans l’ordre.
Ces options sont également accessibles depuis le menu contextuel d’un objet et depuis les boutons Avancer et Reculer de l’onglet Format de forme ou Format de l’image ou Format graphique (groupe Organiser).
 et
et  du volet Sélection (cf. Utiliser le
volet Sélection).
du volet Sélection (cf. Utiliser le
volet Sélection).Grouper/dissocier des objets
Grouper des objets permet de les déplacer, les dimensionner et de les mettre en valeur en une seule manipulation. Il n’est pas possible de grouper des espaces réservés.
Grouper des objets
Sélectionnez les objets à grouper.
Sur l’onglet Format de forme ou Format de l’image ou Format graphique, cliquez sur l’outil Grouper
 ou
ou  ).
).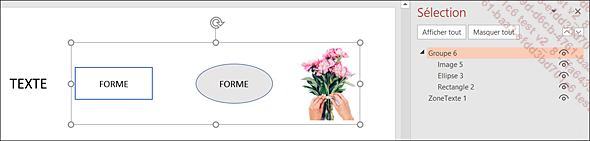
Modifier un des objets du groupe
Sans avoir à dissocier le groupe, vous pouvez modifier la mise en forme, la position ou les dimensions d’un des objets du groupe.
Cliquez sur le groupe puis sur l’objet à modifier.
Procédez aux modifications souhaitées.
Cliquez ensuite en dehors du groupe ou appuyez sur la touche Echap.
Dissocier les objets d’un groupe
Cliquez sur le groupe à dissocier.
Sur l’onglet Format de forme ou Format de l’image ou Format graphique, cliquez sur l’outil Grouper
Regrouper les objets d’un groupe dissocié
Sélectionnez un des objets du groupe dissocié....
Combiner/fusionner des formes
Les procédures suivantes, contrairement au groupement, permettent de fusionner les objets en un seul et d’obtenir ainsi une seule forme. Une fois la fusion effectuée, il ne sera plus possible de rétablir les objets d’origine.
Union de formes
La forme résultante d’une combinaison adoptera les mêmes mises en valeur que la forme située en premier plan.
Sélectionnez les formes concernées.
Sur l’onglet Format de forme,
cliquez sur l’outil Fusionner les formes
Les formes sélectionnées sont alors fusionnées :
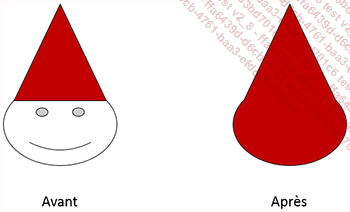
Combiner des formes
Cette méthode conservera uniquement les lignes du contour externe des objets sélectionnés.
Sélectionnez les formes concernées.
Sur l’onglet Format de forme,
cliquez sur l’outil Fusionner les formes
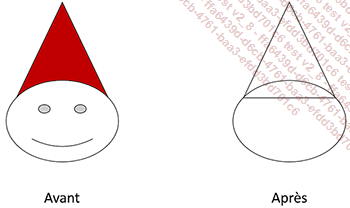
Fragmenter des formes
Cette méthode fractionne la forme résultante en plusieurs autres formes : les formes situées de part et d’autres de l’intersection et une autre forme correspondant à l’intersection des formes sélectionnées.
Sélectionnez les formes concernées.
Sur l’onglet Format de forme, cliquez sur l’outil Fusionner...
Définir l’action liée à un objet
N’importe quel objet (y compris un texte), sauf un graphique SmartArt, peut engendrer une action qui s’exécutera lorsque vous pointerez ou lorsque vous cliquerez sur l’objet au cours du diaporama.
Sélectionnez l’objet à paramétrer.
Activez l’onglet Insertion et cliquez sur le bouton Action du groupe Liens.
Comme lorsque que vous créez un bouton d’action, la boîte de dialogue Paramètres des actions s’affiche immédiatement.
Dans l’onglet Cliquer avec la souris, déterminez l’action à effectuer suite à un clic sur le bouton d’action ; pour cela, choisissez une des options suivantes :
|
Créer un lien hypertexte vers |
Pour passer à une autre diapositive. |
|
Exécuter le programme |
Pour lancer une application que vous sélectionnez grâce au bouton Parcourir. |
|
Exécuter la macro |
Pour lancer une macro existante dans la présentation. |
|
Action OLE |
Pour lancer une action OLE existante. |
Pour accompagner l’action par un son, cochez l’option Activer un son et sélectionnez-le dans la liste qui suit.
Dans l’onglet Pointer avec la souris, précisez le type d’action à réaliser lorsque le bouton d’action sera pointé.
Les mêmes types d’action que dans l’onglet...
 Editions ENI Livres | Vidéos | e-Formations
Editions ENI Livres | Vidéos | e-Formations