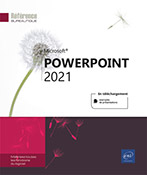Mise en valeur des paragraphes
Gérer les puces des paragraphes
Sélectionnez les paragraphes concernés ou l’espace réservé ou l’objet contenant le texte concerné ; si cette modification concerne tous les paragraphes d’un niveau, accédez au masque des diapositives et cliquez dans le paragraphe correspondant, pour le masque des diapositives ou pour la disposition voulue.
Modifier les puces des paragraphes
Activez, si besoin, l’onglet Accueil et ouvrez la liste associée à l’outil Puces
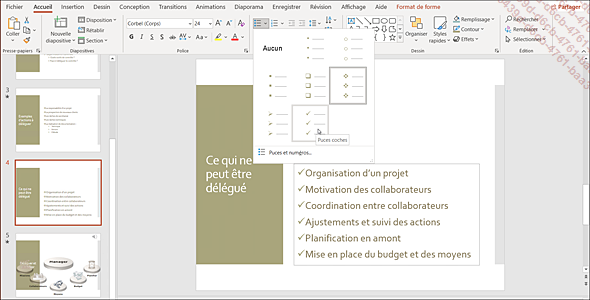
L’option Aucun permet de masquer les puces.
Cliquez sur la puce à afficher présente dans la liste.
Vous retrouvez cet outil dans la mini barre d’outils.
Personnaliser les puces des paragraphes
Ouvrez la liste associée à l’outil Puces
Cliquez sur le bouton Personnaliser.
Dans la boîte de dialogue Caractères spéciaux qui apparaît, ouvrez la liste Police et choisissez celle qui contient le symbole recherché puis cliquez sur le symbole voulu dans la grille ou, si le symbole souhaité apparaît dans la liste Caractères spéciaux récemment utilisés, cliquez dessus.
Les polices Webdings, Wingdings, Wingdings 2 et 3 proposent des petits symboles de dessin....
Numéroter des paragraphes
Par défaut, la plupart des paragraphes contenus dans les espaces réservés aux textes sont précédés de puces. Vous pouvez remplacer ces symboles par des numéros.
Sélectionnez les paragraphes concernés ou l’espace réservé ou l’objet contenant le texte concerné ; si cette modification concerne tous les paragraphes d’un niveau, accédez au masque des diapositives et cliquez dans le paragraphe correspondant, pour le masque des diapositives ou pour la disposition voulue.
Activez, si besoin, l’onglet Accueil et ouvrez la liste associée à l’outil Numérotation
Cliquez sur le type de numérotation que vous souhaitez ou cliquez sur l’option Puces et numéros pour personnaliser les numéros.
Si vous avez cliqué sur l’option Puces et numéros, la boîte de dialogue du même nom s’affiche. L’onglet Numérotée est actif.
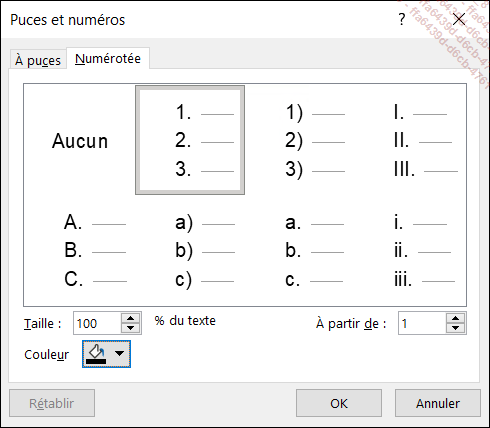
Cliquez alors sur le type de numérotation à personnaliser.
Précisez une valeur (en pourcentage) dans la zone Taille et ouvrez la liste Couleur pour choisir la couleur à appliquer aux numéros.
Pour modifier le numéro de départ des paragraphes, précisez-le dans la zone À partir...
Modifier l’interligne des paragraphes
Sélectionnez les paragraphes concernés ou l’espace réservé ou l’objet contenant le texte concerné ; si cette modification concerne tous les paragraphes d’un niveau, accédez au masque des diapositives et cliquez dans le paragraphe correspondant, pour le masque des diapositives ou pour la disposition voulue.
Activez, si besoin, l’onglet Accueil et cliquez sur l’outil Interligne
Cliquez sur la valeur de l’interligne souhaité ou sur Options d’interligne pour ouvrir la boîte de dialogue Paragraphe afin de personnaliser la valeur de l’interligne dans les zones Interligne et À.
Vous retrouvez cet outil dans la mini barre d’outils.
Modifier l’espacement entre les paragraphes
Sélectionnez les paragraphes concernés ou l’espace réservé ou l’objet contenant le texte concerné ; si cette modification concerne tous les paragraphes d’un niveau, accédez au masque des diapositives et cliquez dans le paragraphe correspondant, pour le masque des diapositives ou pour la disposition voulue.
Cliquez sur le Lanceur de boîte de
dialogue  du groupe Paragraphe de l’onglet Accueil.
du groupe Paragraphe de l’onglet Accueil.
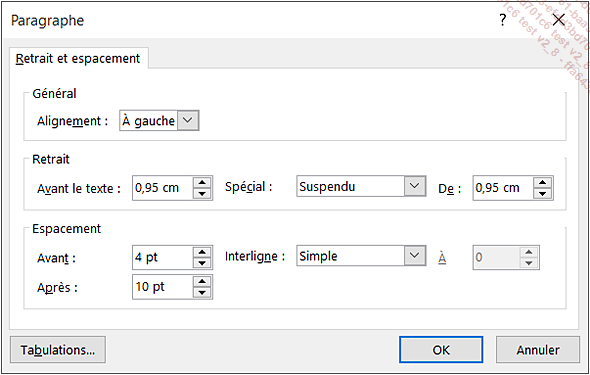
Modifiez les valeurs de l’espace avant et/ou après chaque paragraphe dans les zones Avant et/ou Après du cadre Espacement.
Cliquez sur le bouton OK.
Modifier l’alignement horizontal des paragraphes
Sélectionnez les paragraphes concernés ou l’espace réservé ou l’objet contenant le texte concerné ; si cette modification concerne tous les paragraphes d’un niveau, accédez au masque des diapositives et cliquez dans le paragraphe correspondant, pour le masque des diapositives ou pour la disposition voulue.
Pour modifier l’alignement horizontal des paragraphes, utilisez les outils du groupe Paragraphe de l’onglet Accueil ou les raccourcis-clavier correspondants :
|
Aligner à gauche |
 |
CtrlShift G |
|
Centrer |
 |
Ctrl E |
|
Aligner à droite |
 |
CtrlShift D |
|
Justifier |
 |
Ctrl J |
Vous retrouvez les trois premiers outils dans la mini barre d’outils.
Modifier les retraits de paragraphe
Il s’agit de décaler les textes par rapport au côté gauche de la zone de texte.
Commencez par afficher, si besoin, la règle de format : activez l’onglet Affichage puis cochez l’option Règle du groupe Afficher.
Sélectionnez les paragraphes concernés (dans un espace réservé ou un objet graphique) ; si cette modification concerne tous les paragraphes d’un niveau, accédez au masque des diapositives et cliquez dans le paragraphe correspondant, pour le masque des diapositives ou pour la disposition voulue.
Faites glisser le long de la règle horizontale la marque du retrait à modifier :

 du groupe Paragraphe de l’onglet Accueil et apporter vos modifications dans le cadre Retrait.
du groupe Paragraphe de l’onglet Accueil et apporter vos modifications dans le cadre Retrait.Gérer les taquets de tabulation
Affichez, si besoin, la règle de format : activez l’onglet Affichage puis cochez l’option Règle du groupe Afficher.
Sélectionnez les paragraphes concernés (dans un espace réservé ou un objet graphique) ; si cette modification concerne tous les paragraphes d’un niveau, accédez au masque des diapositives et cliquez dans le paragraphe correspondant, pour le masque des diapositives ou pour la disposition voulue.
Pour poser un taquet, sélectionnez, si besoin, le type de taquet de tabulation que vous souhaitez poser en cliquant sur le type de taquet affiché à gauche de la règle horizontale :
 |
pour poser un taquet d’alignement gauche. |
 |
pour poser un taquet d’alignement centré. |
 |
pour poser un taquet d’alignement droit. |
 |
pour poser un taquet d’alignement décimal. |
Cliquez dans la règle, à l’endroit où vous souhaitez poser le taquet de tabulation.
Le taquet s’affiche dans la règle. Il efface les taquets posés par défaut (tous les 2,54 cm et dont les marques apparaissent sous la forme de traits noirs verticaux, sur le bord inférieur de la règle).
Pour aligner un texte sur un taquet, cliquez juste devant le texte et appuyez sur la touche Tab ; attention, s’il s’agit d’un texte en début...
 Editions ENI Livres | Vidéos | e-Formations
Editions ENI Livres | Vidéos | e-Formations