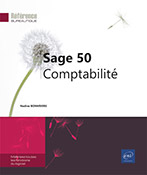Gestion des comptes et lettrage
Consulter et gérer un compte à partir du Bureau
Les différents comptes du plan comptable sont alimentés par les écritures comptables enregistrées dans les journaux à partir des modes de saisie disponibles sur Sage 50.
Consulter un compte revient à rechercher une information sur un mouvement comptable et son affectation dans les comptes, afin de vérifier l’opération et, éventuellement, de la modifier.
Sage 50 permet l’accès direct à tous les comptes à partir de l’écran d’accueil.
Accéder à un compte
Cliquez sur l’onglet Bureau de l’écran d’accueil puis sur la tuile Consulter un compte pour accéder à la liste des comptes.
Effectuez un premier filtre sur la classe comptable à partir du volet des Comptes.
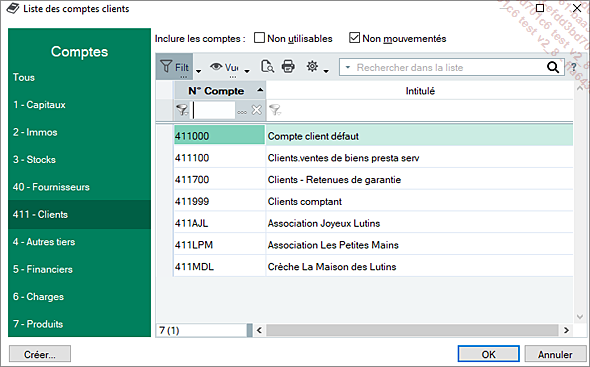
Sélectionnez La classe du compte à consulter.
La liste des classes correspond à celle figurant dans la liste des comptes, dans l’ordre du plan comptable et avec le détail des tiers :
-
Fournisseurs : pour les comptes commençant par 401,
-
Clients : pour les comptes commençant par 411,
-
Autres tiers : pour les autres comptes de la classe 4.
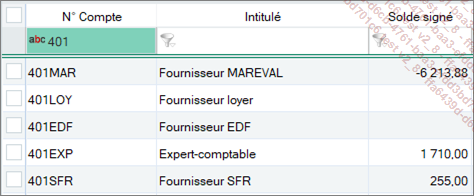
Cliquez dans la zone Rechercher dans la liste puis saisissez les premiers caractères du numéro de compte ou de l’intitulé...
Travailler sur un compte
Le travail sur un compte est une fonctionnalité de Sage 50 qui permet d’accéder directement à un compte afin d’effectuer différentes actions sur les écritures mais aussi sur le compte lui-même. Elle est accessible à tout moment et permet des vérifications sur les montants, les lettrages et pointages, ainsi que sur l’affectation de l’opération comptable aux bons comptes.
Pour visualiser directement le compte sans passer par la recherche, utilisez le menu Traitements puis l’option Travail sur un compte.
Cliquez dans la zone Compte, saisissez les premiers chiffres du compte pour utiliser la liste de Recherche rapide,
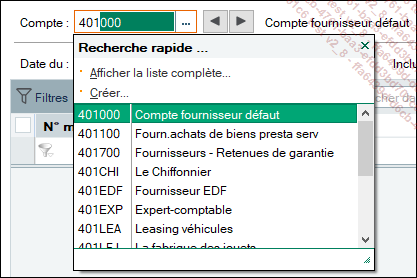
ou bien cliquez directement sur le bouton liste pour afficher la fenêtre Liste des comptes dans laquelle vous pourrez sélectionner le compte désiré par un double clic.
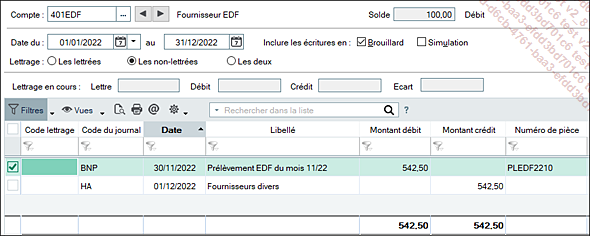
À ce niveau, créer, modifier ou supprimer une écriture est possible (en saisie au kilomètre), de même que modifier, lettrer ou pointer le compte. Sage 50 permet de réaliser différentes actions sur le compte et les écritures :
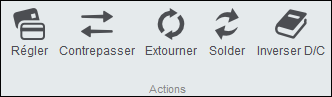
Régler une facture
Une facture peut être réglée à partir des écritures saisies dans les comptes de tiers, ce qui permet de disposer des références de la pièce comptable et d’éviter une erreur d’imputation.
Dans le menu Traitements, activez l’option Travail sur un compte.
Accédez au compte à traiter grâce à la liste déroulante.
Sélectionnez la facture à régler dans le compte choisi.
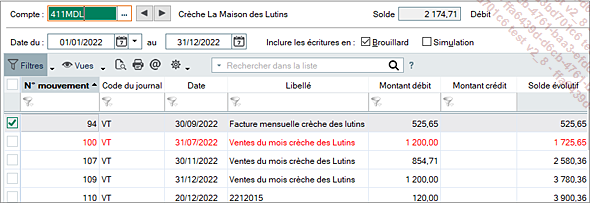
Cliquez sur Régler : l’écran de saisie du règlement de la facture sélectionnée s’affiche.
Il est important de bien vérifier la date pour le règlement, elle dépend du système informatique ou de la Date de travail déterminée à l’ouverture de Sage 50. De même, le Libellé doit être précis afin de faciliter les recherches ultérieures.
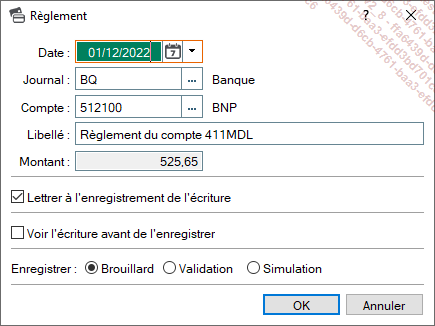
Indiquez la Date du règlement en utilisant le calendrier ou la liste déroulante des dates spéciales....
Effectuer un lettrage automatique
Lettrer un compte permet de rapprocher les factures avec les règlements dans un compte de tiers. La manipulation est soit automatique, soit manuelle, pour un groupe de comptes ou pour un seul compte.
Pour un lettrage automatique, il convient de fixer les critères au préalable, notamment les groupes de comptes à prendre en compte ainsi que les options pour le lettrage.
Lettrer un groupe de comptes
Dans le menu Traitements, activez l’option Lettrage automatique.
La fenêtre Lettrage automatique s’affiche :
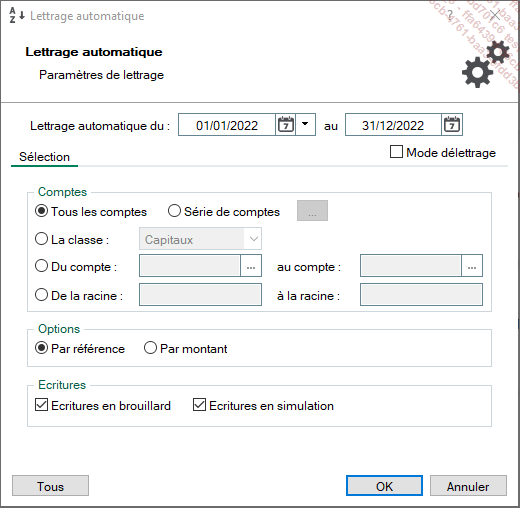
Précisez la période de lettrage à partir du Calendrier ou de la liste déroulante des Dates spéciales.
Précisez la Sélection des Comptes à lettrer.
Sage 50 propose de sélectionner les comptes à inclure dans le lettrage selon différentes méthodes.
Définissez les comptes à lettrer :
-
Cochez Tous les comptes pour lettrer la totalité des comptes de l’entreprise.
-
Cochez Série de comptes et précisez les comptes concernés en cliquant sur le bouton liste qui affiche la fenêtre Tableaux d’édition pour vous permettre de choisir à partir de la liste Recherche rapide les comptes à lettrer.
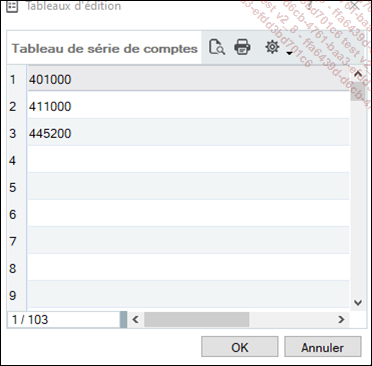
Validez votre choix par OK.
-
Cochez La classe et sélectionnez celle qui doit être lettrée...
Effectuer un lettrage manuel
Avec le lettrage manuel, la manipulation est exécutée compte par compte, à partir des écritures enregistrées pour chacun des tiers concernés et avec sélection des lignes à rapprocher.
Lettrer un compte
Dans le menu Traitements, activez l’option Lettrage manuel.
Le système ouvre une fenêtre pour choisir le compte à lettrer :
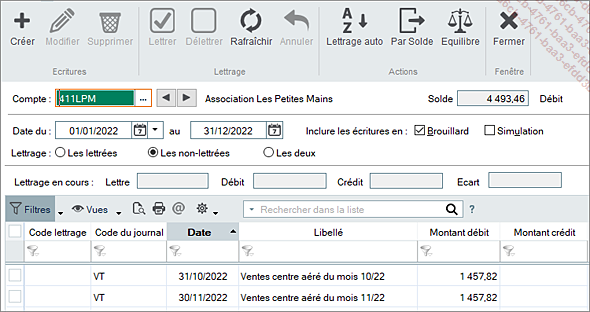
Recherchez le compte par Recherche rapide ou saisissez le numéro de compte si vous le connaissez.
Choisissez l’option d’affichage pour les écritures :
-
Les lettrées affiche à l’écran toutes les écritures précédemment lettrées.
-
Les non-lettrées affiche uniquement les écritures restant à lettrer.
-
Les deux affichent toutes les écritures qu’elles soient lettrées ou non.
Activez l’option Les non-lettrées.
Sélectionnez les écritures à lettrer en cochant les lignes : une ou plusieurs factures et le ou les règlements correspondants.
Cliquez sur le bouton Lettrer de la barre d’action ou utilisez le double clic.
Le message s’affiche :
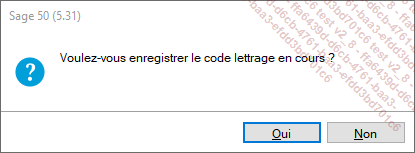
Cliquez sur Oui pour valider le Lettrage.
Pour rappel, le code de lettrage est fixé pour chaque compte lors de sa création et commence par AAA, fixé par défaut par Sage 50....
Délettrer un compte
En cas d’erreurs constatées après le lettrage d’un compte, il est possible d’annuler le lettrage en utilisant le délettrage. Il est souvent utile de délettrer un compte dans le cas de modification d’une écriture si le système vous prévient qu’une ligne ne peut pas être modifiée car l’écriture est lettrée.
Dans le menu Traitements, activez l’option Lettrage manuel.
Vous pouvez également cliquer sur l’onglet Bureau de l’accueil puis sélectionnez la tuile Lettrer.
Sélectionnez le compte concerné.
Activez l’option Les lettrées pour n’afficher à l’écran que les écritures lettrées.
Cochez les lignes concernées.
Cliquez sur le bouton Délettrer.
Le code lettrage disparaît et les mouvements font de nouveau partie des lignes non-lettrées.
Cliquez sur le bouton Fermer pour sortir de la fenêtre de lettrage manuel.
Il est souvent utile de délettrer un compte dans le cas d’une modification d’une écriture. Le système vous prévient par le message qu’une ligne ne peut être modifiée car l’écriture est lettrée.
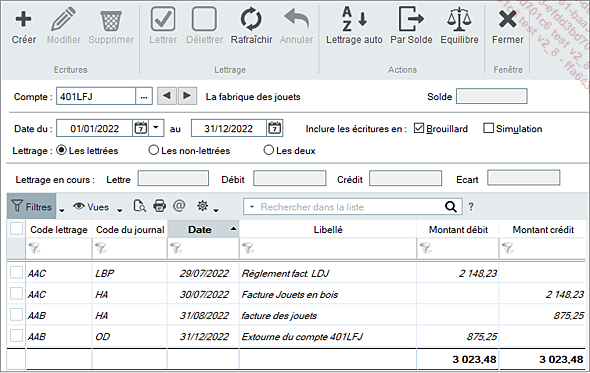
Gérer les comptes non lettrés
Les comptes non lettrés peuvent faire apparaître des erreurs de saisie comme des doublons. D’autre part, ce sont les comptes non lettrés qui apparaissent dans les échéanciers des clients et des fournisseurs, notamment dans le tableau de bord.
Visualiser les comptes non lettrés
L’opération de visualiser un compte non lettré se fait à partir du lettrage manuel, accessible à partir de l’accueil ou de la barre de menus.
Dans la section Traitements de l’onglet Bureau, cliquez sur Lettrer.
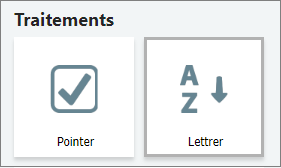
Sélectionnez le premier compte de la liste des tiers à lettrer.
Activez l’option d’affichage Les non-lettrées.
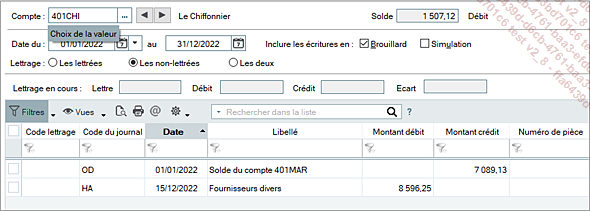
Cliquez sur le bouton  à droite de la zone compte pour afficher
le prochain compte.
à droite de la zone compte pour afficher
le prochain compte.
Passez ensuite d’un compte à l’autre pour intervenir sur les écritures par un lettrage ou toute autre action.
Éditer les comptes non lettrés
À partir de l’accueil, cliquez sur l’onglet Etats et statistiques, sélectionnez Grand livre dans l’espace Ma comptabilité.
La fenêtre s’ouvre sur les paramètres de l’édition.
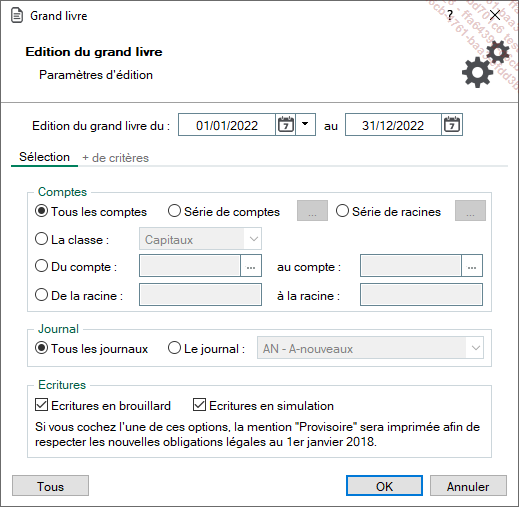
Fixez la date de début et la date de fin pour la période de l’édition, à partir du Calendrier ou de la liste des Dates...
 Editions ENI Livres | Vidéos | e-Formations
Editions ENI Livres | Vidéos | e-Formations