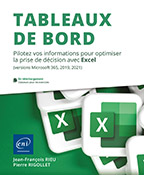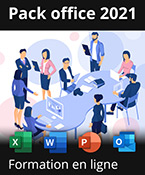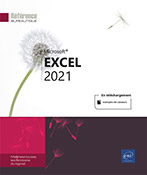Le tableau de bord de l'activité logistique
Présentation
Objectif
Dans ce chapitre, nous allons réaliser un petit tableau de bord relatif à un transport messagerie express. Nous souhaitons suivre particulièrement les livreurs intérimaires. Notre objectif est de suivre en temps réel les statistiques suivantes :
Pour chaque livreur :
-
nombre de colis chargés,
-
nombre de colis livrés,
-
nombre de colis avec destinataires absents,
-
nombre de colis chargés,
-
coût des colis non livrés,
-
nombre de colis livrés mensuellement par tournée.
Ouvrez le classeur SuiviLivreursInterimaires.xlsx, les données des livraisons d’une année sont mémorisées dans la feuille Données du classeur.
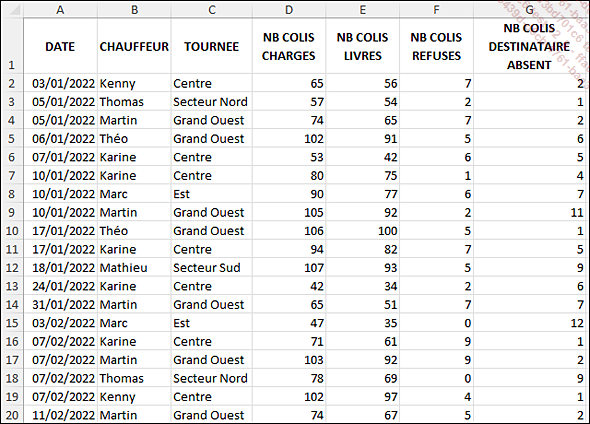
Tableau de bord
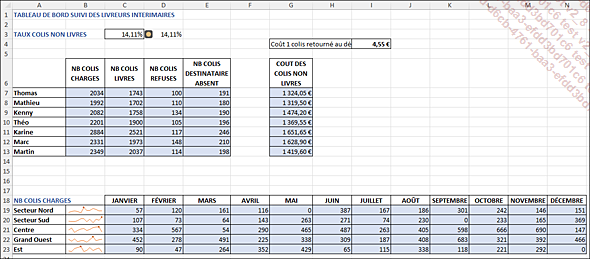
Un indicateur graphique devra être visible à côté du taux des colis non livrés.
Utilisation des fonctions de synthèse multicritères
Statistiques livraisons
La feuille Stats du classeur contient la structure des tableaux. Les formules sont à rajouter.
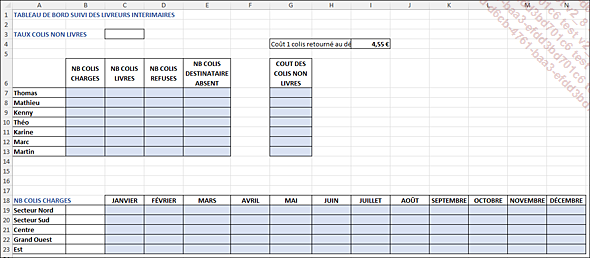
Les statistiques doivent être obtenues en temps réel. Tout ajout de lignes dans la feuille Données doit automatiquement être répercuté dans nos tableaux de bord.
La fonction de calcul Excel permettant d’effectuer une somme de cellules lorsqu’un critère est vérifié est SOMME.SI.
Pour rappel, la syntaxe de cette fonction est : =SOMME.SI(plage_critère;critère;plage_des_cellules_à_sommer).
Les formules à intégrer :
|
B7 |
=SOMME.SI(Données!$B$2:$B$1000;Stats!$A7;Données!D$2:D$1000) |
|
G7 |
=(D7+E7)*$I$4) |
|
C3 |
=SI(SOMME(B7:B13)=0;"";SOMME(D7:E13)/SOMME(B7:B13)) |
Les actions :
Sélectionnez la plage B7 à E13 puis effectuez une recopie vers le bas (Ctrl B) suivie d’une recopie vers la droite (Ctrl D).
Sélectionnez la plage G7 à G13 puis effectuez une recopie vers le bas (Ctrl B).
Insérer l’indicateur graphique
Pour cet exemple nous allons prendre en compte les impératifs suivants :
-
Taux de colis non livrés à 8 % : Feu vert
-
Taux de perte supérieur ou égal à 8 % et inférieur à 15 % : Feu jaune
-
Taux de perte supérieur ou égal à 15 % : Feu rouge
Placez le curseur en D3. Saisissez =C3.
Dans l’onglet Accueil - groupe Styles, déroulez le menu Mise en forme conditionnelle.
Pointez Jeux d’icônes, puis cliquez sur 3 Indicateurs (avec bordure).
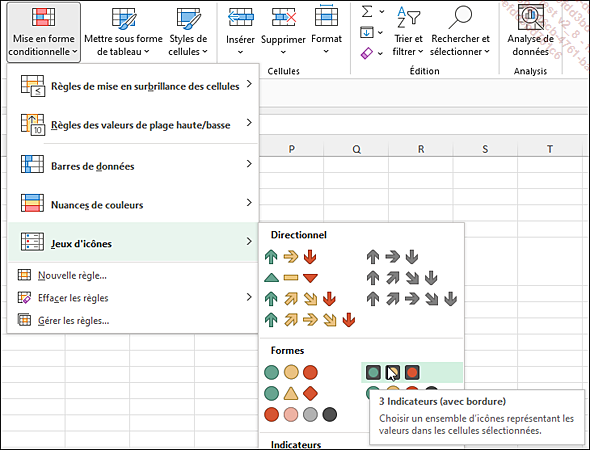
Il nous faut maintenant modifier cette règle pour l’adapter à nos contraintes.
Dans l’onglet Accueil - groupe Styles, déroulez le menu Mise en forme...
 Editions ENI Livres | Vidéos | e-Formations
Editions ENI Livres | Vidéos | e-Formations