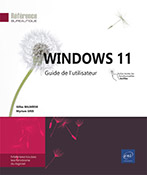Connexion Bureau à distance
Introduction
La fonctionnalité appelée Bureau à distance permet de prendre le contrôle d’un autre ordinateur à partir du vôtre. Vous pouvez ainsi utiliser la souris, le clavier... et voir et agir sur tout ce qui se passe à l’écran comme s’il s’agissait de votre propre ordinateur.
Cela peut s’avérer très pratique par exemple pour dépanner un ami, ou bien pour vous connecter à votre ordinateur de bureau à partir de votre domicile ou d’un autre lieu, vous donnant ainsi accès à vos fichiers, vos applications, les ressources réseau...
Mais avant d’activer cette fonctionnalité, plusieurs conditions doivent être remplies. Tout d’abord, Windows 8 ou ultérieur doit être installé sur l’ordinateur "client", celui que vous utiliserez pour prendre le contrôle, et s’il fait partie d’un réseau d’entreprise, ce dernier doit autoriser les connexions de bureau à distance. Cet ordinateur est appelé « hôte ». Deuxièmement, le logiciel client de Connexion Bureau à distance doit être installé sur cet ordinateur. Quant à l’ordinateur distant, ce dernier est désigné comme étant « client ». Le poste hôte et le poste client doivent être...
Définir les autorisations de connexion du poste distant
Pour qu’une connexion puisse s’établir entre deux ordinateurs, le poste distant (celui qui sera sous contrôle) doit avoir enregistré au préalable les autorisations nécessaires.
Activez le bouton Démarrer  puis l’application Paramètres
puis l’application Paramètres  dans la rubrique Épinglé.
dans la rubrique Épinglé.
Vous pouvez aussi utiliser directement le raccourci-clavier Windows I.
Activez la catégorie Bureau à distance.
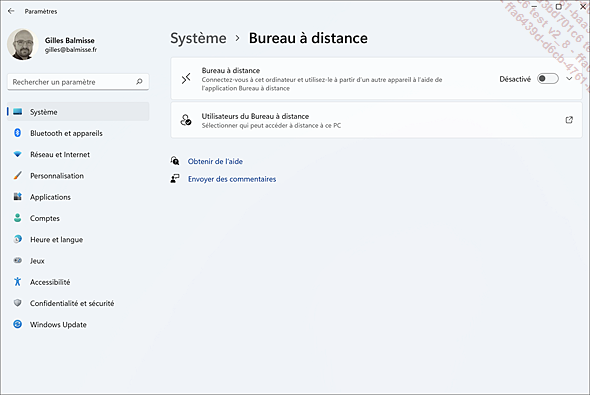
Désactivez l’option Bureau à distance pour interdire à toute personne de se connecter à votre ordinateur via l’outil Bureau à distance ou Programmes distants.
Activez cette option si vous souhaitez que des utilisateurs puissent se connecter à votre poste.
Dans tous les cas, activez le bouton Confirmer pour valider votre choix.
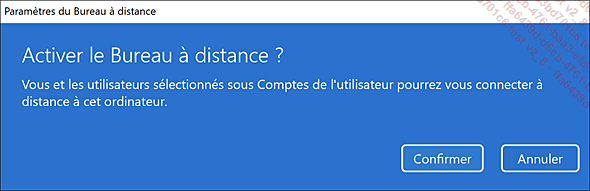
Si vous avez activé le bureau à distance,
activez l’icône  pour accéder
aux options supplémentaires.
pour accéder
aux options supplémentaires.
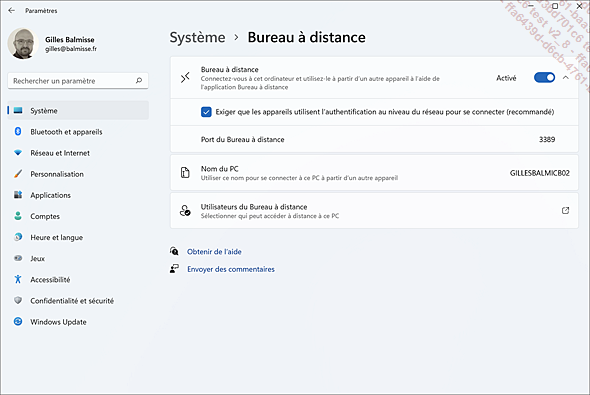
Cochez l’option Exiger que les appareils utilisent l’authentification au niveau du réseau pour se connecter si vous autorisez uniquement les personnes disposant d’un ordinateur qui nécessite une authentification réseau à se connecter à votre poste. Ce type d’authentification est la plus sécurisée...
Paramétrer la connexion avec le poste distant
Ouvrez l’application Connexion Bureau à distance : dans la zone de recherche du menu Démarrer, tapez Connexion Bureau à distance et activez l’application.
Vous pouvez aussi rechercher l’application en saisissant, par exemple, le terme connexion dans la zone de recherche de la barre des tâches.
Activez le bouton Afficher les options.
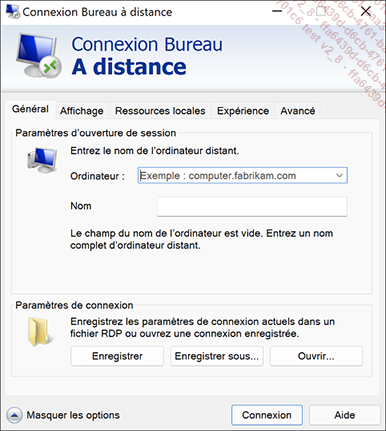
Dans le cadre Paramètres d’ouverture de session :
Saisissez le nom de l’ordinateur ou son adresse IP dans le cadre Ordinateur ou ouvrez la liste puis activez l’option Parcourir afin de rechercher l’un des ordinateurs disponibles dans le domaine.
Saisissez dans la zone Nom d’utilisateur le nom avec lequel vous devez ouvrir la session sur le poste distant.
Si vous souhaitez établir la connexion immédiatement, activez le bouton Connexion. Sachez que dans ce cas, les informations saisies sont enregistrées automatiquement dans un fichier nommé Default.rdp et deviennent les paramètres par défaut de toutes les connexions Bureau à distance.
Par défaut, les fichiers.rdp sont enregistrés sous forme de fichiers cachés dans le dossier Documents.
Si vous souhaitez enregistrer ces paramètres de connexion sous un nom particulier, activez le bouton Enregistrer sous.
Dans ce cas, vérifiez que la zone Type...
Utiliser la connexion Bureau à distance
Ouvrez l’application Connexion Bureau à distance (activez
le bouton Rechercher puis tapez Connexion Bureau à distance et activez l’application).
puis tapez Connexion Bureau à distance et activez l’application).
Dans la zone Ordinateur saisissez le nom de l’ordinateur ou l’adresse IP sur lequel Bureau à distance a été activé et sur lequel vous disposez bien sûr de l’autorisation Bureau à distance.
Pour définir les paramètres de connexion, activez le bouton Afficher les options puis complétez les zones comme décrites dans le titre précédent ou activez le bouton Ouvrir puis faites un double clic sur le fichier .rdp sous lequel vous avez enregistré les paramètres de connexion.
Activez le bouton Connexion.
Une fois la connexion établie, vous agissez directement sur l’ordinateur à distance.
L’écran de l’ordinateur distant peut apparaître en plein écran, dans ce cas une petite barre bleue en haut de l’écran vous rappelle le nom de cet ordinateur. Pour Réduire l’affichage, activez le petit trait blanc, et pour afficher au Niveau supérieur, activez l’icône correspondante.
L’écran distant apparaît dans une fenêtre indépendante.
Pour se déconnecter de l’ordinateur distant, fermez la fenêtre...
 Editions ENI Livres | Vidéos | e-Formations
Editions ENI Livres | Vidéos | e-Formations