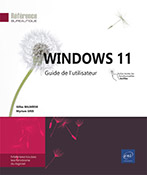Paramètres généraux
Accéder aux Paramètres Windows et au Panneau de configuration
La plupart des options de réglage et de configuration propres au système d’exploitation Windows se trouvent dans la fenêtre Paramètres Windows. Vous pouvez également trouver ces paramètres, et d’autres encore, dans le Panneau de configuration.
Accéder aux Paramètres Windows
Activez le bouton Démarrer  puis l’application Paramètres
puis l’application Paramètres  dans la rubrique Épinglé.
dans la rubrique Épinglé.
Vous pouvez aussi utiliser directement le raccourci-clavier Windows l.
La fenêtre Paramètres s’ouvre ; le volet de gauche présente chaque type de paramètres symbolisé par une icône différente :
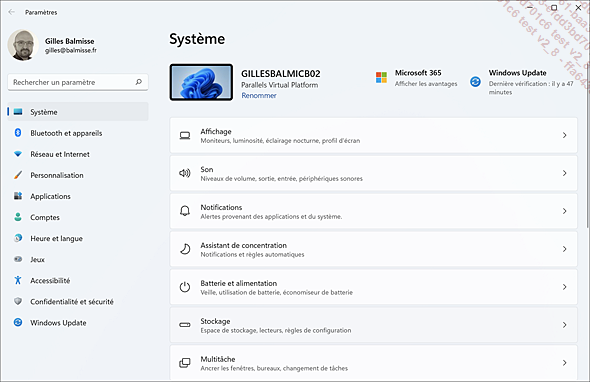
Pour afficher un type de paramètres, activez l’option correspondante du volet gauche.
Les catégories du type de paramètres choisi s’affichent dans le volet droit de la fenêtre :
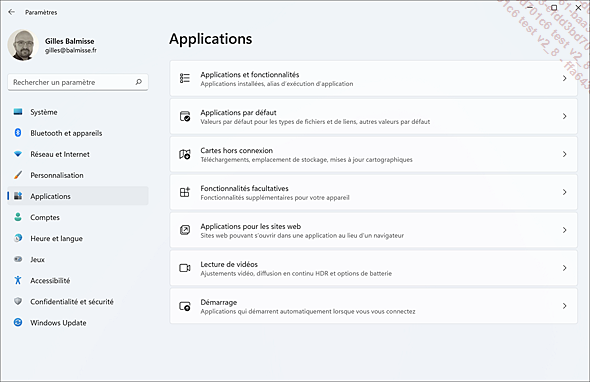
Pour revenir à la liste des paramètres
principaux, activez l’icône Retour  .
.
Pour refermer la fenêtre Paramètres, activez l’outil
de fermeture  ou utilisez
le raccourci AltF4.
ou utilisez
le raccourci AltF4.
Accéder au Panneau de configuration
Ouvrez le menu Démarrer en
activant le bouton  , tapez Panneau de configuration dans le champ
de recherche et activez l’option Panneau...
, tapez Panneau de configuration dans le champ
de recherche et activez l’option Panneau...
Gérer l’écran de verrouillage
L’écran de verrouillage s’affiche lorsque vous verrouillez votre ordinateur manuellement ou lorsque l’écran se met en veille.
Accédez aux Paramètres Windows (cf. Accéder aux Paramètres Windows et au Panneau de configuration dans ce chapitre).
Activez l’icône Personnalisation  et la catégorie Écran de verrouillage.
et la catégorie Écran de verrouillage.
Vous pouvez également afficher le menu contextuel du Bureau (clic droit ou appui prolongé), choisir l’option Personnaliser puis activer la catégorie Écran de verrouillage.
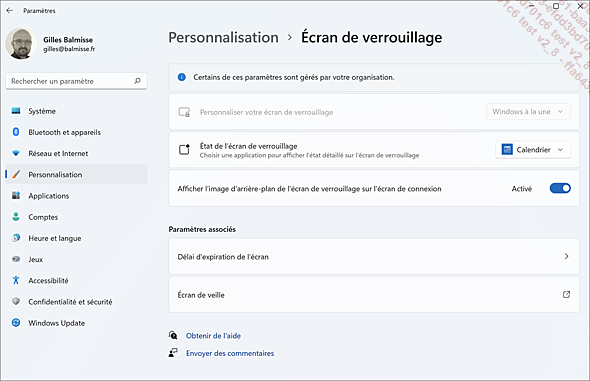
Modifier l’image de l’écran de verrouillage
Pour afficher une autre image que celle affichée dans la zone Aperçu, ouvrez la liste Personnaliser votre écran de verrouillage et sélectionnez l’option Image.
Activez une des cinq images proposées par Windows ou activez le bouton Parcourir les photos pour choisir une image enregistrée sur votre poste de travail ou dans votre espace de stockage OneDrive.
 et sélectionnez l’option Définir en tant...
et sélectionnez l’option Définir en tant...Gérer la mise en veille
Accédez aux Paramètres Windows (cf. Accéder aux Paramètres Windows et au Panneau de configuration dans ce chapitre).
Activez l’icône Système  et la catégorie Batterie et alimentation.
et la catégorie Batterie et alimentation.
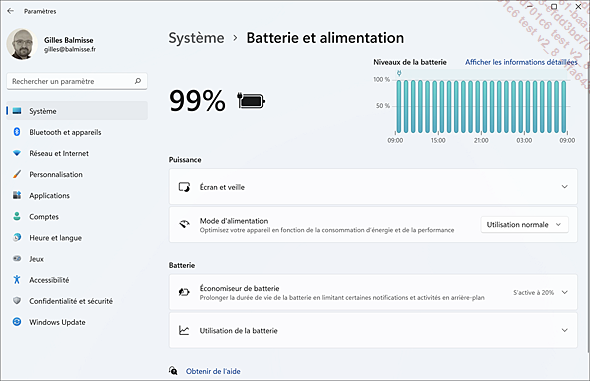
Pour définir un écran de veille, ouvrez la liste de la zone Écran et veille puis choisissez le délai d’inactivité de l’ordinateur au bout duquel l’écran doit se mettre en veille en cas de fonctionnement sur batterie et en cas de fonctionnement sur secteur. L’option Jamais permet de ne pas mettre l’ordinateur en veille.
Pour définir la veille de l’ordinateur, choisissez le délai d’inactivité de l’ordinateur au bout duquel il doit se mettre en veille en cas de fonctionnement sur batterie et en cas de fonctionnement sur secteur.
Lorsque toutes les modifications souhaitées ont été apportées, fermez la fenêtre Paramètres.
Modifier la date et l’heure système
Vous pouvez changer la date et/ou l’heure système définies automatiquement par défaut ainsi que le fuseau horaire.
Accédez aux Paramètres Windows (cf. Accéder aux Paramètres Windows et au Panneau de configuration dans ce chapitre).
Activez l’icône Heure et langue  et sélectionnez la catégorie Date et heure.
et sélectionnez la catégorie Date et heure.
Vous pouvez également afficher le menu contextuel de la date et l’heure affichées à droite de la barre des tâches (clic droit ou appui prolongé) et choisir l’option Régler la date et l’heure.
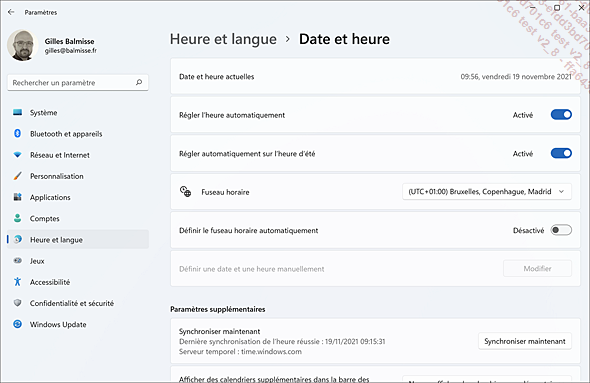
Vous visualisez l’heure et la date dans la zone Date et heure du jour en haut du volet droit.
Désactivez le réglage automatique de la date et de l’heure en désactivant l’option Régler l’heure automatiquement.
Activez le bouton Modifier de la catégorie Définir une date et une heure manuellement.
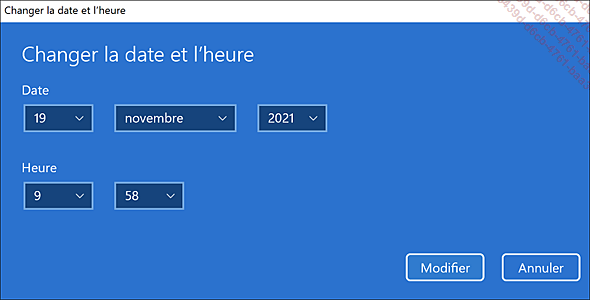
Modifiez la date à l’aide des listes associées à l’option Date et l’heure à l’aide des listes associées à l’option Heure.
Activez le bouton Modifier.
Pour modifier le fuseau horaire, désactivez l’option Définir le fuseau horaire automatiquement puis, ouvrez la liste Fuseau horaire et sélectionnez...
Paramétrer les nombres et les dates selon le pays
Accédez au Panneau de configuration (cf. Accéder aux Paramètres Windows et au Panneau de configuration dans ce chapitre).
Dans la catégorie Horloge et région, activez le lien Modifier les formats de date, d’heure ou de nombre.
Dans l’onglet Formats, ouvrez la liste Format puis sélectionnez le pays dont vous souhaitez adopter les paramètres.
Pour modifier le format des dates et des heures, utilisez les options du cadre Formats de date et d’heure.
Pour modifier le format des nombres, activez le bouton Paramètres supplémentaires puis utilisez les options de l’onglet Nombres pour définir le format des valeurs numériques dans les applications Windows.
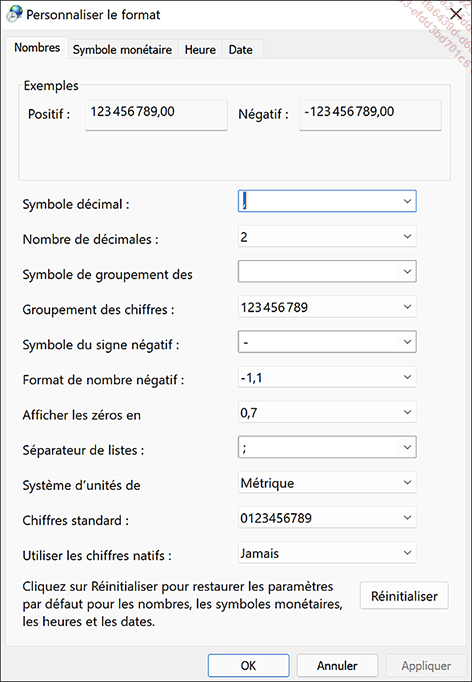
Les options Symbole de groupement des chiffres et Groupement des chiffres regroupent, par défaut, les chiffres par trois en séparant chaque groupe par un espace.
L’option Système d’unités de mesure permet d’activer l’unité de mesure utilisée par votre ordinateur.
Le Séparateur de listes correspond, entre autres, aux séparateurs d’arguments rencontrés dans les fonctions intégrées des tableurs.
Utilisez les options de l’onglet Symbole monétaire pour définir le symbole monétaire appliqué par défaut...
Définir la résolution de l’écran
Accédez aux Paramètres Windows (cf. Accéder aux Paramètres Windows et au Panneau de configuration dans ce chapitre).
Activez l’icône Système  et, si besoin, la catégorie Affichage.
et, si besoin, la catégorie Affichage.
Vous pouvez également afficher le menu contextuel du Bureau (clic droit ou appui prolongé) et choisir l’option Paramètres d’affichage.
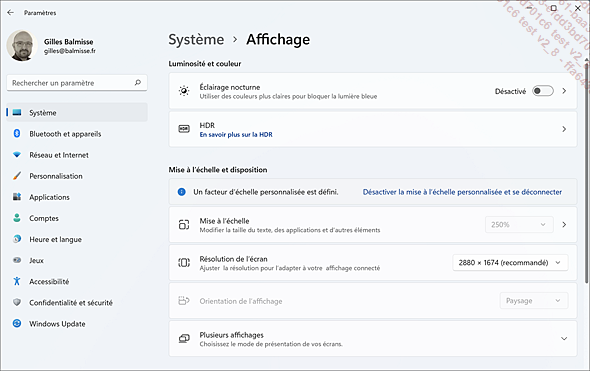
Si vous disposez de plusieurs écrans (cf. Personnaliser le Bureau et le menu Démarrer - Utiliser plusieurs écrans), activez le numéro de l’écran concerné par la modification.
Le bouton Identifier affiche le numéro correspondant sur l’écran.
Modifiez la résolution d’affichage de l’écran en la choisissant dans la liste Résolution de l’écran.
La résolution définit le nombre de pixels affichés sur la largeur et sur la hauteur de l’écran ; plus elle est élevée, plus les éléments de l’écran sont affichés petits, permettant ainsi d’afficher plus de données à l’écran. Les résolutions disponibles sont aussi directement liées à la carte graphique.
Si le poste utilise plusieurs écrans, choisissez, dans la liste Plusieurs...
Gérer les paramètres d’éclairage nocturne
Le filtre d’éclairage nocturne permet de basculer la luminosité de l’écran dans une teinte orangée afin de réduire l’effet de la lumière bleue. Vous pouvez l’activer ou le désactiver à tout moment ou automatiser son déclenchement selon les horaires de lever et coucher de soleil ou selon vos préférences.
Affichez le menu contextuel (clic droit ou appui prolongé) du bureau et choisissez l’option Paramètres d’affichage.
 - application
- application  ) et activer la rubrique Système.
) et activer la rubrique Système.Dans le volet droit de la catégorie Affichage, activez l’option Éclairage nocturne.
Pour définir les heures d’activation
de ce mode d’éclairage, activez l’icône  .
.
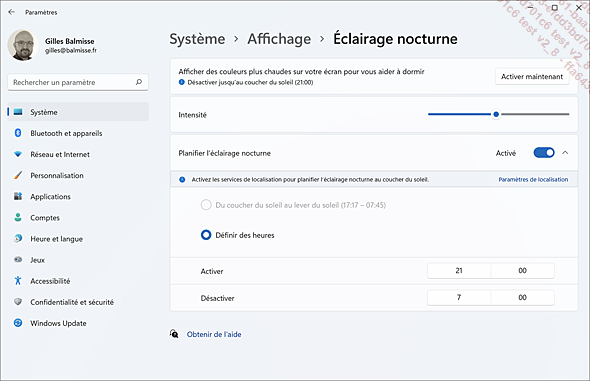
 pour revenir à la
page des paramètres d’éclairage nocturne.
pour revenir à la
page des paramètres d’éclairage nocturne.Pour laisser Windows gérer les horaires de planification selon les heures du coucher et de lever du soleil, activez l’option Du coucher du soleil...
Modifier l’apparence du pointeur et du curseur
Il est possible de modifier la taille et la couleur du pointeur de la souris ainsi que l’épaisseur du curseur lors de la saisie.
Accédez aux Paramètres Windows et
activez la catégorie Accessibilité  .
.
Activez la catégorie Pointeur de souris et interaction tactile.
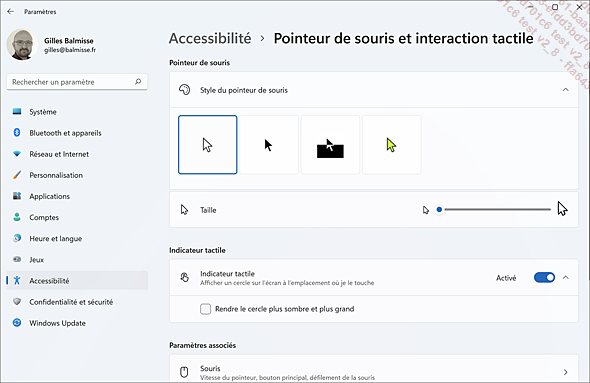
Pour modifier la taille du pointeur, faites glisser le curseur de l’option Modifier la taille du pointeur vers la droite pour l’augmenter ou vers la gauche pour la réduire.
La modification s’applique au fur et à mesure sur le pointeur de la souris.
Pour modifier la couleur du pointeur, activez la vignette correspondant à celle à appliquer dans le cadre Modifier la couleur du pointeur ; pour choisir une autre couleur, activez la dernière vignette puis une des couleurs proposées ou activez Choisir une couleur de pointeur personnalisée si aucune des couleurs ne vous convient.
Si besoin, fermez la fenêtre Paramètres.
Augmenter la taille du texte
Pour améliorer la visibilité du texte à l’écran, vous pouvez choisir de l’augmenter.
Accédez aux Paramètres Windows et
activez la catégorie Accessibilité  .
.
Si besoin, activez la catégorie Taille du texte.
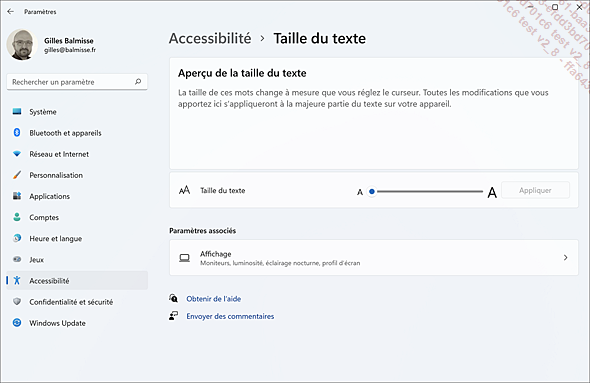
Faites glisser le curseur du cadre Agrandir le texte vers la droite pour augmenter la taille du texte.
Un aperçu du résultat s’affiche dans la zone Texte d’exemple.
Activez ensuite Appliquer.
 Editions ENI Livres | Vidéos | e-Formations
Editions ENI Livres | Vidéos | e-Formations