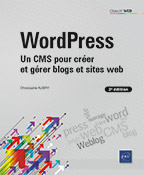L’administration du site
Les objectifs
Maintenant que votre site est installé, dans ce chapitre, vous apprendrez à gérer l’interface d’administration de WordPress.
Ensuite nous configurerons le site à l’aide des réglages essentiels pour un bon paramétrage, et pour finir, nous apprendrons à mettre à jour WordPress.
La connexion à l’administration
Nous avons vu dans le chapitre précédent comment installer WordPress dans l’environnement de développement Local by Flywheel. Donc la première étape est bien sûr de démarrer le site voulu.
Cliquez sur le bouton en forme de triangle devant le nom du site, mon site dans cet exemple.
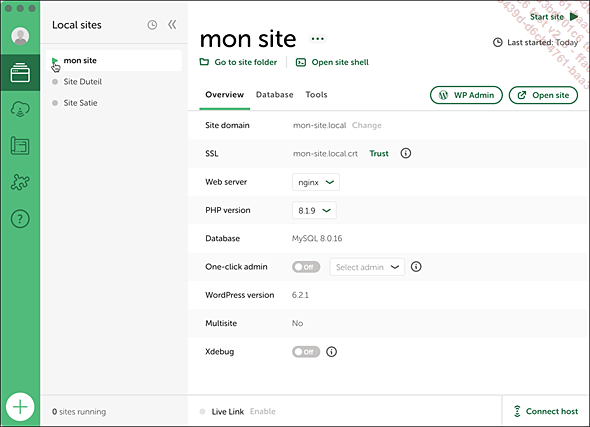
Une fois le site démarré, cliquez sur le bouton WP Admin.
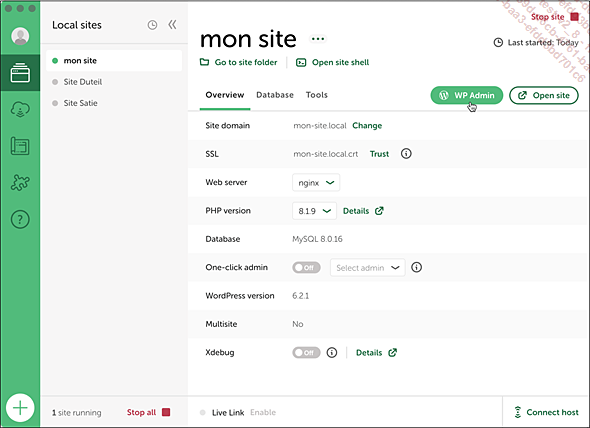
La connexion au site s’ouvre dans votre navigateur et le formulaire de connexion à l’administration s’affiche.
Notez que vous pouvez directement cliquer sur le bouton WP Admin, même si le site n’est pas démarré. Local by Flywheel démarrera automatiquement le site.
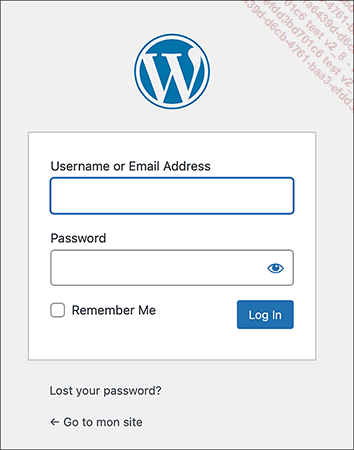
L’interface est en anglais, c’est normal, nous allons ensuite paramétrer le site pour le localiser en français.
Dans le champ Username or Email Address, saisissez votre identifiant ou votre adresse e-mail.
Dans le champ Password, saisissez votre mot de passe.
Ces paramètres ont été définis lors de l’installation de WordPress dans Local by Flywheel.
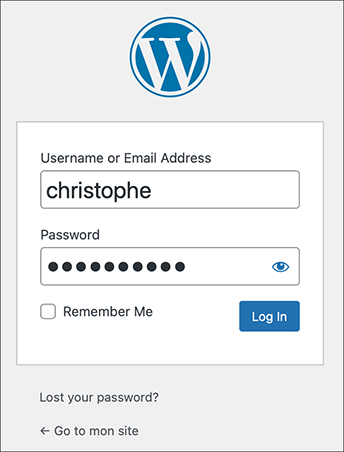
Notez que dans le champ Password, vous pouvez cliquer sur le bouton en forme d’œil pour afficher le mot de passe en toutes lettres.
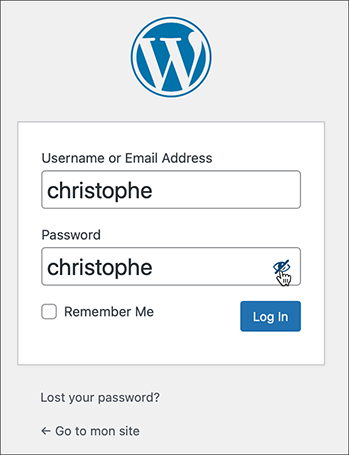
Cliquez sur le bouton Log In.
Vous êtes alors connecté à l’interface d’administration de votre site WordPress....
Localiser l’interface d’administration
Nous l’avons vu, l’interface d’administration est en anglais. Du fait que Local by Flywheel n’existe qu’en anglais, l’installation de WordPress se fait aussi en anglais. Donc la première étape va être de localiser WordPress en français.
Dans le menu Settings, choisissez General.
Dans la liste déroulante Site Language, choisissez Français.

Dans la liste déroulante Timezone, choisissez Paris.

Dans les options Date Format et Time Format, choisissez vos préférences d’affichage pour les dates et les heures.
Dans la liste déroulante Week Starts On, vérifiez que vous avez bien Monday.
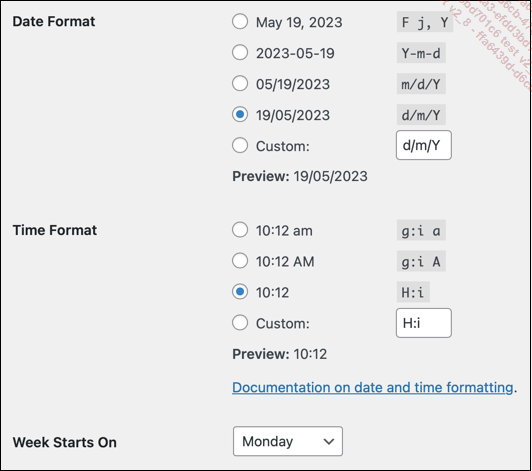
Pour enregistrer ces paramètres, cliquez sur le bouton Save Changes.
L’interface d’administration de votre site WordPress est maintenant tout en français.
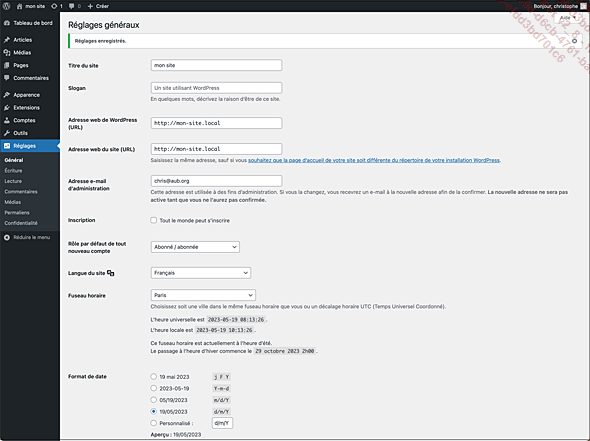
Vous pouvez cliquer sur le menu Tableau de bord, afin de revenir à l’écran d’accueil.
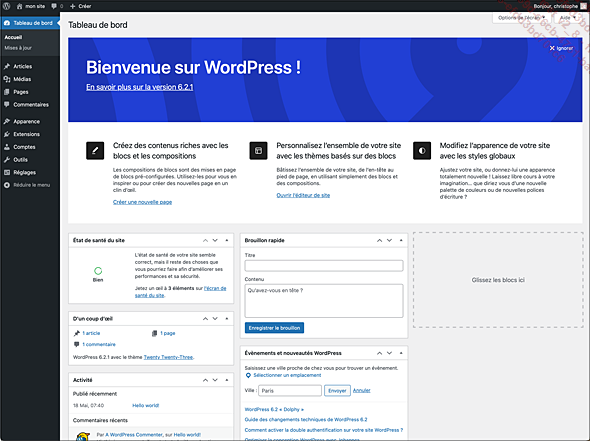
La barre d’outils
Commençons par l’utilisation de la barre d’outils. La barre d’outils est placée dans la partie supérieure de l’écran.

1. Le menu WordPress
Le premier menu de cette barre d’outils est le menu WordPress.
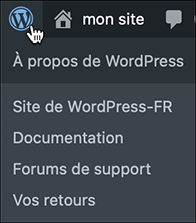
Le premier élément de ce menu, À propos de WordPress, vous permet d’afficher un écran où sont indiquées les nouveautés de cette dernière version de WordPress.
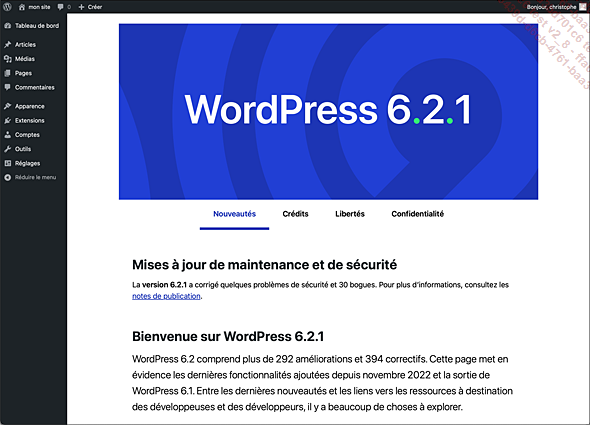
Pour revenir à l’accueil, en bas de cet écran, cliquez sur le lien Aller sur l’accueil.
Les éléments suivants de ce menu sont des liens vers différents sites web liés à WordPress.
-
Site de WordPress-FR vous amène sur le site de la communauté francophone de WordPress : https://wpfr.net
-
Documentation vous permet d’accéder à la documentation technique de WordPress, le Codex : https://codex.wordpress.org
-
Forums de support vous redirige sur les forums de la communauté francophone de WordPress : https://wpfr.net/support/
-
Et enfin Vos retours vous permet d’accéder au site du support américain, sur la page des demandes et des forums.
2. Le menu du site
L’élément suivant dans la barre d’outils est le menu du site. Le libellé de ce lien reprend le nom du site défini à l’installation. L’élément...
Les menus de l’administration
1. La barre des menus
Dans la partie gauche de l’administration, vous visualisez la barre des menus qui permet de gérer la totalité de votre site web.
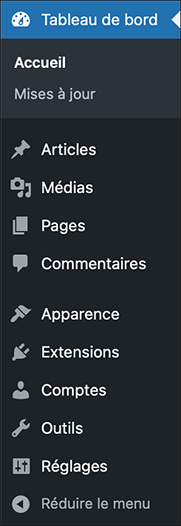
Cette barre des menus est divisée en trois parties :
-
Le menu du tableau de bord, avec le menu Tableau de bord.
-
Les menus de gestion des contenus : Articles, Médias, Pages et Commentaires.
-
Les menus de gestion du site : Apparence, Extensions, Comptes, Outils et Réglages.
Pour gagner de la place sur les petits écrans, vous pouvez réduire cette barre des menus à une barre d’icônes. Cliquez sur le bouton Réduire le menu.
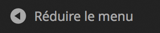
La barre des menus apparaît sous la forme d’icônes.

Pour retrouver la barre des menus complète,
cliquez sur le bouton  , à la
base de la barre des menus.
, à la
base de la barre des menus.
Notez que si vous réduisez fortement la largeur de la fenêtre de l’administration de WordPress, la barre des menus se réduit automatiquement en icônes. L’interface est en « responsive web design ».
2. Utiliser les menus
Voyons maintenant comment utiliser les menus. Les menus s’ouvrent au simple survol de la souris sur ceux-ci.
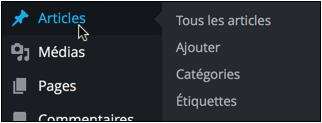
Dans cet exemple, le menu Articles est survolé et les éléments de menu apparaissent, vous permettant de choisir celui que vous souhaitez.
Pour dérouler un menu, vous pouvez cliquer...
Les écrans de l’administration
1. Les modules
Chaque élément de menu permet d’accéder à des fonctionnalités qui lui sont propres. Ces fonctionnalités peuvent être proposées dans des zones encadrées qui s’appellent des « modules ».
Tous les modules de l’administration fonctionnent de la même manière.
Voici l’exemple du module Brouillon rapide de l’élément de menu Accueil du menu Tableau de bord.
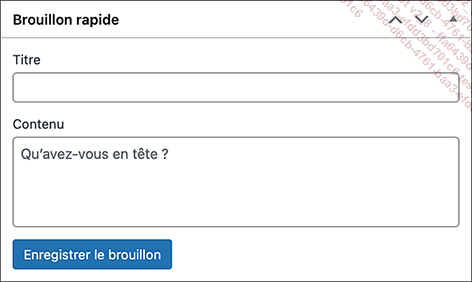
Tous les modules peuvent être ouverts ou fermés. Pour ce faire, cliquez sur le petit triangle affiché à droite dans la barre de titre du module.
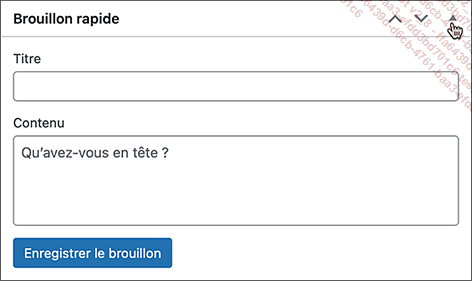
Le module fermé :

Pour ouvrir à nouveau le module, cliquez sur ce même triangle.
2. Déplacer les modules
Dans tous les écrans de l’administration, vous pouvez déplacer les modules pour les positionner là où vous souhaitez.
Pour cet exemple, accédez à l’élément de menu Accueil du menu Tableau de bord. Placez le pointeur de la souris sur la barre de titre d’un module, Brouillon rapide dans cet exemple. Celui-ci apparaît avec quatre flèches. Ensuite, faites-le glisser à l’endroit souhaité.
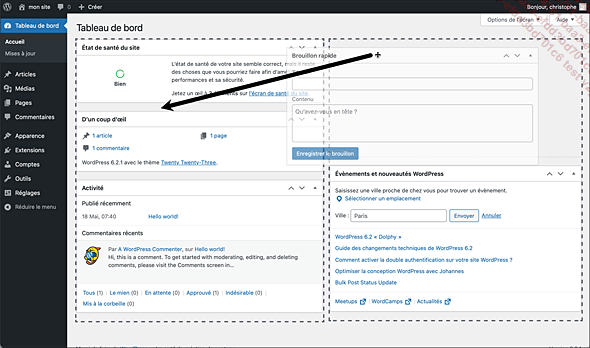
L’emplacement de destination apparaît dans un cadre gris au contour en pointillés.
Vous pouvez relâcher...
L’administration en Responsive Web Design
Actuellement tous les CMS modernes se doivent d’avoir une interface d’administration qui soit utilisable aussi bien sur un écran d’ordinateur que sur une tablette ou un smartphone. C’est ce qui s’appelle une interface en Responsive Web Design.
WordPress ne déroge pas à la règle. Si sur votre écran d’ordinateur, vous réduisez la largeur de la fenêtre du navigateur, vous afficherez une interface qui va s’adapter à la place disponible.
Voici l’interface d’administration sur un écran d’ordinateur :
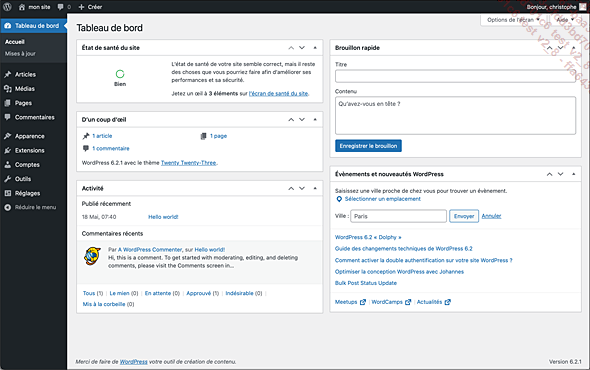
Voici une partie de l’interface d’administration sur un écran correspondant à celui d’une tablette :
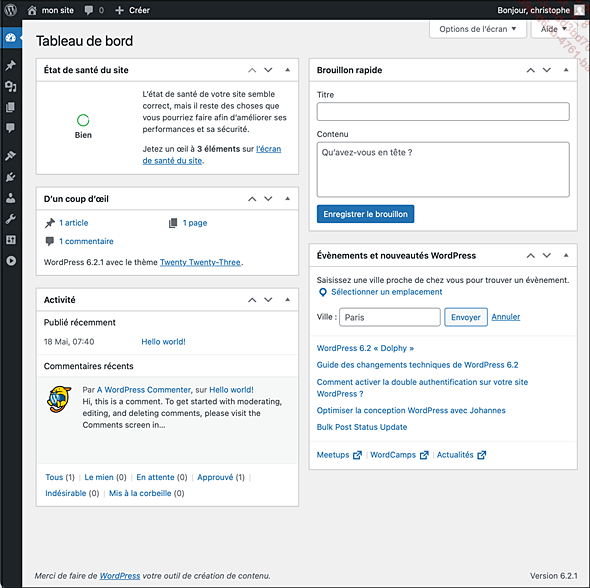
Voici une partie de l’interface d’administration sur un écran correspondant à celui d’un smartphone :
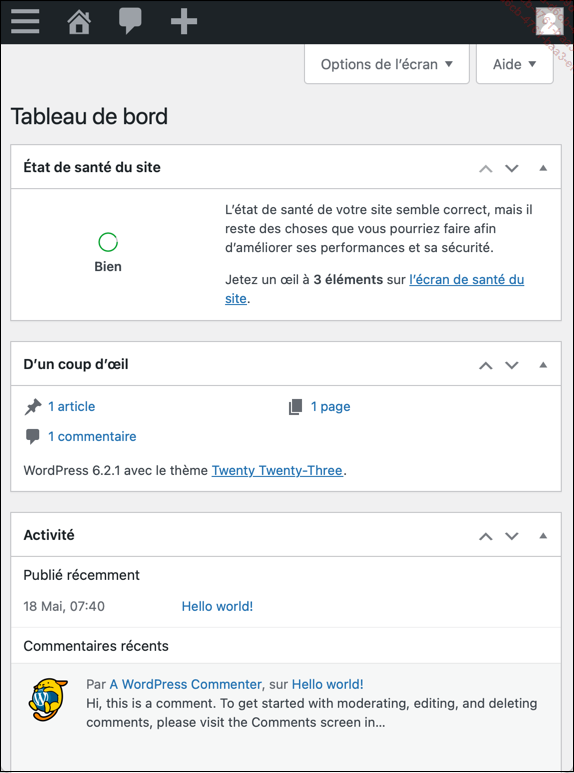
Les réglages du site
1. La configuration
Lors de l’installation du site, vous avez indiqué un certain nombre de paramètres de configuration. Ces paramètres ne sont pas définitifs, vous pouvez les modifier.
Tous ces paramétrages se font dans le menu Réglages.
Notez dès maintenant que ce menu n’est accessible qu’aux administrateurs du site. Comme c’est vous qui avez installé WordPress, vous avez automatiquement le rôle d’administrateur.
2. Les réglages généraux
C’est dans les réglages généraux que vous pouvez changer certains des paramètres de configuration indiqués lors de l’installation du site.
Dans le menu Réglages, choisissez Général.
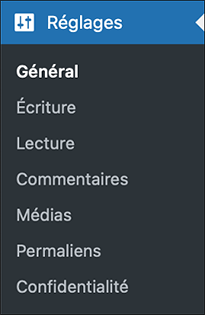
Le champ Titre du site vous permet de modifier le titre du site. Le Titre du site reprend le nom du site tel qu’il a été défini lors de l’installation de WordPress en local. Le titre est généralement affiché dans le bandeau supérieur du site.

Le champ Slogan du site vous permet de saisir un sous-titre. Le slogan est généralement affiché dans le bandeau supérieur du site, sous le titre.

Le champ Adresse web de WordPress (URL) indique l’URL qui permet d’accéder au dossier qui contient tous les fichiers WordPress de votre site. L’adresse indiquée ici est celle définie par l’environnement de développement Local by Flywheel.
Le champ Adresse web du site (URL) permet de spécifier une URL différente. C’est pratique pour avoir une URL simplifiée.
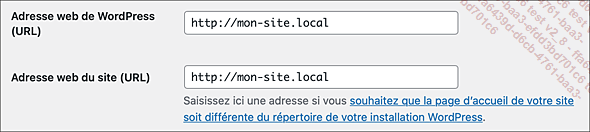
Mais cette manipulation demande une modification de certains fichiers PHP du site. Si vous êtes confronté à cette problématique, demandez de l’aide à un expert WordPress.
Le champ Adresse e-mail d’administration permet de modifier...
Les paramètres de confidentialité
Le Règlement Général pour la Protection des Données est une réglementation du Parlement Européen votée en 2016 et mise en application en mai 2018. L’objectif est de permettre aux internautes de contrôler et de protéger leurs données personnelles lors de leurs visites sur le Web.
WordPress se doit d’être conforme à cette réglementation. Pour cela, WordPress nous propose une page modèle sur la politique de confidentialité utilisée dans votre site web. C’est bien uniquement un modèle de page, avec un contenu déjà saisi qui vous est proposé. Il convient donc de lire ce contenu et de le modifier.
Pour consulter la page de politique de confidentialité que WordPress a créée lors de son installation, dans le menu Pages choisissez Toutes les pages.
Vous visualisez la page nommée Privacy Policy.

Cette page est à l’état Brouillon, c’est-à-dire qu’elle n’est pas publiée.
Notez bien que le contenu rédactionnel de cette page est en anglais.
Dans le menu Réglages, choisissez Confidentialité.
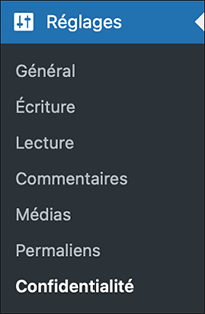
Puis cliquez sur l’onglet Réglages.
Voici la page affichée :
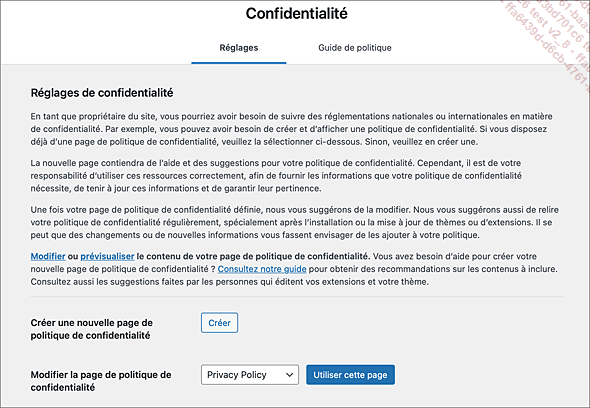
Après avoir consulté le texte concernant les Réglages...
La mise à jour de WordPress
Nous avons vu dans le premier chapitre Découvrir WordPress que ce dernier évolue régulièrement. Il conviendra de mettre à jour votre site sous WordPress pour bénéficier des corrections et des nouvelles fonctionnalités.
WordPress intègre une détection automatique des nouvelles versions et vous préviendra qu’une mise à jour est disponible. WordPress vous permet de faire des mises à jour automatiques. Dès qu’une nouvelle version est publiée, WordPress peut lui-même appliquer cette mise à jour. Attention toutefois, il n’y aura pas de sauvegarde automatique de votre site.
Suite à une installation standard de la dernière version de WordPress, la mise à jour automatique est activée pour les nouvelles versions de WordPress.
Dans le menu Tableau de bord, choisissez Mises à jour.
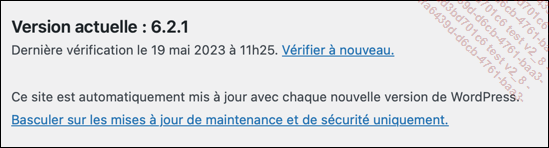
Mais vous pouvez opter pour des mises à jour « mineures » de WordPress. C’est-à-dire les mises à jour des versions de maintenance et de sécurité uniquement.
Cliquez sur le lien Basculer sur les mises à jour de maintenance et de sécurité uniquement.
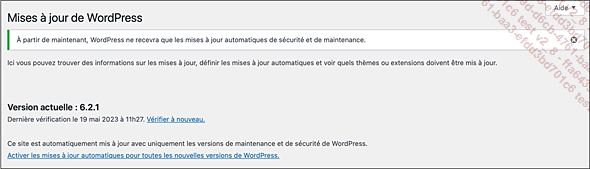
Comme WordPress vous le signale, seules les mises à jour de maintenance et de sécurité seront automatiques. Les mises à jour des versions majeures...
 Editions ENI Livres | Vidéos | e-Formations
Editions ENI Livres | Vidéos | e-Formations