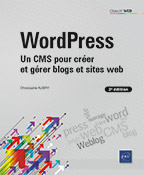Les utilisateurs
Les objectifs
WordPress vous propose de gérer plusieurs personnes qui pourront modifier vos sites web. Ces personnes sont les utilisateurs de vos sites et chaque utilisateur possède un compte. Chaque utilisateur est donc une personne connue du site.
Vous allez attribuer à chacune de ces personnes un rôle et chaque rôle va donner des droits de gestion dans l’administration de vos sites web.
Si c’est vous qui avez installé WordPress, vous aurez automatiquement le rôle Administrateur. Les administrateurs ont tous les droits d’administration sur les sites web.
Modifier votre profil
1. Accéder à votre profil
Chaque utilisateur a un profil dans lequel sont indiqués un certain nombre de renseignements, en plus de l’indication du rôle. Chaque utilisateur va pouvoir modifier son profil.
Lorsque vous êtes connecté à l’administration de votre site, dans la barre des outils, à droite dans la salutation, choisissez Modifier le profil ou votre identifiant, ici christophe.
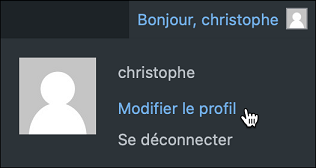
Vous pouvez aussi passer par le menu Comptes - Profil.
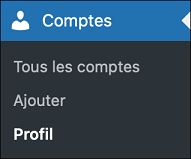
2. Les paramètres de l’interface d’administration
Les premiers paramètres du profil concernent les options personnelles pour l’interface d’administration.
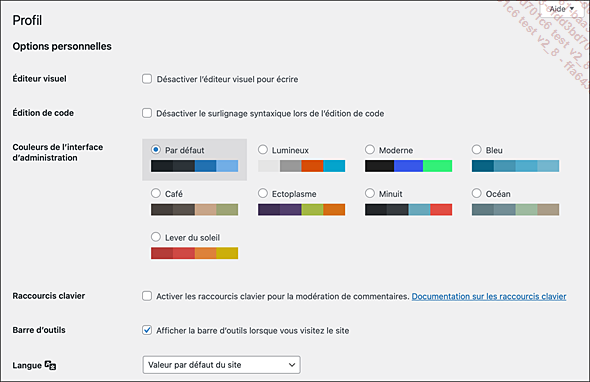
L’option Éditeur visuel cochée n’affiche plus la barre de boutons de mise en forme dans les blocs.
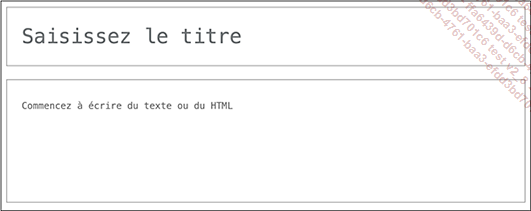
L’option Édition de code cochée permet de ne pas afficher la syntaxe colorée lorsque du code est édité dans l’interface d’administration de WordPress.
L’option Couleurs de l’interface d’administration permet d’afficher la barre des menus avec différentes couleurs.
L’option Raccourcis clavier permet d’activer les raccourcis-clavier pour la modération de commentaires.
Enfin, l’option Barre d’outils cochée permet d’afficher la barre d’outils dans le site publié lorsqu’un utilisateur connecté affiche le site.
Voici l’affichage de la barre d’outils dans le site publié.

Dans la liste déroulante Langue, vous pouvez choisir la langue que vous souhaitez pour votre interface d’administration. Par défaut la langue reprend celle définie dans le site....
Gérer les utilisateurs
1. Ajouter un nouvel utilisateur
En tant qu’administrateur, vous êtes seul autorisé à ajouter de nouveaux utilisateurs en créant un nouveau compte
Pour ajouter un nouvel utilisateur, dans le menu Comptes, choisissez Ajouter.
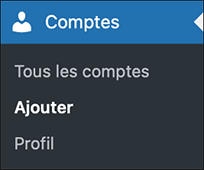
Vous pouvez aussi passer par la barre des outils : dans le menu + Créer, choisissez Compte.
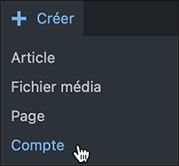
Dans l’écran Ajouter un compte, renseignez tous les champs demandés.
Souvenez-vous que l’Identifiant ne peut pas être modifié par la suite. Si vous devez le changer, la seule solution est de supprimer l’utilisateur et de le créer à nouveau avec le bon identifiant.
Dans le champ Identifiant, indiquez l’identifiant qui sera utilisé pour se connecter à l’interface d’administration.
Indiquez un E-mail valide pour joindre le nouvel utilisateur.
Le Nom et le Prénom pourront créer la signature de l’auteur des articles.
Les champs Site web et Langue sont facultatifs.
Vous pouvez laisser WordPress générer le mot de passe ou bien le gérer vous-même en cliquant sur le bouton Générer un mot de passe, dans la zone Mot de passe.
L’option Envoyer une notification au compte permet d’envoyer au nouvel utilisateur le mot de passe à son adresse e-mail.
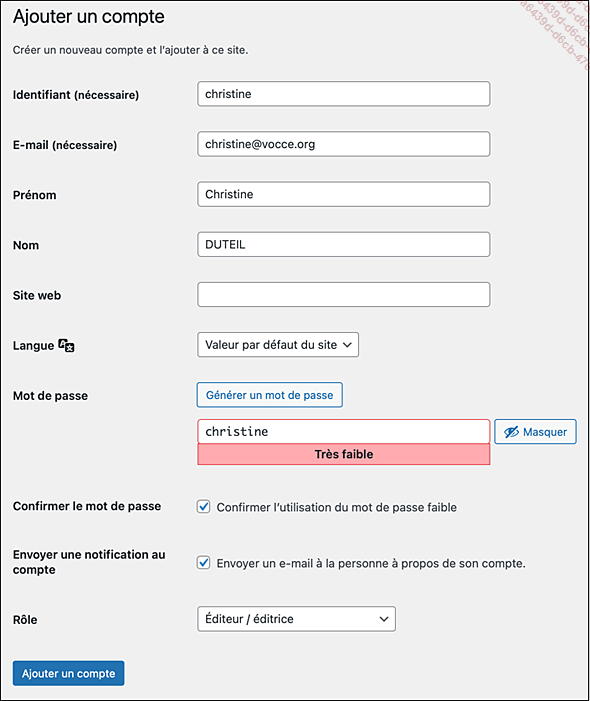
Enfin, c’est dans la liste déroulante Rôle que vous devez attribuer un rôle à ce nouvel utilisateur.
Cliquez sur le bouton Ajouter un compte.
Le nouvel utilisateur est ajouté dans la liste des comptes.
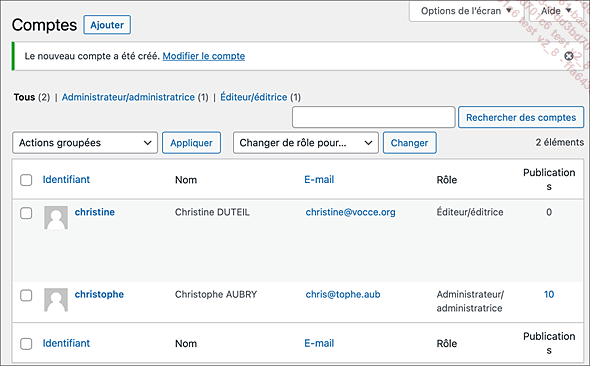
2. Afficher les utilisateurs
Quand vous avez créé plusieurs utilisateurs, en tant qu’administrateur, vous pouvez les lister.
Dans le menu Comptes, choisissez Tous les comptes.
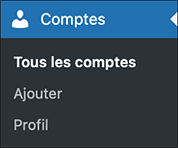
Tous les utilisateurs sont listés dans un tableau où sont affichés l’Identifiant et le Nom de chacun d’entre eux. Vous visualisez la colonne E-mail qui vous permet d’envoyer un e-mail aux utilisateurs. Le Rôle est affiché, ainsi que le nombre d’Articles écrits par chaque utilisateur.
Vous pouvez gérer cet affichage avec le bouton Options de l’écran.
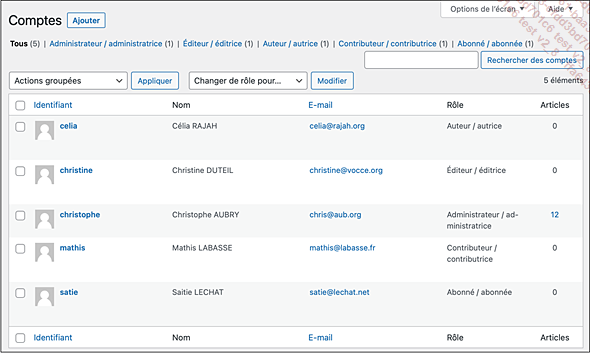
En cliquant sur les en-têtes de colonne Identifiant ou E-mail, vous pouvez trier la liste des utilisateurs.
Au-dessus du tableau des utilisateurs, vous pouvez filtrer les utilisateurs par leur rôle, en cliquant sur le nom d’un des rôles. Entre parenthèses, vous avez l’indication du nombre d’utilisateurs ayant ce rôle.

Voici par exemple les utilisateurs ayant le rôle Éditeur/éditrice.
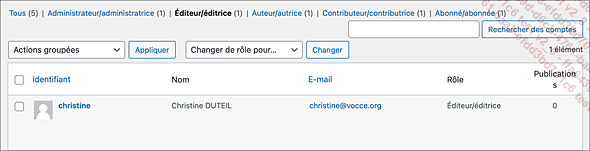
Pour retrouver la liste complète des utilisateurs, cliquez sur le lien Tous (x).
Au-dessus du tableau des utilisateurs, vous avez à disposition un champ pour rechercher un compte.
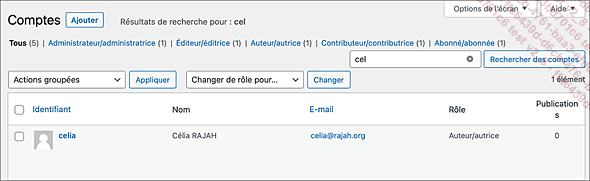
3. Modifier les utilisateurs
En tant qu’administrateur, vous pouvez modifier les renseignements des comptes des utilisateurs.
Dans la liste des comptes, cliquez sur son nom ou cliquez sur le lien Modifier.

Vous retrouvez tous les champs que nous avons décrits lors de la création d’un nouvel utilisateur.
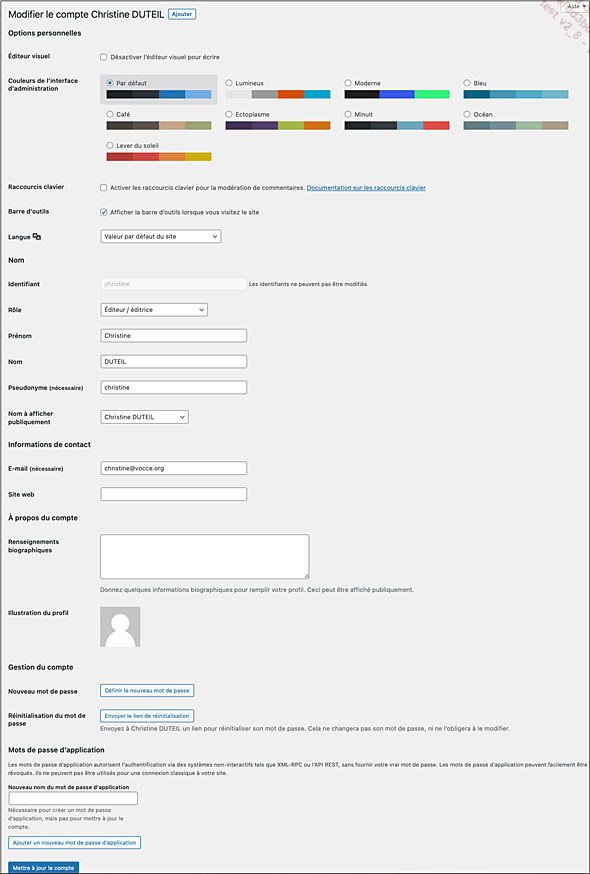
Quand vous avez terminé...
Les rôles et les droits
1. Les utilisateurs
Nous venons de le voir, c’est l’administrateur qui attribue un rôle à chaque nouvel utilisateur du site. WordPress propose cinq rôles. Chaque rôle donne un certain nombre de droits sur la gestion du site. Ces cinq rôles sont :
-
Administrateur/administratice
-
Éditeur/éditrice
-
Auteur/autrice
-
Contributeur/contributrice
-
Abonné/abonnée
Bien sûr, vous pouvez créer autant d’utilisateurs que vous voulez en leur attribuant tous les rôles que vous souhaitez. Il est peut-être judicieux d’avoir plusieurs utilisateurs avec le rôle d’administrateur, de façon à pouvoir gérer la totalité du site en l’absence de l’un des administrateurs.
Notez qu’en dehors des administrateurs, les utilisateurs ne peuvent pas changer leur rôle.
2. Les administrateurs
Lorsque vous installez WordPress, vous avez automatiquement le rôle d’administrateur. L’administrateur a tous les droits sur la gestion du site, sans aucune limitation. Les administrateurs voient donc tous les menus.
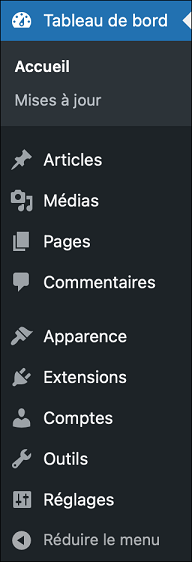
3. Les éditeurs
Les éditeurs ont accès à toute la gestion du contenu du site, mais pas au paramétrage du site.
Pour la partie gestion du contenu, les éditeurs ont accès aux menus Tableau de bord, Articles, Médias, Pages et Commentaires.
Pour...
Les rédacteurs des contenus
Lorsqu’un rédacteur rédige un contenu, un article ou une page, un utilisateur ayant le rôle Administrateur ou Éditeur peut modifier le nom de l’auteur. Ce nom d’auteur pourra être affiché dans le site publié, si le thème choisi permet l’affichage des auteurs.
Lorsqu’un administrateur ou un éditeur ouvre un article ou une page, dans la colonne latérale de droite, dans l’onglet Article, il peut afficher le volet État et visibilité. Dans celui-ci, dans la liste déroulante Auteur/autrice, il peut changer l’auteur de ce contenu.
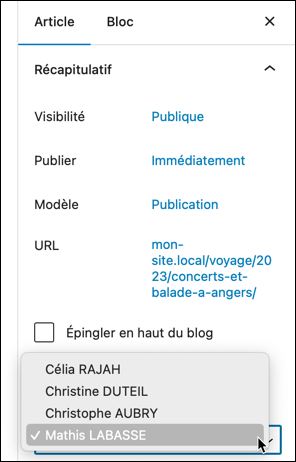
 Editions ENI Livres | Vidéos | e-Formations
Editions ENI Livres | Vidéos | e-Formations