Exercice 1 : Dessiner un meuble de bureau
Introduction
Dans cet exercice, nous allons utiliser les outils de dessin Ligne, Arc et Cercle pour concevoir le dessin d’un meuble de bureau qui pourrait par exemple être utilisé dans le plan d’un local professionnel. Le résultat attendu est celui-ci :
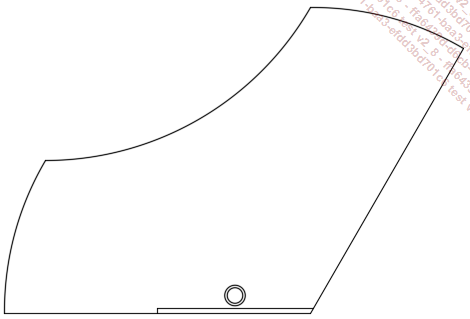
Étape 1 : Paramétrer les aides au dessin
Déroulez le bouton Personnalisation  de la zone d’état
pour afficher le menu ci-après.
de la zone d’état
pour afficher le menu ci-après.
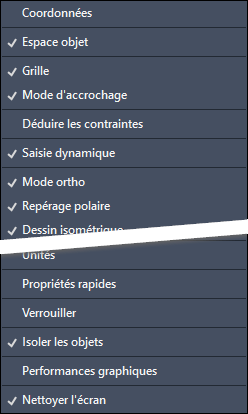
En exemple, la coche située au regard de l’outil Grille ci-dessus indique l’affichage de l’outil Grille dans la barre d’état.
Dans le menu ci-dessus, vérifiez l’activation des outils d’aide au dessin Grille, Saisie dynamique, Repérage polaire, Repérage d’accrochage aux objets et Accrochage aux objets pour leur affichage dans la zone d’état.
Dans la zone d’état, cliquez
sur les outils suivants pour les activer : Saisie dynamique , Repérage polaire
, Repérage polaire  , Repérage d’accrochage aux objets
, Repérage d’accrochage aux objets  et Accrochage aux objets
et Accrochage aux objets  .
.
Cliquez sur l’icône Afficher la grille de dessin  pour désactiver la grille.
pour désactiver la grille.
L’affichage de la zone d’état ressemble à celui-ci :

Dans la zone d’état, effectuez
un clic droit sur l’icône Repérage polaire  pour afficher le menu contextuel
suivant :
pour afficher le menu contextuel
suivant :
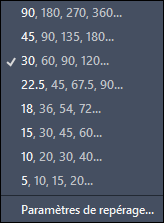
Pour choisir l’angle incrémentiel 30°, cliquez sur la ligne 30, 60, 90, 120.
Dans la zone d’état, effectuez
un clic droit sur l’icône Accrochage aux objets  pour afficher le menu contextuel
ci-après et vérifiez l’activation...
pour afficher le menu contextuel
ci-après et vérifiez l’activation...
Étape 2 : Dessiner le contour avec l’outil Ligne
Nous allons tout d’abord tracer les contours rectilignes du meuble de bureau.
Dans le groupe de fonctions Dessin (onglet Début), cliquez sur l’icône Ligne .
.
La ligne de commande affiche :

Cliquez dans la zone graphique pour définir le premier point.
La ligne de commande affiche :

Le déplacement du pointeur affiche un segment virtuel (ou élastique) comme dans la figure ci-dessous.
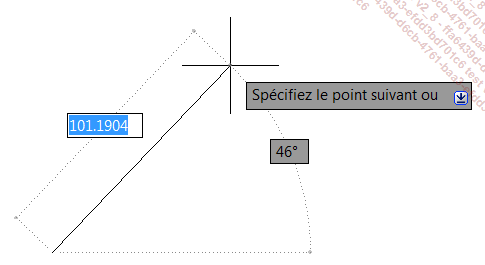
Déplacez le pointeur vers la gauche sur l’axe horizontal comme sur la figure ci-dessous, saisissez la valeur "120" et appuyez sur [Entrée] pour valider.
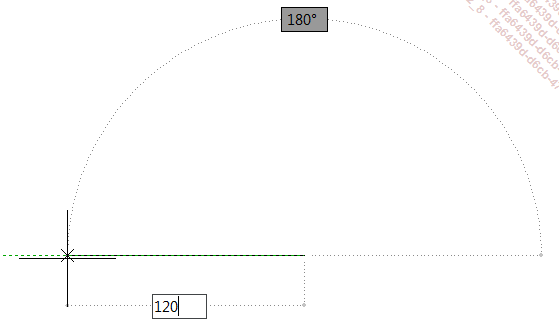
Dans la figure ci-dessus, des pointillés verts sont affichés selon la direction de l’axe X (horizontal).
Appuyez sur [Entrée] pour quitter la commande Ligne.
Effectuez un clic droit dans la zone graphique, et choisissez Répéter LIGNE dans le menu contextuel pour rappeler la commande précédente.
La ligne de commande affiche :

Placez le pointeur près de l’extrémité droite de la ligne, et cliquez pour spécifier l’extrémité droite de la ligne, comme présenté sur la figure ci-dessous.
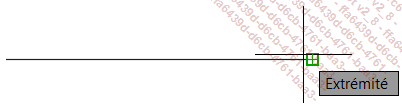
La ligne de commande affiche :

Déplacez le pointeur selon l’angle de 60° grâce au repérage polaire, comme...
Étape 3 : Dessiner le contour avec l’outil Arc
Nous allons maintenant dessiner les contours courbes du meuble de bureau. Il s’agit en fait de trois arcs de cercle.
Dans le groupe de fonctions Dessin (onglet Début), déroulez
l’icône Arc  et sélectionnez l’outil Départ, centre, fin
et sélectionnez l’outil Départ, centre, fin 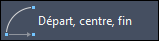 .
.
La ligne de commande affiche :

Dans la zone graphique, cliquez sur l’extrémité haute de la ligne inclinée comme indiqué sur la figure ci-dessous, pour spécifier le point de départ de l’arc.
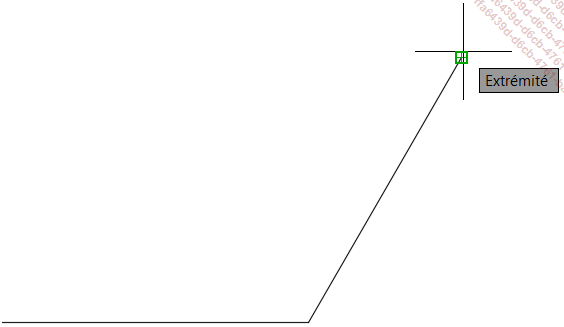
La ligne de commande affiche :

Dans la zone graphique, cliquez sur l’intersection des deux lignes pour spécifier la position du centre de l’arc, comme affiché ci-dessous.
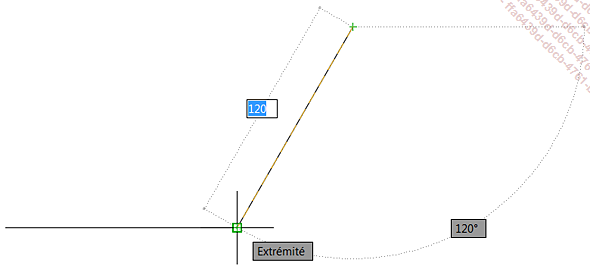
La ligne de commande affiche :

Déplacez le pointeur le long d’un repère vertical et cliquez pour spécifier l’angle de l’arc.
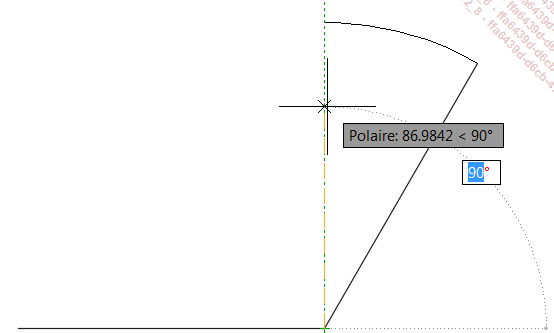
Dans le groupe de fonctions Dessin (onglet Début), cliquez sur l’icône Arc  .
.
Ceci permet d’exécuter la commande précédemment utilisée.
La ligne de commande affiche :

Dans la zone graphique, cliquez sur l’extrémité gauche de la ligne horizontale pour spécifier le point de départ de l’arc, comme le présente la figure ci-dessous.
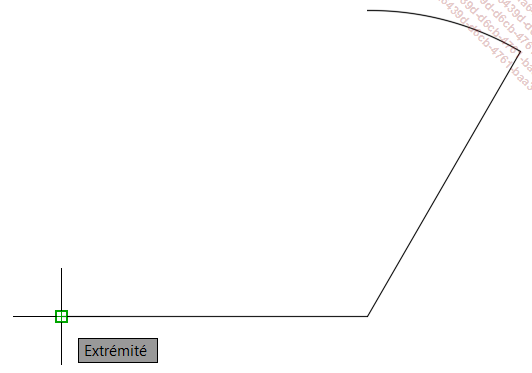
La ligne de commande affiche :...
Étape 4 : Dessiner les détails du bureau avec l’outil Ligne
À présent, nous allons dessiner un pare-vue (planche verticale) au niveau du bord rectiligne horizontal du bureau.
Dans le groupe de fonctions Dessin (onglet Début), cliquez sur l’icône Ligne .
.
La ligne de commande affiche :

Dans la zone graphique, placez le pointeur sur le milieu de la ligne horizontale, et cliquez pour spécifier le point de départ de la ligne.
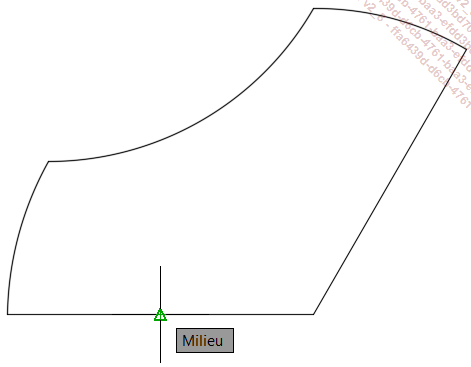
Déplacez le pointeur le long d’un repère vertical pour déterminer la direction de la ligne.
Saisissez "2" et appuyez sur [Entrée] pour renseigner la longueur de la ligne, comme le présente la figure ci-dessous.
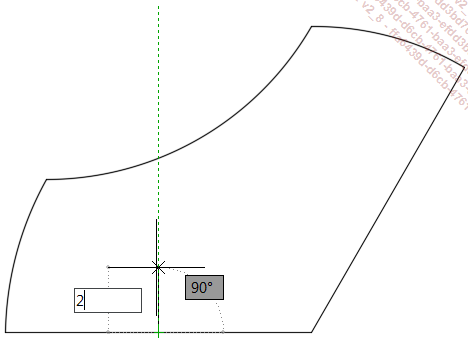
La ligne de commande affiche :

Déplacez le pointeur le long d’un repère horizontal vers la droite, comme indiqué dans la figure ci-dessous.
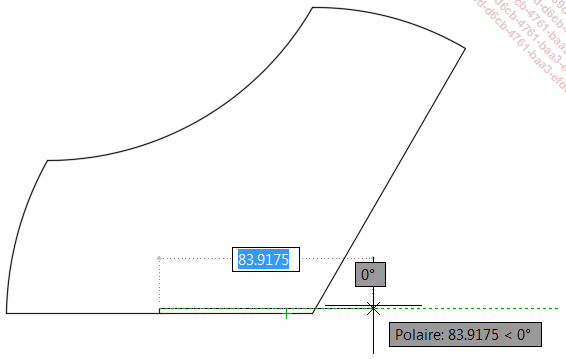
Placez le pointeur sur la ligne inclinée pour afficher le symbole d’accrochage aux objets Intersection, comme le présente la figure ci-dessous, et cliquez pour spécifier la position du point final.
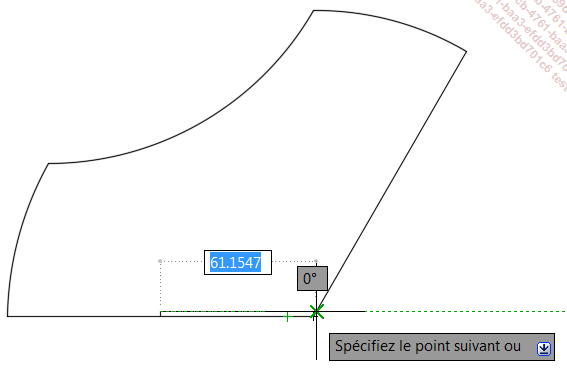
La ligne de commande affiche :

Appuyez sur la touche [Echap] pour quitter la commande Ligne.
Étape 5 : Dessiner les détails du bureau avec l’outil Cercle
Enfin, nous allons dessiner devant le pare-vue une ouverture composée de deux cercles et destinée au passage des câbles électriques.
Dans le groupe de fonctions Dessin (onglet Début), cliquez sur l’icône Cercle .
.
La ligne de commande affiche :

Dans la zone graphique, placez le pointeur sur le point du milieu de la ligne horizontale précédemment créée, comme indiqué sur l’image ci-dessous.
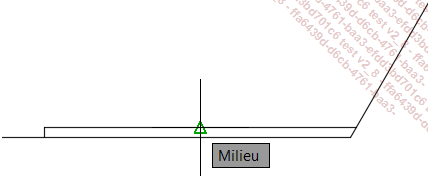
Déplacez le pointeur le long d’un repère vertical vers le haut.
Saisissez "5" et validez par [Entrée] pour spécifier la position du centre du cercle comme le présente la figure ci-dessous.
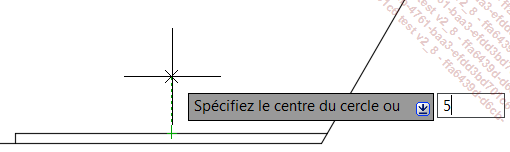
La ligne de commande affiche :

Saisissez "4" et validez par [Entrée] pour spécifier le rayon du cercle.
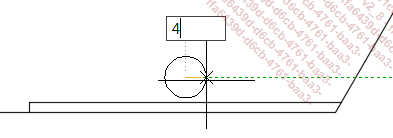
Dans le groupe de fonctions Dessin (onglet Début), cliquez sur l’icône Cercle .
.
La ligne de commande affiche :

Placez le pointeur sur le centre du cercle et cliquez pour positionner le centre du nouveau cercle comme le présente la figure ci-dessous.
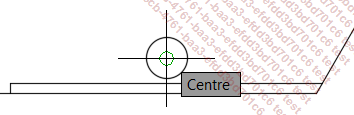
La ligne de commande affiche :

Saisissez "3" et validez par [Entrée] pour spécifier le rayon du cercle.
La figure ci-dessous affiche le résultat obtenu.
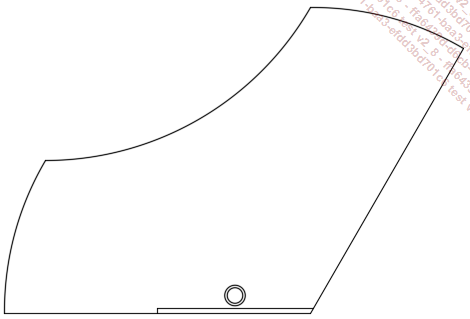
Étape 6 : Redéfinir le point de base du dessin
Cette technique permet de placer l’origine 0,0 du dessin. Dans le cas présent, le point de base servira de référence pour les insertions futures du dessin en tant que bloc.
Déroulez le groupe de fonctions Définition de bloc (onglet Insertion) et choisissez l’icône Définir un point de base  .
.
La ligne de commande affiche :

Spécifiez l’intersection des deux plus grandes lignes comme nouveau point de base comme affiché dans la figure ci-dessous.
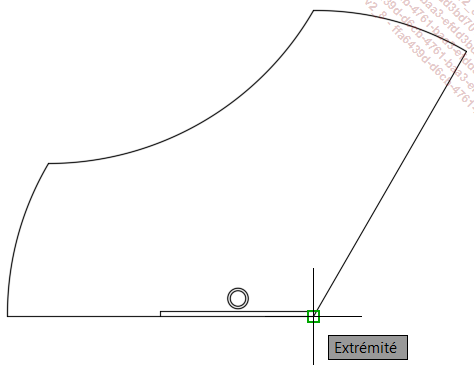
 Editions ENI Livres | Vidéos | e-Formations
Editions ENI Livres | Vidéos | e-Formations




