La gestion de l'affichage
L’affichage du dessin
La zone graphique correspond à une zone de travail sur laquelle vous dessinez. Cette zone (définie par la commande LIMITES) varie en fonction de la taille du dessin. Celui-ci à l’écran peut représenter de très grandes réalisations en réalité. Vous n’êtes pas limité à la taille de l’écran !
Il est donc pratiquement indispensable de modifier l’affichage du dessin pour travailler dans de bonnes conditions. En effet, il est nécessaire d’agrandir une partie du dessin pour définir un détail. Il est aussi utile de diminuer l’affichage pour faire évoluer les extérieurs d’un dessin.
AutoCAD vous propose plusieurs possibilités pour modifier l’affichage du dessin. Vous pouvez agrandir ou diminuer une partie du dessin. Vous pouvez aussi effectuer un "glissement" de l’image à l’écran.
Ces opérations peuvent s’effectuer de façon transparente, c’est-à-dire pendant que vous effectuez une autre manipulation sur des objets (sans toutefois quitter cette manipulation).
Les principaux outils d’affichage sont disponibles dans la barre de navigation.
Pour afficher la barre de navigation, cliquez
sur l’icône Barre de navigation dans le groupe de fonctions Outils de fenêtre (onglet...
dans le groupe de fonctions Outils de fenêtre (onglet...
Le zoom
Le zoom permet d’agrandir ou de diminuer l’affichage (ou l’image) du dessin à l’écran. Les objets ne changent pas de taille, c’est l’image ou la visualisation qui est différente.
Dans le groupe de fonctions Navigation (onglet Vue), déroulez le bouton-liste Zoom :
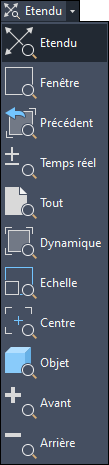
Voici la description des options disponibles :
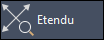 |
Le dessin sera affiché le plus grand possible à l’écran. |
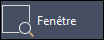 |
Définit par deux points un agrandissement ou une réduction. Nécessite l’entrée de deux points (diagonale) qui matérialisent le nouvel écran. Si vous choisissez la commande ZOOM via le clavier, vous pouvez directement préciser ces deux points (il n’est pas nécessaire de choisir l’option Fenêtre). |
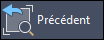 |
Permet de retrouver l’affichage précédent. |
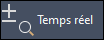 |
Le zoom Temps réel permet une réduction ou un agrandissement de l’image en temps réel. Le curseur est remplacé par une loupe. Effectuez un cliqué-glissé vers le bas pour diminuer la taille de l’image, et vers le haut pour l’agrandir. Appuyez sur [Echap] ou [Entrée] pour quitter. Notez que le zoom Temps réel permet un affichage instantané, même pour des projets complets. Il représente un gain de temps considérable en évitant de longues régénérations graphiques. |
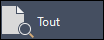 |
Tout le dessin est affiché, même si des objets sont... |
Le panoramique
Le panoramique permet un glissement de l’image à l’écran. Avec le panoramique, il n’y a pas d’agrandissement ou de réduction de l’image.
Dans le groupe de fonctions Navigation (onglet Vue), cliquez sur l’icône Panoramique 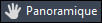 .
.
Un symbole apparaît à la place du curseur.
Effectuez un cliqué-glissé pour permettre le glissement de l’image en temps réel. Appuyez sur [Echap] ou [Entrée] pour quitter.
Lorsque le Panoramique est activé, un curseur spécifique sous forme de main est affiché dans la zone graphique. Un clic droit permet l’affichage du menu contextuel :
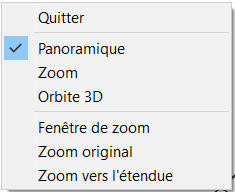
Quitter : sort de la commande Panoramique.
Zoom : bascule du panoramique au zoom et inversement (cf. Le zoom dans ce chapitre).
Orbite 3D : accède au mode de visualisation 3D.
Fenêtre de zoom : permet un agrandissement d’une partie du dessin (par cliqué-glissé).
Zoom original : permet de revenir à l’affichage précédant le panoramique.
Zoom vers l’étendue : affiche le dessin le plus grand possible à l’écran.
Effectuez une double pression sur la molette pour obtenir un zoom étendu.
Les vues
Les vues correspondent à l’affichage du dessin dans une position 2D ou 3D particulière, incluant un style visuel spécifique. Elles vous permettent de sauvegarder des détails particuliers (agrandissement d’une partie du dessin) ou des points de vue 3D spécifiques de façon à les restaurer aisément dès que vous en avez l’utilité.
Ces vues peuvent être statiques, et peuvent constituer également des séquences animées (cinématique ou navigation), appelées aussi prises de vue.
1. Enregistrement d’une vue
Choisissez le point de vue adapté et l’agrandissement voulu.
Dans le groupe de fonctions Vues existantes (onglet Vue), choisissez l’icône Gestionnaire des vues  .
.
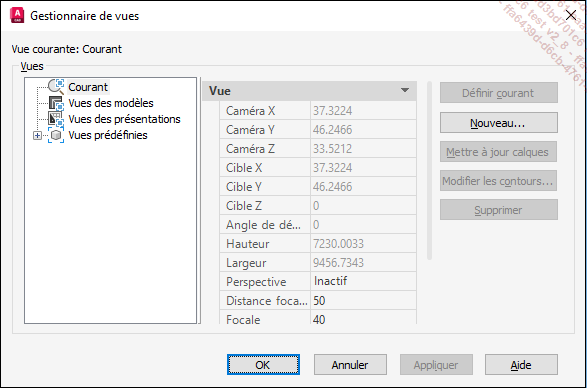
Dans la fenêtre ci-dessus, cliquez sur le bouton Nouveau.

Saisissez le nom de la vue dans la zone Nom de la vue.
Catégorie de vue : permet d’indiquer une catégorie pour la vue existante (Elévations, Coupes ou Détails, par exemple). La catégorie comporte des vues et des prises de vues.
Type de vue : permet de définir le type de vue Statique, Cinématique ou Navigation. Ces deux derniers concernent des séquences animées.
Contour
Affichage courant : tient compte de l’agrandissement actuel ainsi que du point de vue 3D pour l’enregistrement...
Le multifenêtrage
Dans la partie Objet de la fenêtre AutoCAD (onglet Objet activé), vous avez la possibilité de diviser l’écran en plusieurs zones. Différentes configurations de fenêtres sont mises à votre disposition. Vous pouvez sauvegarder ces configurations pour les restaurer le moment opportun.
Chaque fenêtre peut afficher une vue différente du dessin, ce qui est pratique en 2D, et souvent nécessaire en 3D. En effet, vous visualisez votre dessin en vue isométrique dans l’une et en vue de face dans l’autre. Vous pouvez fixer séparément les modes d’accrochage, la grille, la résolution, l’affichage des SCU dans chaque fenêtre.
1. Diviser l’écran en plusieurs fenêtres
Dans le groupe de fonctions Fenêtres d’espace objet (onglet Vue), cliquez sur l’icône Nommé  .
.
Dans la boîte de dialogue Fenêtres ci-après, l’onglet Nouvelles fenêtres est activé.
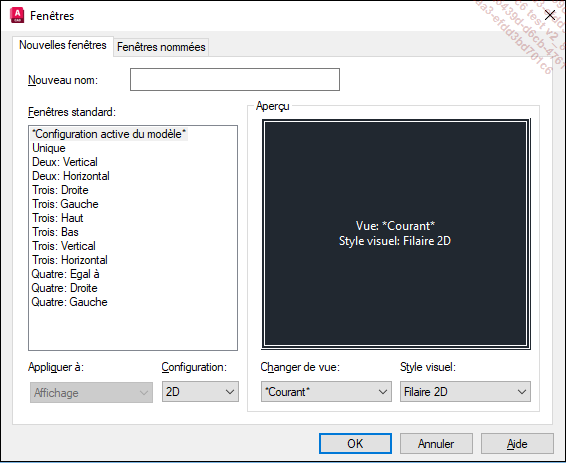
La liste Fenêtres standard affiche une série de configurations standards de fenêtres.
Sélectionnez une configuration et l’Aperçu de droite affiche les fenêtres et les vues affectées aux fenêtres.
Une vue prédéfinie est affectée à chaque fenêtre. Sélectionnez une fenêtre, et vous pouvez modifier...
 Editions ENI Livres | Vidéos | e-Formations
Editions ENI Livres | Vidéos | e-Formations




