Les documents
Création d’un nouveau dessin
Dans la barre d’outils d’accès
rapide, cliquez sur l’icône Nouveau  ou Navigateur de menus - Nouveau.
ou Navigateur de menus - Nouveau.
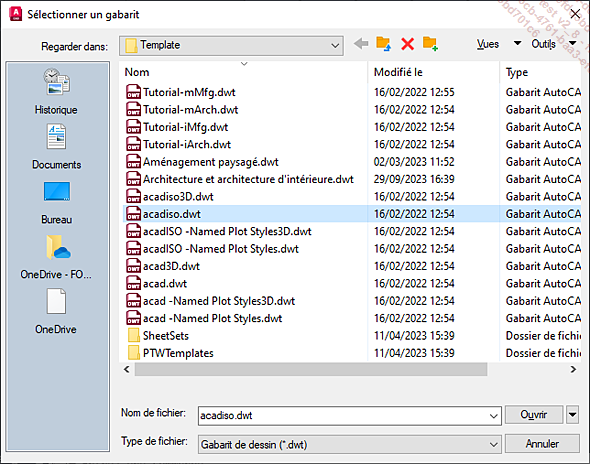
AutoCAD vous invite à sélectionner un gabarit.
Un gabarit sert de base ou de modèle à chaque nouveau dessin. Il peut être enrichi à volonté. Les fichiers gabarits portent l’extension DWT. Vous les ouvrez normalement dans AutoCAD, apportez les modifications et procédez à l’enregistrement. Cette option est détaillée plus loin dans ce chapitre (cf. Fichiers gabarits) et constitue un point capital pour une utilisation optimisée du logiciel.
AutoCAD pointe directement sur le dossier Template contenant les principaux gabarits existants par défaut. Bien sûr, cette base doit être enrichie et améliorée par vos propres gabarits. Les gabarits acad.dwt et acad3D.dwt constituent les gabarits anglo-saxons, alors que les gabarits acadiso.dwt et acadiso3D.dwt constituent les principaux gabarits métriques.
Sélectionnez le gabarit voulu et confirmez par Ouvrir pour créer un nouveau dossier utilisant le gabarit sélectionné.
Pour créer un nouveau dossier sans utiliser de gabarit, dans la liste déroulante Ouvrir, sélectionnez l’option de votre choix : Ouvrir sans gabarit - Système anglo-saxon ou Ouvrir sans...
Affichage d’un dessin existant
Dans la barre d’outils d’accès
rapide, cliquez sur l’icône Ouvrir  ou Navigateur de menus - Ouvrir.
ou Navigateur de menus - Ouvrir.
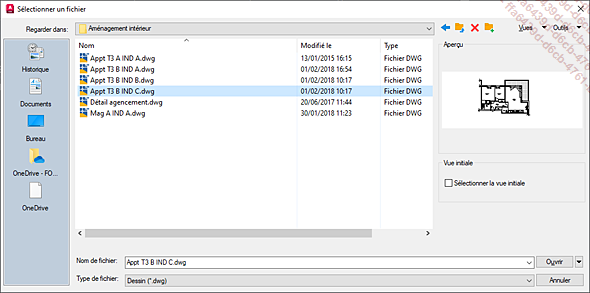
Choisissez l’unité puis le dossier voulu. Sélectionnez le fichier dans la liste puis cliquez sur Ouvrir.
La touche [Ctrl] permet la sélection multiple de fichiers.
Aperçu
La zone Aperçu affiche une image du dessin. L’aperçu est disponible si l’option Enregistrer un aperçu miniature de l’image est activée dans l’onglet Ouvrir et enregistrer de la boîte de dialogue Options.
Vues
La liste Vues affiche ou masque l’Aperçu du fichier sélectionné. Elle définit le type d’affichage des fichiers (Liste, Détails ou Images miniatures).
Outils
La liste Outils propose les options suivantes :
Rechercher permet une recherche minutieuse de fichiers.
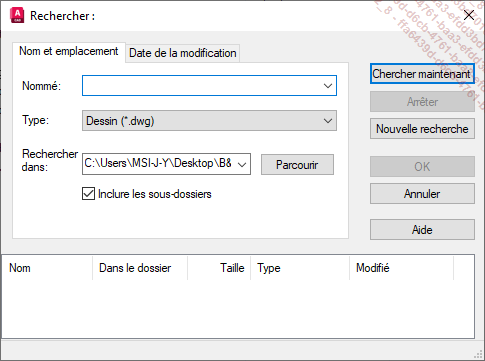
Vous fixez les critères de recherche suivants : emplacement, type de fichier, nom de fichier, date, période...
Chercher permet de situer rapidement un fichier présent dans une liste de chemins de recherche. Saisissez le nom dans la zone Nom de fichier, puis choisissez Chercher. Si le fichier est placé dans l’un des chemins de support, vous obtenez l’aperçu et pouvez procéder à l’ouverture.
Ajouter/Modifier adresse FTP permet d’ajouter à...
Enregistrement du dessin en cours
Dans la barre d’outils d’accès
rapide, cliquez sur Enregistrer  ou Navigateur de menus - Fichier - Enregistrer.
ou Navigateur de menus - Fichier - Enregistrer.
Après avoir choisi le répertoire adéquat, tapez le nom du dessin dans la zone Nom puis cliquez sur Enregistrer. Le nom du dessin apparaît ensuite dans la barre de titre.
Par la suite, si vous désirez enregistrer
de nouvelles modifications sur ce dessin, cliquez à nouveau
sur l’icône  .
.
Pensez à enregistrer régulièrement votre dessin. Cela vous évitera de perdre des données en cas de panne ou de coupure électrique.
Enregistrement sous un autre nom
Dans la barre d’outils d’accès
rapide, cliquez sur Enregistrer sous  ou Navigateur de menus - Fichier - Enregistrer sous.
ou Navigateur de menus - Fichier - Enregistrer sous.
Saisissez le nouveau nom que vous voulez affecter au dessin en cours et confirmez par Enregistrer.
Lorsque ces commandes demandent l’entrée d’un nom de fichier, AutoCAD affiche la boîte de dialogue standard Enregistrer le dessin sous :
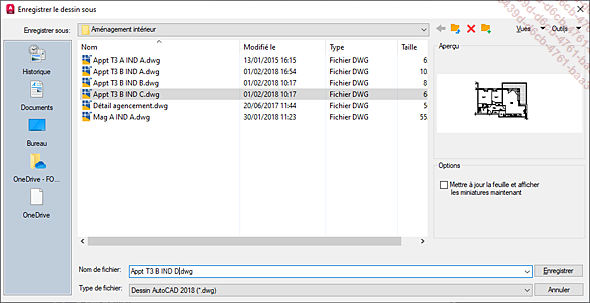
La liste Type de fichier permet l’enregistrement au dernier format DWG AutoCAD 2018 (format identique aux versions 2018 et 2019), aux formats AutoCAD 2013 (format identique aux versions 2013, 2014, 2015, 2016 et 2017), DWG AutoCAD 2010 (format identique aux versions 2010, 2011 et 2012), DWG AutoCAD 2007 (format identique aux versions 2008, 2009), DWG AutoCAD 2004/LT2004 (format identique aux versions 2005 et 2006), DWG AutoCAD 2000/LT2000 (même format que 2000i et 2002), DWG AutoCAD R14/LT98/LT97, Fichiers de normes (.DWS), Gabarit de dessin (.DWT), DXF 2013, DXF 2010, DXF 2007, DXF 2004, DXF 2000, DXF 12 (cf. chapitre Les fichiers d’échange).
L’enregistrement dans ces différents formats permet la lecture directe depuis des versions antérieures d’AutoCAD ou d’AutoCAD LT, et aussi un échange facile de données dans les deux sens. Le format DXF est très utile pour communiquer avec divers autres logiciels.
Utilisation des onglets de fichiers
AutoCAD met à disposition des onglets de fichiers qui permettent d’accéder facilement aux dessins ouverts, de passer de l’un à l’autre, de fermer un dessin ou encore d’en créer un nouveau (bouton Plus situé à droite des onglets).
1. Activer les onglets de fichiers
Dans le groupe de fonctions Interface (onglet Vue), cliquez sur l’icône Onglets Fichier  pour activer les onglets de fichiers.
pour activer les onglets de fichiers.
Les onglets de fichiers sont affichés dans la partie supérieure de la zone de dessin comme dans l’exemple ci-dessous.

2. Rendre un dessin courant
Dans les onglets de fichiers, cliquez sur l’onglet du fichier à rendre courant.
Les onglets de fichiers permettent de passer d’un dessin à un autre, et permettent l’accès direct aux diverses présentations de dessin.
3. Afficher une présentation
Déplacez le pointeur sur l’onglet de fichier pour prévisualiser l’ensemble des présentations du dessin.
Déplacez le pointeur sur une présentation pour afficher immédiatement son contenu.
4. Activer une présentation
Dans les onglets de fichiers, déplacez le pointeur sur l’onglet de fichier correspondant.
Cliquez sur la présentation pour basculer dans cette présentation.
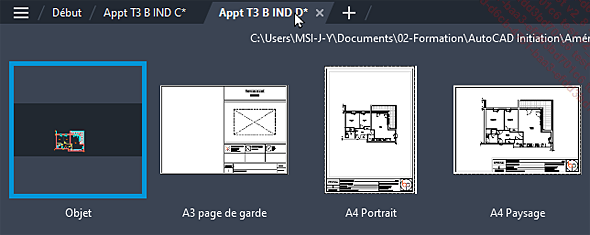
5. Imprimer une présentation...
Fermeture d’un dessin
Dans le Navigateur de menus,
choisissez Fermer puis Dessin courant ou cliquez sur
le bouton Fermer  du document.
du document.
AutoCAD vous invite à enregistrer les modifications avant de fermer le document. Vous pouvez confirmer ou non l’enregistrement de ces modifications, ou encore annuler l’opération de fermeture.
Sortie d’une session
Dans le Navigateur de menus, choisissez Quitter Autodesk AutoCAD ou cliquez sur le bouton de fermeture de l’application.
Si vous n’avez pas sauvé les modifications, AutoCAD vous propose pour chaque dessin plusieurs possibilités : enregistrer, abandonner les modifications ou annuler la commande.
Fichiers gabarits
Certaines valeurs sont associées à un dessin et sauvées avec celui-ci, comme des échelles, les limites, des calques, des styles d’annotations, de cotations... Toutes ces valeurs peuvent être placées dans un "dessin modèle" ou gabarit, qui vous servira lors de la création de nouveaux projets. AutoCAD fournit des gabarits standards, mais vous pouvez créer vos propres gabarits ; chaque gabarit constituant une base de travail.
Un gabarit peut contenir un cartouche, des noms de calques personnalisés, des styles de texte et de cotation personnalisés, des présentations du dessin à échelles données ou autres informations que vous utilisez généralement dans un type de dessin particulier. À chaque nouveau dessin, vous pouvez indiquer à AutoCAD lequel de vos gabarits vous désirez utiliser (le nouveau dessin est une copie conforme du gabarit).
1. Création de fichiers gabarits
Il existe deux façons de créer un gabarit :
-
La première méthode consiste, à partir d’un dessin vierge, à intégrer les uns après les autres tous les réglages.
-
La deuxième méthode consiste à ouvrir un projet existant, et à conserver tous les paramètres et réglages, sauf la géométrie.
Pour gagner du temps...
 Editions ENI Livres | Vidéos | e-Formations
Editions ENI Livres | Vidéos | e-Formations





