Exercice 3 : Créer une distribution
Introduction
Dans cet exercice, nous allons utiliser différents outils de gestion des objets pour définir la distribution des pièces sur le plan d’un local professionnel.
Le résultat attendu est celui-ci :
|
Avant 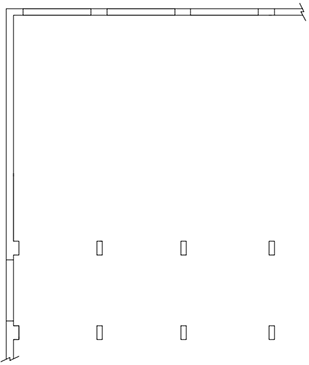 |
Après 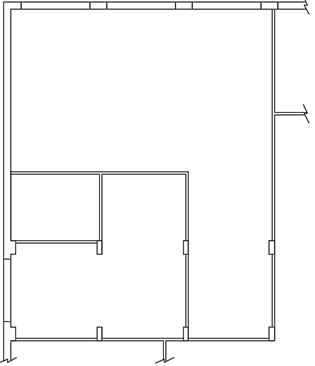 |
Étape 1 : Accéder au fichier ressource
Téléchargez et ouvrez le fichier ressource : Créer_une_distribution.dwg.
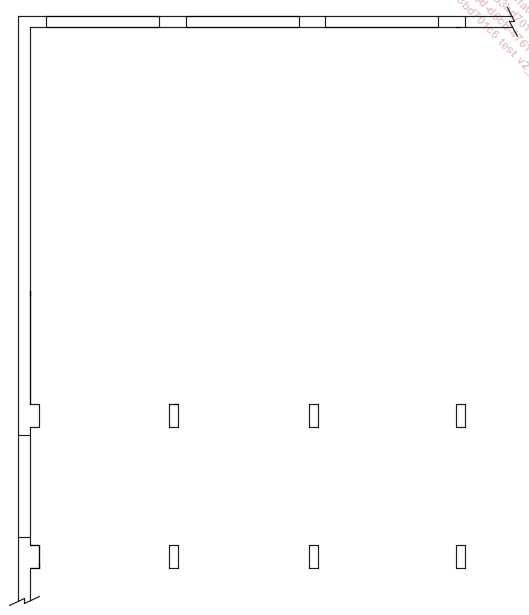
Étape 2 : Créer des lignes de référence
Nous allons tout d’abord tracer quelques lignes de référence aidant à la construction.
La procédure consiste à créer une ligne passant par les points A, B et C affichés dans la figure ci-après.
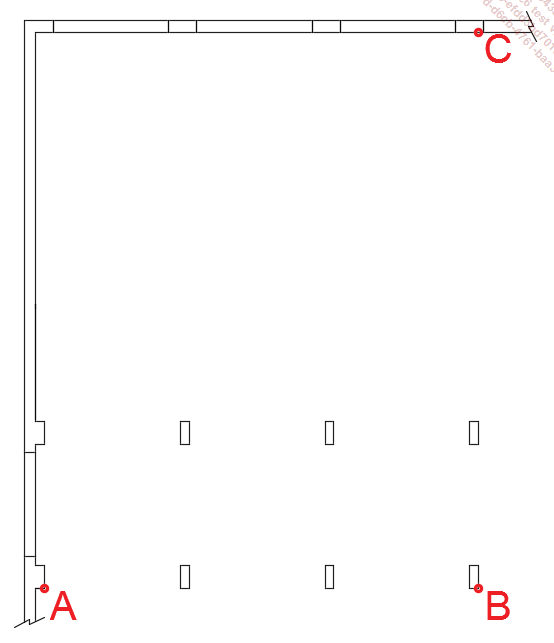
Dans le groupe de fonctions Dessin (onglet Début), cliquez sur l’icône Ligne .
.
Dans la zone graphique, cliquez sur l’extrémité ci-dessous pour spécifier le point de départ de la ligne (A).
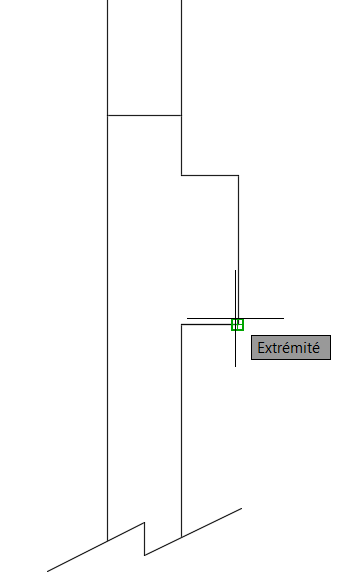
Cliquez sur le point B, comme affiché dans la figure ci-dessous pour spécifier le point suivant.
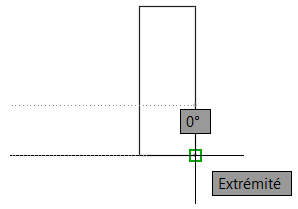
Cliquez sur le point C, comme affiché dans la figure ci-dessous pour spécifier le point suivant.
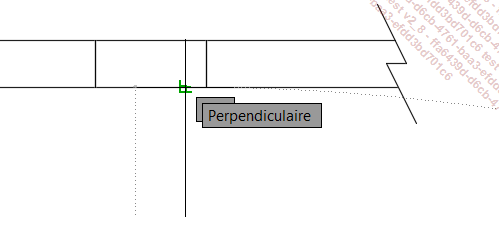
Appuyez sur [Entrée] pour quitter la commande Ligne.
Appuyez sur [Entrée] pour réactiver la commande Ligne.
Lorsqu’il n’y a pas de commande en cours, appuyer sur [Entrée] permet d’activer la dernière commande utilisée.
Placez le pointeur sur le point C, comme indiqué dans la figure ci-dessous ; le symbole d’accrochage aux objets Extrémité apparaît.
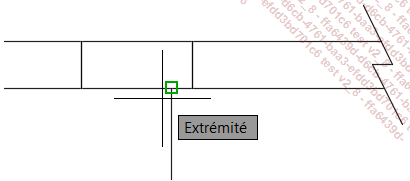
Déplacez le pointeur vers le bas, le long de l’axe vertical, comme indiqué dans la figure ci-après.
Saisissez "300" et appuyez sur [Entrée] pour spécifier...
Étape 3 : Créer des segments horizontaux parallèles
Nous allons à présent utiliser l’outil Décaler pour créer des segments parallèles qui permettent de délimiter les différentes pièces.
Dans le groupe de fonctions Modification (onglet Début), activez l’outil Décaler .
.
La ligne de commande affiche :

Saisissez "290" et appuyez sur [Entrée] pour renseigner la distance de décalage.
Dans la zone graphique, cliquez sur la ligne indiquée dans la figure ci-dessous pour sélectionner le contour à décaler.
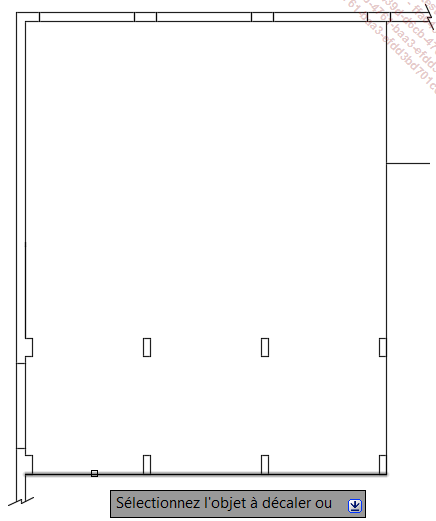
Cliquez au-dessus de la ligne sélectionnée, comme indiqué dans la figure ci-dessous, pour déterminer le côté du décalage.
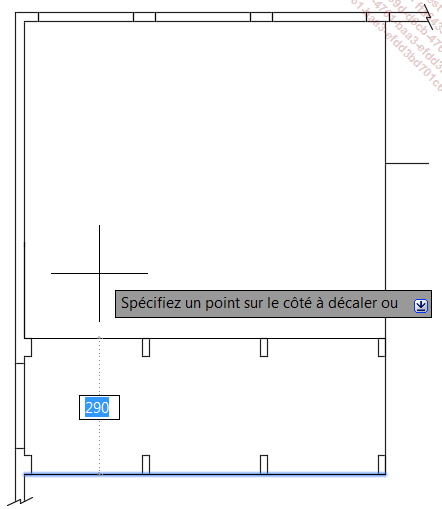
Appuyez sur [Entrée] pour quitter la fonction.
La figure ci-dessous affiche le résultat obtenu.
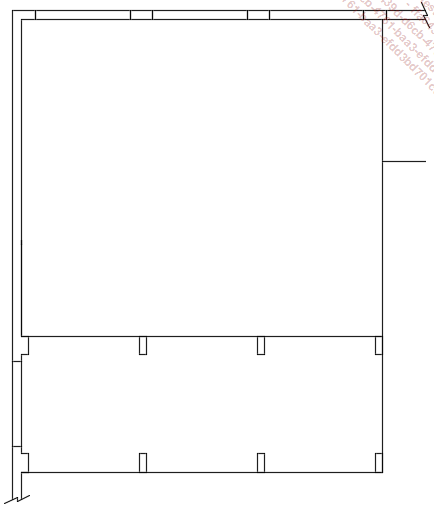
Appuyez sur [Entrée] pour activer la fonction Décaler.
Saisissez "200" et appuyez sur [Entrée] pour renseigner la valeur de décalage.
Dans la zone graphique, cliquez sur la ligne indiquée dans la figure ci-dessous pour sélectionner le contour à décaler.
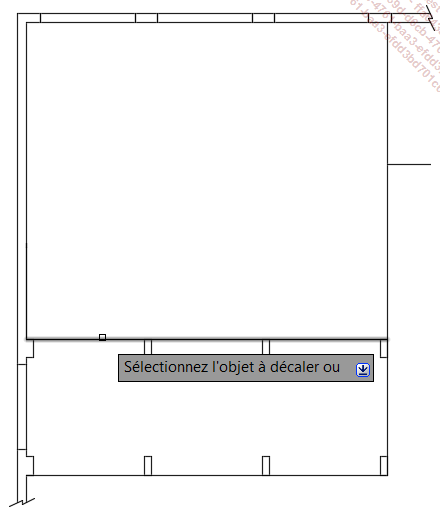
Cliquez au-dessus de la ligne sélectionnée pour déterminer le côté du décalage.
Appuyez sur [Entrée] pour quitter la fonction....
Étape 4 : Créer des segments verticaux parallèles
Dans le groupe de fonctions Modification (onglet Début), activez l’outil Décaler .
.
Saisissez "250" et appuyez sur [Entrée].
Cliquez sur la ligne indiquée dans la figure ci-dessous.
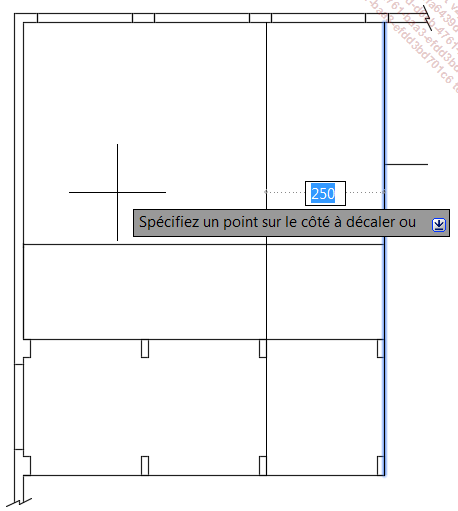
Cliquez à gauche de la ligne sélectionnée.
Cliquez sur la ligne indiquée dans la figure ci-dessous pour sélectionner le contour à décaler. Une distance de décalage de "250" est appliquée par défaut.
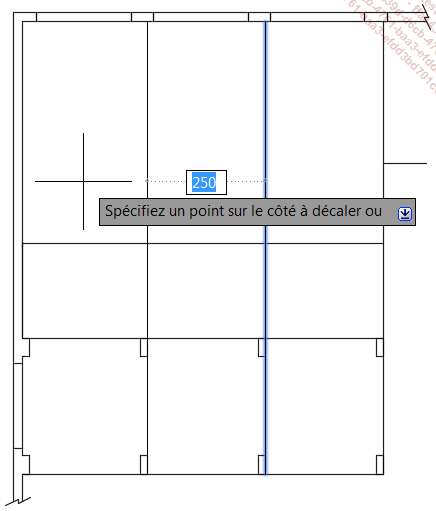
Cliquez à gauche de la ligne sélectionnée.
Nous allons également esquisser les cloisons de locaux adjacents comme dans l’étape 2.
Cliquez sur la ligne indiquée dans la figure ci-dessous pour sélectionner le contour à décaler.
Placez le pointeur à droite de la ligne sélectionnée pour renseigner le côté à décaler, saisissez "450" et appuyez sur [Entrée] pour renseigner la distance de décalage, comme affiché sur la figure ci-dessous.
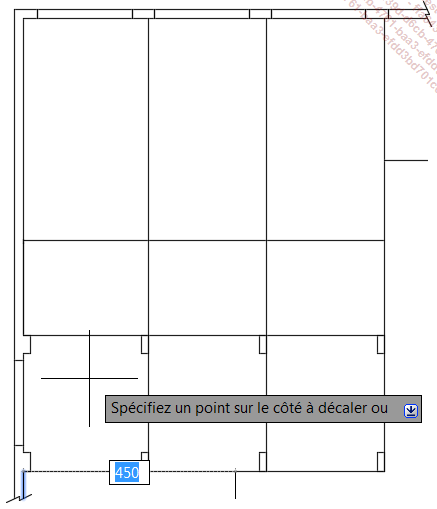
Appuyez sur [Entrée] pour quitter la fonction.
Étape 5 : Ajuster les arêtes pour esquisser la distribution
Il va s’agir à présent de supprimer certaines parties des segments créés à l’étape précédente afin de délimiter les pièces.
Dans le groupe de fonctions Modification (onglet Début), activez la commande Ajuster  .
.
Cliquez sur les lignes à ajuster comme indiqué sur la figure ci-dessous pour supprimer les segments à ajuster.
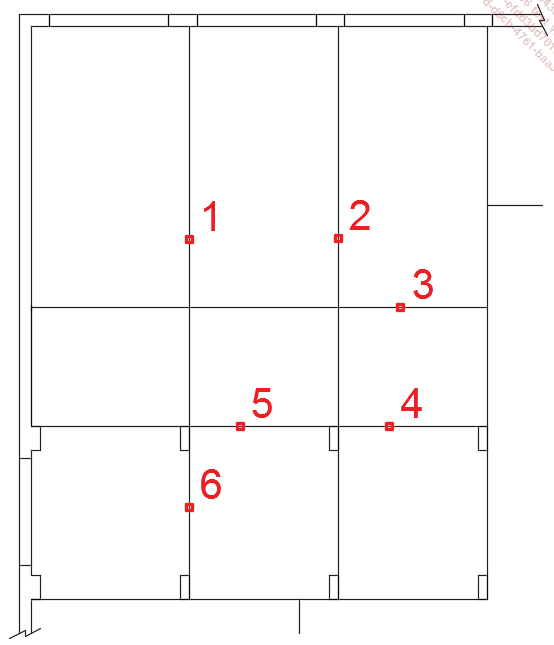
Appuyez sur [Entrée] pour quitter la fonction.
La figure ci-dessous affiche le résultat obtenu :
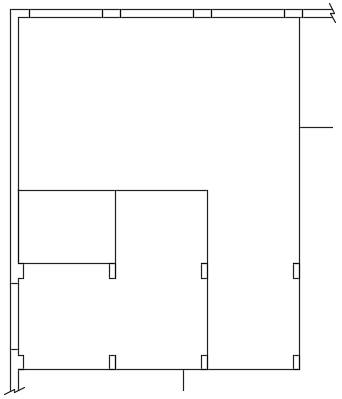
Étape 6 : Créer des parallèles en série
Nous allons de nouveau créer des segments parallèles afin cette fois de matérialiser les cloisons.
Dans le groupe de fonctions Modification (onglet Début), activez l’outil Décaler .
.
Saisissez "7" et appuyez sur [Entrée] pour renseigner la distance de décalage.
Dans la zone graphique, cliquez sur la ligne indiquée dans la figure ci-dessous pour sélectionner le contour à décaler.
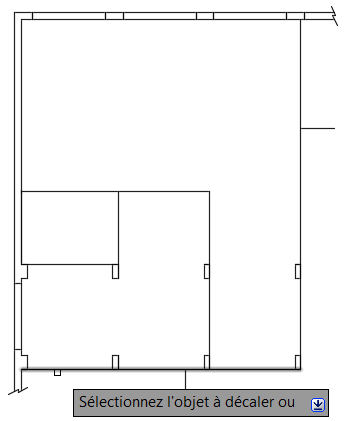
Cliquez au-dessus de la ligne sélectionnée pour déterminer le côté du décalage. La figure ci-dessous affiche le résultat obtenu.
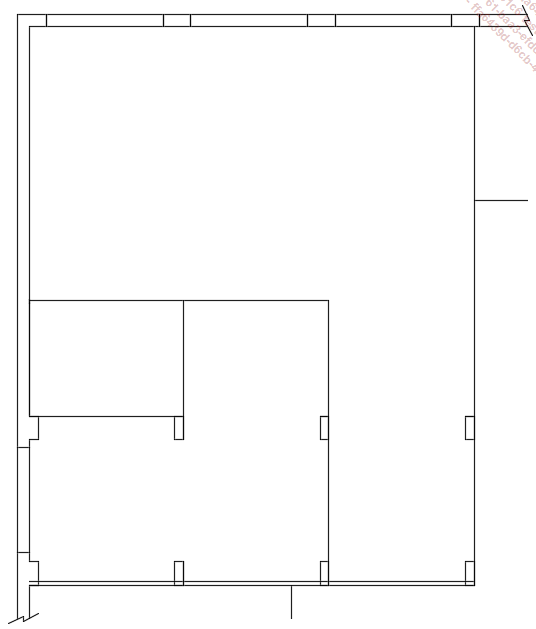
Cliquez de nouveau sur une ligne à décaler pour créer un contour parallèle avec la même distance de décalage, comme indiqué sur la figure ci-dessous.
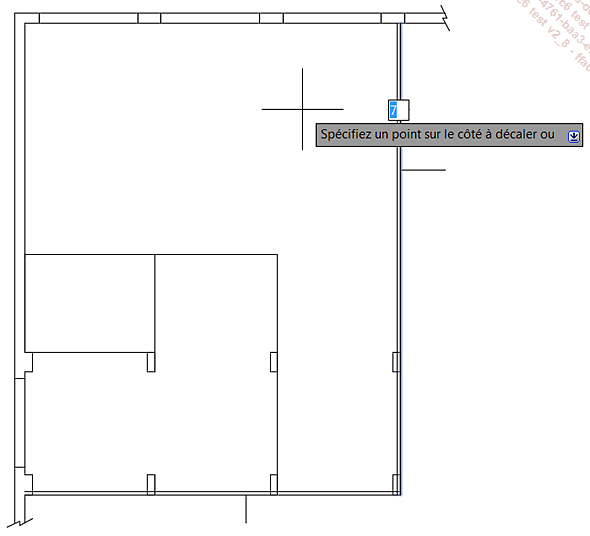
Répétez l’opération sur les lignes A, B, C, D, E et F indiquées dans la figure ci-dessous, en respectant le sens du décalage.
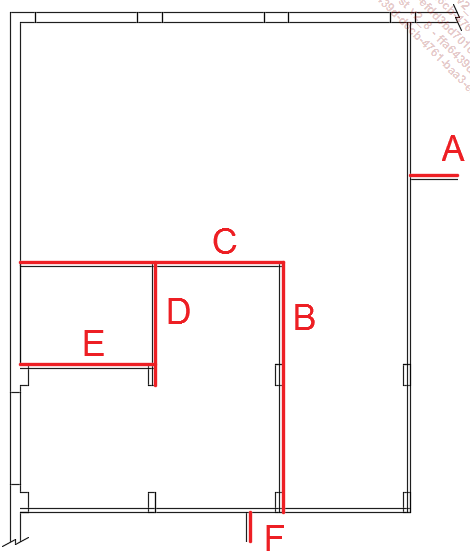
Étape 7 : Copier les lignes brisées
Comme nous avons créé de nouvelles cloisons extérieures au local lors des étapes 2 et 3, nous allons y ajouter des lignes brisées (qui symbolisent la continuité d’un mur tronqué sur le plan).
Dans le groupe de fonctions Modification (onglet Début), activez la commande Copier  .
.
Sélectionnez la ligne brisée du mur vertical comme indiqué dans la figure ci-dessous et appuyez sur [Entrée] pour valider la sélection.
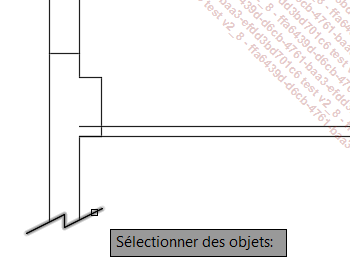
Dans la zone graphique, cliquez sur un point comme indiqué dans la figure ci-dessous pour spécifier le point de base de la copie.
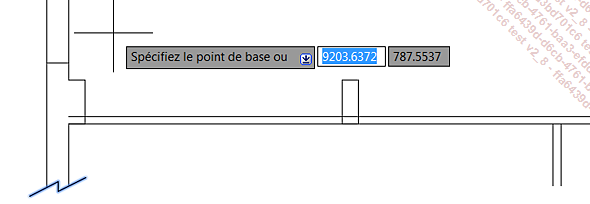
Déplacez le pointeur vers la droite, à l’horizontale, comme affiché dans la figure ci-dessous, saisissez "456.5" et appuyez sur [Entrée] pour spécifier la position du point d’insertion de la copie.
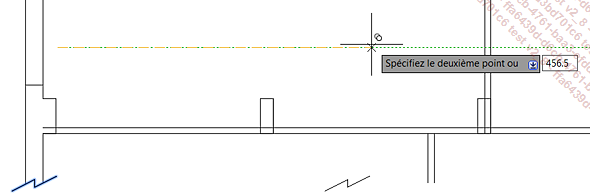
Appuyez sur [Entrée] pour quitter la fonction.
La figure ci-dessous affiche le résultat obtenu.
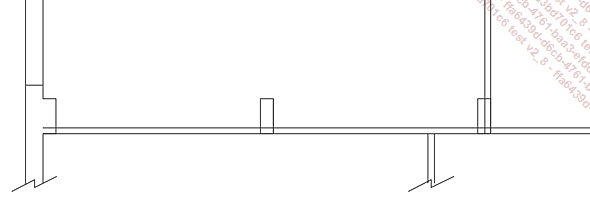
Appuyez sur [Entrée] pour activer la fonction Copier.
Sélectionnez la ligne brisée du mur horizontal comme indiqué dans la figure ci-dessous et appuyez sur [Entrée] pour valider la sélection.
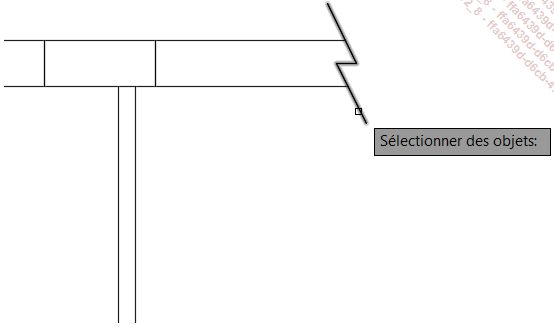
Dans la zone graphique, cliquez sur un point quelconque comme indiqué dans la figure ci-dessous pour spécifier...
Étape 8 : Ajuster les arêtes pour esquisser la distribution
Nous allons maintenant effacer toutes les arêtes inutiles du plan.
Dans le groupe de fonctions Modification (onglet Début), activez l’outil Ajuster .
.
La figure ci-dessous indique les différentes zones dans lesquelles utiliser la commande Ajuster :
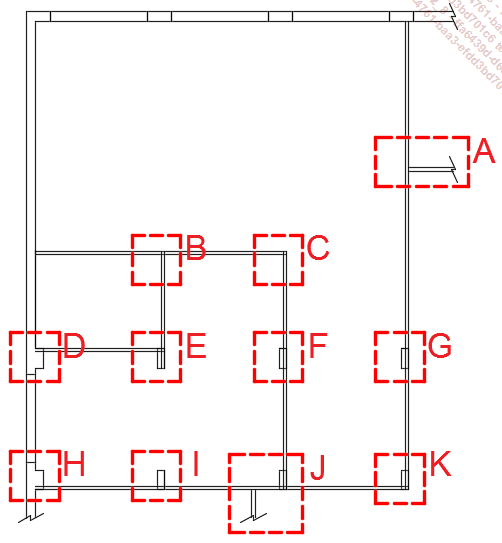
Les détails suivants permettent d’identifier les éléments à ajuster ainsi que la méthode de sélection :
Détail A : cliquez sur les segments à ajuster comme affiché dans la figure ci-dessous.
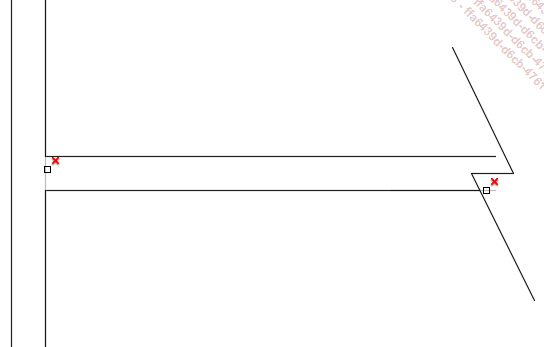
Détail B : cliquez sur les segments à ajuster comme affiché dans la figure ci-dessous.
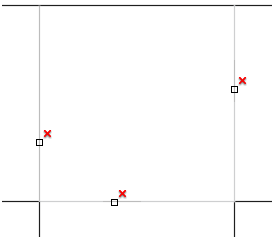
Détail C : cliquez sur les segments à ajuster comme affiché dans la figure ci-dessous.
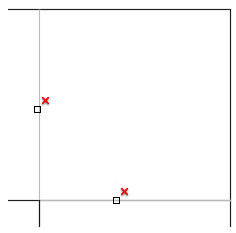
Détail D : cliquez sur le segment à ajuster comme affiché dans la figure ci-dessous.
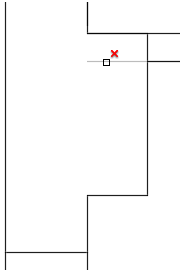
Détail E : effectuez une fenêtre de sélection comme affiché dans la figure ci-dessous.
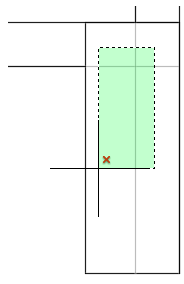
Détail F : cliquez sur le segment à ajuster comme affiché dans la figure ci-dessous.
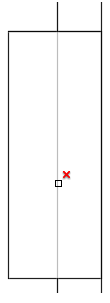
Détail G : cliquez sur le segment à ajuster comme affiché dans la figure ci-dessous.
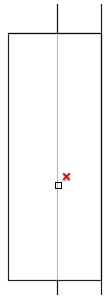
Détail H : cliquez sur le segment à ajuster comme affiché dans la figure ci-dessous.
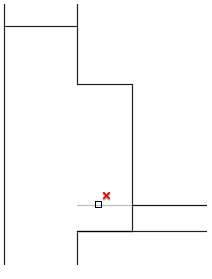
Détail I : cliquez...
Étape 9 : Prolonger les arêtes avec la fonction Ajuster
Enfin, nous allons prolonger les arêtes représentant les cloisons extérieures jusqu’aux lignes brisées.
La fonction Ajuster est toujours active.
Maintenez enfoncée la touche [Shift] pour prolonger les arêtes.
Dans la zone graphique, cliquez sur les arêtes indiquées dans la figure ci-dessous pour les prolonger jusqu’aux lignes brisées.
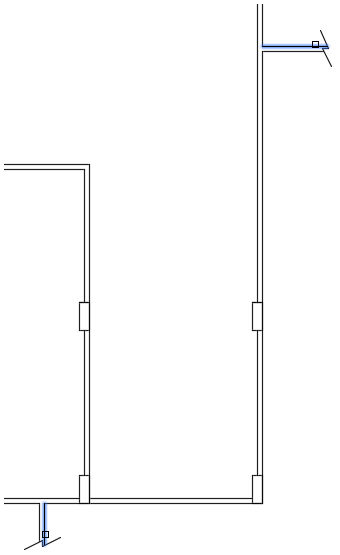
L’aperçu ci-dessous affiche le résultat obtenu :
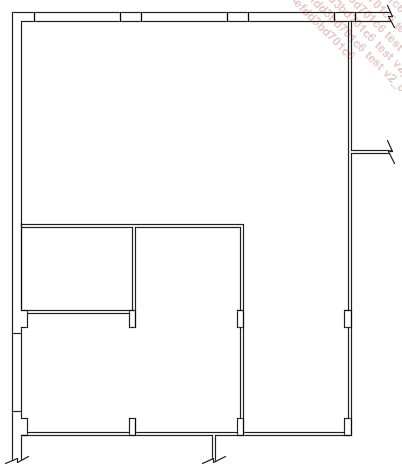
 Editions ENI Livres | Vidéos | e-Formations
Editions ENI Livres | Vidéos | e-Formations




