Les références externes
Gérer les références externes
La technique des références externes permet d’associer à votre dessin des fichiers dessins extérieurs. Ces fichiers nommés références externes (ou Xrefs) ne font pas réellement partie de votre dessin. On peut considérer qu’elles apparaissent en trame de fond. À chaque ouverture de votre dessin, les références externes attachées à votre dessin sont mises à jour et affichent donc les dernières modifications enregistrées. Vous pouvez de cette façon surveiller et suivre d’éventuelles modifications entraînant des évolutions de votre dessin. Notez que les entités propres aux représentations ne sont pas prises en compte lors de l’utilisation des références externes.
La palette Références externes ci-après permet de contrôler les Xrefs. Elle affiche toutes les références externes liées au dessin, et permet d’attacher, de superposer, de recharger, de détacher une référence externe. Elle contrôle également les fichiers DWF, DGN et PDF référencés, les images raster, les nuages de points et les fichiers de coordination NWD (Navisworks) importés. Dans ce chapitre, l’importation de nuages de points et de fichiers de coordination n’est pas abordée.
Dans le groupe de fonctions Palettes (onglet Vue), choisissez Palette Références externes  .
.
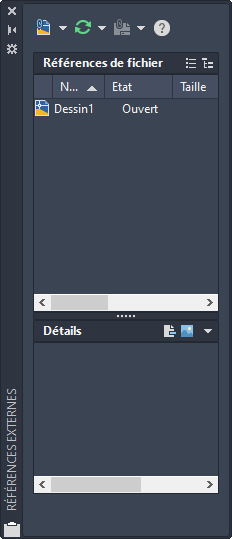
Agissez sur les boutons Affichage sous forme de liste  et Affichage sous forme d’une arborescence
et Affichage sous forme d’une arborescence  pour contrôler l’affichage
des références externes.
pour contrôler l’affichage
des références externes.
1. Attacher une référence externe
Dans le groupe de fonctions Référence (onglet Insertion), cliquez...
Délimiter une référence externe
Ce choix permet de limiter l’affichage d’une référence externe ou d’un bloc. Cette limite ou délimitation est possible avec une polyligne existante, une zone rectangulaire ou polygonale à définir. L’affichage est permis à l’intérieur de la délimitation.
Dans le groupe de fonctions Référence (onglet Insertion), cliquez sur l’icône Délimiter  .
.
AutoCAD vous demande de sélectionner la ou les références externes à délimiter.
Le message suivant est affiché :

La ligne d’options suivante apparaît :

Nouveau contour
C’est l’option par défaut. Appuyez sur [Entrée]. AutoCAD permet de préciser la zone de délimitation selon trois méthodes :
Sélectionner polyligne : sélectionne une polyligne existante.
Polygonal : définit un contour quelconque à l’aide de points successifs.
Rectangulaire : définit un contour rectangulaire à l’aide de deux points.
générer POlyligne
Permet de générer une polyligne indépendante à partir d’une zone de délimitation définie à l’aide de points.
ACtif : permet d’activer la délimitation, lorsque celle-ci a été désactivée....
Éditer le chemin d’une référence externe
Dans la palette Références externes, sélectionnez la référence externe pour laquelle vous souhaitez éditer le chemin.
Dans la palette Références externes,
accédez à la rubrique Détails.
Au regard du libellé Chemin enregistré,
cliquez sur le bouton  situé à l’extrême
droite.
situé à l’extrême
droite.
AutoCAD affiche une boîte de dialogue vous permettant de rechercher le nouveau chemin.
Sélectionnez le fichier et cliquez sur Ouvrir.
Les éléments de la référence externe sont maintenant affichés.
Éditer des blocs et des références externes
AutoCAD permet la modification des éléments liés à un bloc ou à une référence externe associée au dessin courant.
-
L’édition d’un bloc permet la mise à jour de tous les blocs insérés dans le dessin.
-
L’édition d’une référence externe permet la mise à jour de toutes les références associées au dessin courant, mais aussi la modification du fichier externe d’origine. Ceci constitue un très grand intérêt puisque vous pouvez, par exemple, depuis un dessin d’ensemble, modifier un dessin de détail sans même ouvrir le fichier.
Pour éditer des blocs ou références externes, procédez comme suit :
Déroulez le groupe de fonctions Référence, cliquez
sur l’icône Modifier les références  .
.
Sélectionnez une référence à modifier.
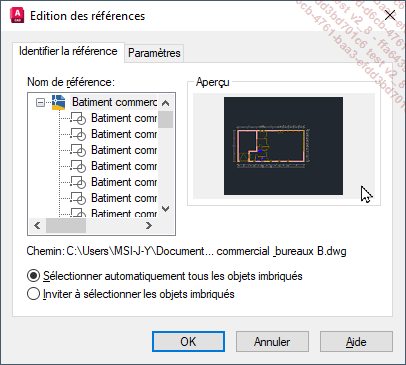
La liste Nom de référence affiche les blocs et/ou références externes.
Si celles-ci sont imbriquées, sélectionnez dans l’arborescence la référence à modifier. Un aperçu est affiché. Dans la partie inférieure, le chemin de la référence originale est indiqué.
Pour afficher...
Attacher un fichier DWF au dessin courant
Vous pouvez attacher un fichier DWF au dessin courant. L’état des calques du fichier DWF est respecté. Il s’agit d’un objet unique non modifiable appelé calque sous-jacent. Il peut être extrêmement pratique de se référer à un fichier DWF. Ainsi, le fichier DWF inséré à l’échelle peut servir de fond de plan pour concevoir ou faire évoluer votre projet.
Tout comme une référence externe ou une image tramée, vous pouvez visualiser des informations sur un calque sous-jacent, l’attacher ou le détacher, le décharger ou le recharger, le rechercher et enregistrer un nouveau chemin de recherche.
Dans la palette Références externes, cliquez sur l’icône déroulante et choisissez Attacher un fichier DWF.
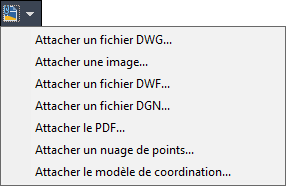
Une boîte de dialogue vous invite à choisir un fichier DWF qui sera inséré dans le dessin courant.
Confirmez par Ouvrir après sélection du fichier DWF (ou DWFx).
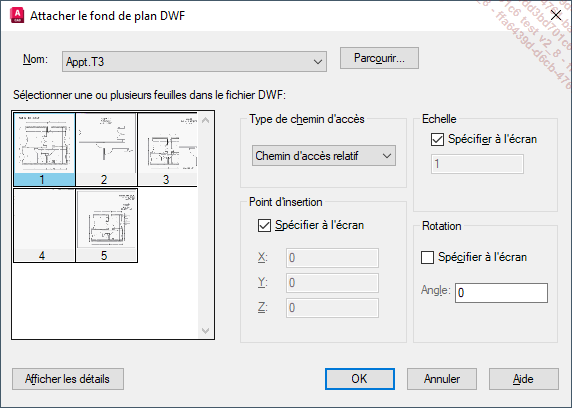
Dans la liste Sélectionner une ou plusieurs feuilles dans le fichier DWF, prenez le soin de choisir la feuille à attacher (correspondant au calque sous-jacent DWF). Notez qu’un fichier DWF peut contenir de nombreuses feuilles.
Le bouton Afficher les détails précise l’emplacement...
Attacher un fichier DGN au dessin courant
Vous pouvez attacher un fichier DGN au dessin courant. Il s’agit d’un objet unique non modifiable appelé calque sous-jacent, mais qui peut s’avérer utile en tant que référence. Ainsi, le fichier DGN inséré à l’échelle peut servir de fond de plan pour concevoir ou faire évoluer votre projet.
Tout comme une référence externe, un fichier DWF, ou une image tramée, vous pouvez visualiser des informations sur un calque sous-jacent, attacher ou détacher celui-ci, le décharger ou le recharger, rechercher et enregistrer un nouveau chemin de recherche.
Dans la palette Références externes, cliquez sur le bouton-liste et choisissez Attacher un fichier DGN.
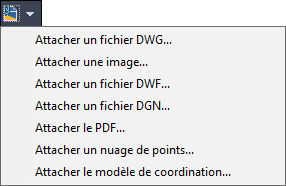
Une boîte de dialogue vous invite à choisir un fichier DGN qui sera inséré dans le dessin courant.
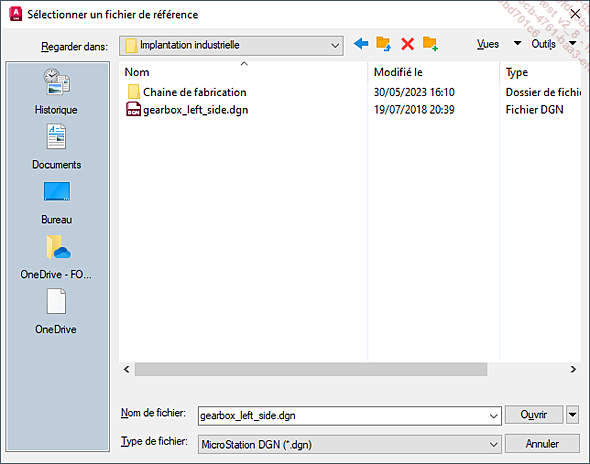
Confirmez par Ouvrir, après sélection du fichier.
AutoCAD affiche ensuite la boîte de dialogue suivante :
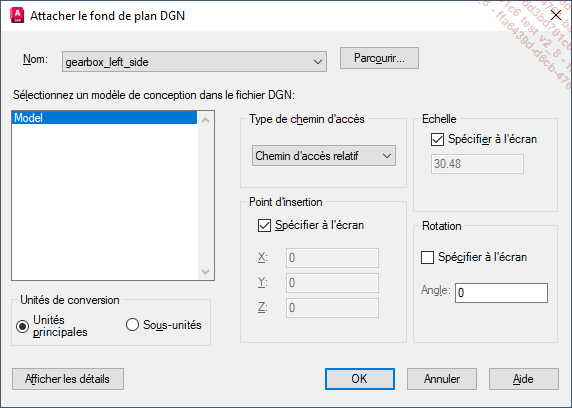
Dans la liste Sélectionnez un modèle de conception dans le fichier DGN, prenez le soin de choisir le modèle à attacher (correspondant au calque sous-jacent DGN). Choisissez les unités de conversion si nécessaire.
Le bouton Afficher les détails précise l’emplacement et le chemin enregistrés du fichier...
Attacher un fichier PDF au dessin courant
Vous pouvez attacher le fichier PDF au dessin courant. Il s’agit d’un objet unique non modifiable appelé calque sous-jacent, qui peut s’avérer utile en tant que référence. Ainsi, le fichier PDF inséré à l’échelle peut servir de fond de plan pour concevoir ou faire évoluer votre projet.
Tout comme une référence externe (fichier DWG), un fichier DWF, un fichier DGN ou une image tramée, vous pouvez visualiser des informations sur un calque sous-jacent, attacher ou détacher celui-ci, le décharger ou le recharger, rechercher et enregistrer un nouveau chemin de recherche.
Dans la palette Références externes, cliquez sur le bouton-liste et choisissez Attacher le PDF.
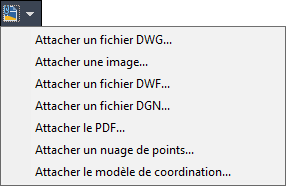
Une boîte de dialogue vous invite à choisir un fichier PDF qui sera inséré dans le dessin courant.
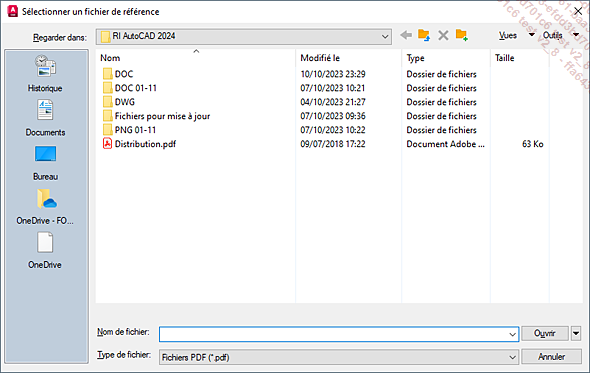
Confirmez par Ouvrir, après sélection du fichier.
AutoCAD affiche ensuite la boîte de dialogue suivante :
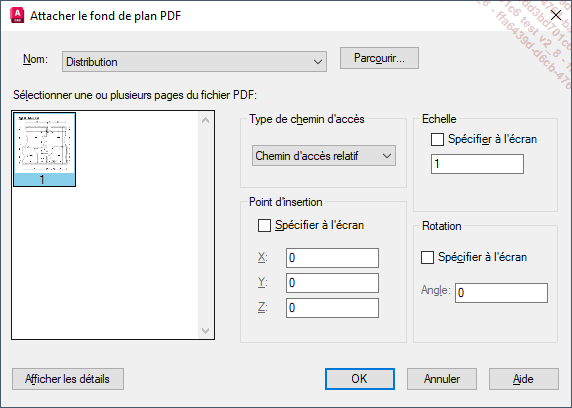
Dans la liste Sélectionner une ou plusieurs pages du fichier PDF, prenez le soin de choisir la ou les pages du fichier PDF à attacher (correspondant au(x) calque(s) sous-jacent(s)).
Le bouton Afficher les détails précise l’emplacement et le chemin enregistrés du fichier référencé.
Définissez ensuite...
 Editions ENI Livres | Vidéos | e-Formations
Editions ENI Livres | Vidéos | e-Formations




