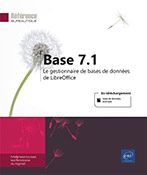Base de données
Ouvrir/fermer une base de données
Ouvrir une base de données
Si besoin, lancez l’application Base.
Lorsque la fenêtre Assistant Bases de données s’affiche, activez l’option Ouvrir un fichier de base de données existant.
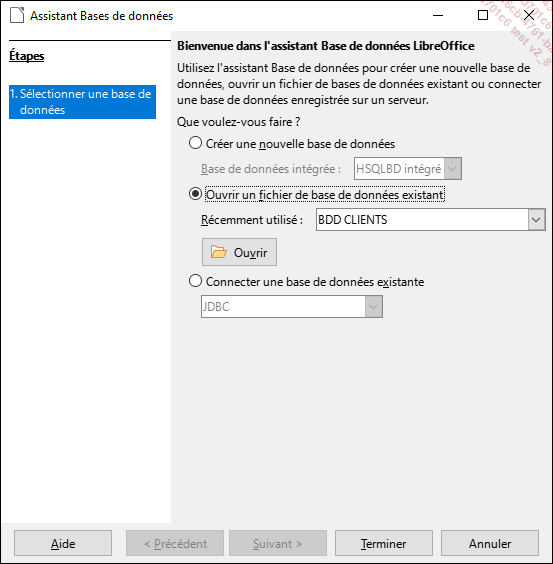
Si la base de données a été ouverte récemment, sélectionnez son nom dans la liste Récemment utilisé et cliquez ensuite sur le bouton Terminer.
Dans le cas contraire, cliquez sur le bouton Ouvrir.
La boîte de dialogue Ouvrir s’affiche à l’écran.
Sélectionnez le dossier d’emplacement de la base de données à ouvrir en utilisant le volet gauche de la fenêtre. Si vous ne visualisez pas la liste des Dossiers, cliquez sur le libellé correspondant pour l’afficher.
Double cliquez ensuite sur le nom du fichier de la base de données à ouvrir.
Si l’option d’affichage des extensions a été activée dans Windows, l’extension odb apparaît à la suite du nom du fichier.
La base de données s’ouvre dans la fenêtre de l’application :
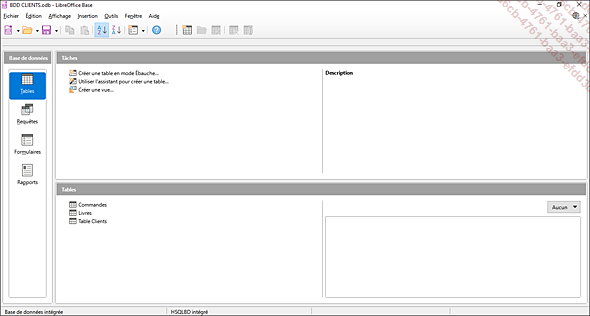
 de la barre d’outils Standard ou
utilisez le raccourci-clavier...
de la barre d’outils Standard ou
utilisez le raccourci-clavier...Afficher une base de données masquée
Lorsque plusieurs fichiers de base de données sont ouverts, seule la base de données active est affichée à l’écran.
Pour afficher à l’écran une base de données ouverte, cliquez sur le menu Fenêtre.
La liste des bases de données ouvertes apparaît dans la partie inférieure du menu :
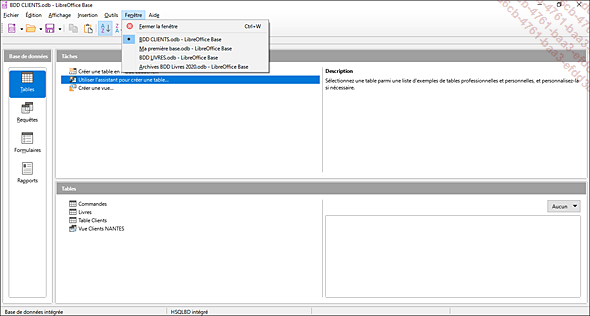
Sélectionnez, dans la liste, le nom du fichier de la base de données à afficher.
La fenêtre de la base de données s’affiche alors au premier plan.
Envoyer une base de données par e-mail
Si votre poste dispose d’une connexion Internet ou Intranet et d’un logiciel de messagerie électronique, vous pouvez envoyer une base de données par e-mail.
Ouvrez, si besoin, votre fichier de base de données à envoyer.
Choisissez la commande Fichier - Envoyer - Envoyer le document par courriel.
La fenêtre d’envoi d’un nouveau message de votre logiciel de messagerie s’affiche (Outlook dans notre exemple). Le nom de votre fichier de base de données apparaît dans la partie supérieure de la fenêtre d’envoi du message, il est précédé de l’icône de l’application Base.
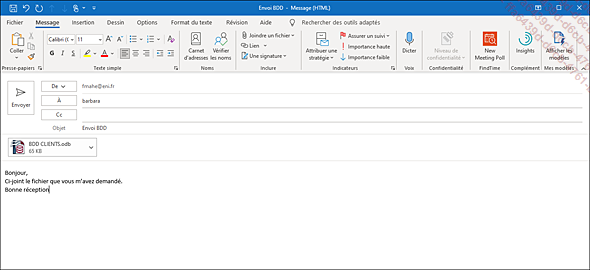
Dans la zone À, renseignez le nom du ou des destinataires en les séparant par des points-virgules ou cliquez sur le bouton À pour les sélectionner à partir de votre carnet d’adresses.
Si nécessaire, utilisez la même procédure pour renseigner l’adresse du ou des destinataires en copie dans la zone Cc (Copie conforme).
Dans la zone Objet, saisissez le sujet de votre message.
Cliquez ensuite dans la grande zone de saisie pour rédiger le texte de votre message.
Cliquez sur le bouton Envoyer afin d’envoyer votre message accompagné du fichier de base de données.
Le ou les destinataires de votre message doivent disposer...
Enregistrer les modifications d’une base de données
Lorsque vous travaillez sur une base de données, les modifications apportées à celle-ci ne sont pas automatiquement enregistrées.
À partir de la fenêtre de
base de données, choisissez la commande Fichier - Enregistrer ou cliquez sur l’outil Enregistrer 
 Editions ENI Livres | Vidéos | e-Formations
Editions ENI Livres | Vidéos | e-Formations