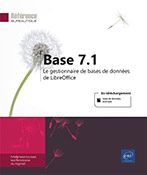Données d'un enregistrement
Empêcher/autoriser la modification des données
Par défaut, le mode Édition qui permet de saisir, modifier ou supprimer des données dans une table ou une requête, est actif. Pour ne pas autoriser la modification des données, ce mode doit être désactivé.
Dans la fenêtre de base de données, double cliquez sur le nom de la table ou de la requête concernée pour l’ouvrir en mode Édition.
Dans la feuille de données, pour désactiver
le mode Édition, utilisez la commande Édition - Éditer les données ou
cliquez sur l’outil Basculer le mode édition 
Pour rétablir le mode Édition
et autoriser à nouveau la saisie et la modification des données,
utilisez la commande Édition - Éditer les données ou
cliquez à nouveau sur l’outil Basculer le mode édition 
Modifier les données d’un champ
Les modifications apportées à un enregistrement sont automatiquement enregistrées lorsque vous activez un autre enregistrement.
Dans la fenêtre de base de données, double cliquez sur le nom de la table ou de la requête concernée pour l’ouvrir en mode Édition.
Accédez au champ concerné par la modification.
Pour insérer du texte, cliquez dans le champ puis cliquez à l’endroit où vous souhaitez ajouter du texte et saisissez le texte à insérer.
Pour remplacer une donnée par une autre, sélectionnez la donnée du champ à remplacer et saisissez le texte de remplacement.
Supprimer des caractères
Dans la fenêtre de base de données, double cliquez sur le nom de la table ou de la requête concernée pour l’ouvrir en mode Édition.
Cliquez dans le champ concerné.
Pour supprimer un caractère situé à droite du point d’insertion, appuyez sur la touche Suppr.
Pour supprimer un caractère situé à gauche du point d’insertion, appuyez sur la touche Retour arrière.
Pour supprimer le mot situé à droite du point d’insertion, utilisez le raccourci- clavier CtrlSuppr.
Pour supprimer le mot situé à gauche du point d’insertion, utilisez le raccourci- clavier CtrlRetour arrière.
Pour supprimer plusieurs caractères, sélectionnez les caractères concernés et appuyez sur la touche Suppr.
Insérer des caractères spéciaux
Dans la fenêtre de base de données, double cliquez sur le nom de la table ou de la requête concernée pour l’ouvrir en mode Édition.
Accédez au champ concerné et cliquez à l’endroit où vous souhaitez ajouter le caractère.
Cliquez ensuite avec le bouton droit de la souris et sélectionnez l’option Caractères spéciaux ou utilisez le raccourci-clavier CtrlShift S.
Sélectionnez le caractère que vous souhaitez insérer.
Les caractères proposés peuvent être différents en fonction de la police utilisée pour la feuille de données. La liste Sous-ensemble permet d’afficher plus rapidement les caractères recherchés.
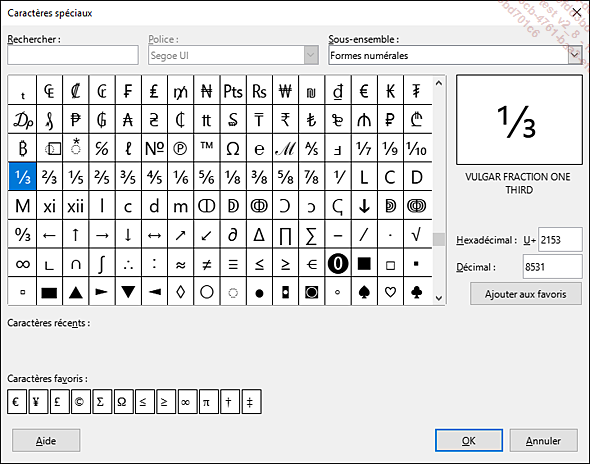
Cliquez sur le bouton OK pour valider.
Déplacer/copier des données
Déplacer des données
Dans la fenêtre de base de données, double cliquez sur le nom de la table ou de la requête concernée pour l’ouvrir en mode Édition.
Sélectionnez le texte du champ à déplacer.
Choisissez la commande Édition - Couper ou cliquez sur l’outil Couper 
La sélection est transférée dans le Presse-papiers de Windows.
Cliquez ensuite à l’endroit où vous souhaitez insérer le texte.
Choisissez la commande Édition - Coller ou cliquez sur l’outil Coller 
Copier des données
Dans la fenêtre de base de données, double cliquez sur le nom de la table ou de la requête concernée pour l’ouvrir en mode Édition.
Dans la feuille de données, sélectionnez le texte du champ à copier.
Choisissez la commande Édition - Copier ou cliquez sur l’outil Copier 
La sélection est transférée dans le Presse-papiers de Windows.
Cliquez ensuite à l’endroit où vous souhaitez insérer le texte.
Choisissez la commande Édition - Coller ou cliquez sur l’outil Coller ...
Annuler les modifications en cours
Il s’agit d’annuler les modifications effectuées sur un enregistrement en cours de saisie.
Dans la feuille de données d’une table
ou d’une requête, utilisez la commande Édition - Annuler : saisie des données ou
cliquez sur l’outil Annuler : saisie des données 
Si vous avez activé un autre enregistrement, vous ne pouvez pas annuler les modifications.
Rechercher des données
Dans la fenêtre de base de données, double cliquez sur le nom de la table ou de la requête concernée pour l’ouvrir en mode Édition.
Éventuellement, sélectionnez la colonne ou le champ contenant la donnée à rechercher.
Cliquez sur l’outil Rechercher un enregistrement 
Dans la zone Texte, saisissez la donnée recherchée.
L’option Contenu de champ est NULL permet de rechercher les champs dont le contenu est vide.
L’option Contenu de champ n’est pas NULL permet, au contraire, de rechercher les champs contenant des données.
Activez l’option Tous les champs si vous souhaitez effectuer la recherche sur tous les champs de la feuille de données sinon, sélectionnez le champ dans lequel la donnée doit être recherchée dans la liste Champ unique.
Si vous avez, préalablement, sélectionné un en-tête de colonne, le nom du champ correspondant est automatiquement proposé dans la liste Champ unique.
Indiquez, à l’aide de la liste Position, si le texte recherché constitue la valeur complète du champ ou seulement une partie.
Activez l’option Appliquer le format de champ si vous souhaitez retrouver les données telles qu’elles sont affichées...
 Editions ENI Livres | Vidéos | e-Formations
Editions ENI Livres | Vidéos | e-Formations