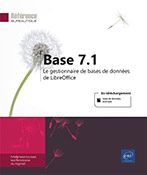Généralités
Lancer Base
Sous Windows 10, cliquez sur le bouton Démarrer  situé dans la barre des tâches puis
sur l’application LibreOffice 7.1.
situé dans la barre des tâches puis
sur l’application LibreOffice 7.1.
Cliquez sur l’option LibreOffice Base.
L’application Base se lance. La fenêtre Assistant Bases de données s’affiche.
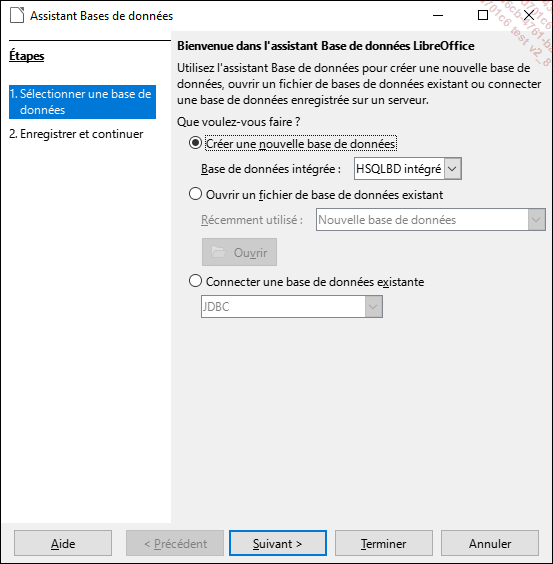
L’assistant vous propose de créer une nouvelle base de données, d’ouvrir une base de données existante ou de créer une base de données en utilisant un fichier existant d’une autre application.
Pour créer une nouvelle base de données, laissez active l’option Créer une nouvelle base de données et cliquez sur le bouton Suivant puis sur Terminer (cf. chapitre Création d’une base de données).
Pour ouvrir une base de données existante, activez l’option Ouvrir un fichier de base de données existant puis sélectionnez le fichier dans la liste Récemment utilisé ou, si la base de données recherchée ne se trouve pas dans la liste, cliquez sur le bouton Ouvrir pour sélectionner le fichier (cf. chapitre Base de données - Ouvrir/fermer une base de données) et cliquez ensuite sur le bouton Terminer.
Pour créer une base de données en utilisant un fichier d’une autre application, activez l’option Connecter une base de données existante et sélectionnez...
Description de la fenêtre de l’application Base
Après avoir créé une nouvelle base de données ou ouvert une base de données existante, la fenêtre de l’application affiche les éléments suivants :
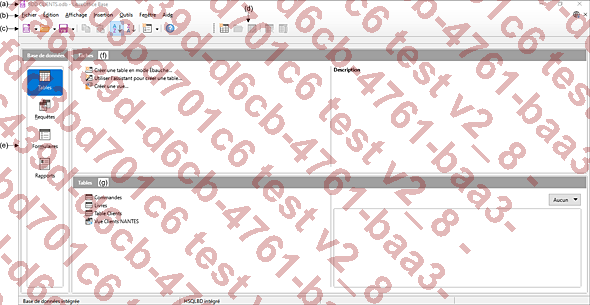
La barre de titre (a) et la barre des menus (b)
 suivi du nom de la base de données
(ici BDD CLIENTS.odb) puis celui de l’application LibreOffice
Base.
suivi du nom de la base de données
(ici BDD CLIENTS.odb) puis celui de l’application LibreOffice
Base. , Niveau inférieur
, Niveau inférieur  (ou Agrandir
(ou Agrandir ) permettent de réduire ou de restaurer
la taille de la fenêtre. Le bouton Fermer
) permettent de réduire ou de restaurer
la taille de la fenêtre. Le bouton Fermer  permet de fermer la fenêtre
de l’application Base.
permet de fermer la fenêtre
de l’application Base.La Barre des menus affiche le nom des différents menus de l’application.
Les barres d’outils Standard (c) et Tableau (d)
Les icônes ou outils proposés sur ces barres d’outils permettent d’exécuter rapidement certaines commandes usuelles tels que l’enregistrement ou l’ouverture d’une base de données.
La barre d’outils Standard est affichée par défaut, la barre d’outils Tableau est affichée si un objet de type Table a été sélectionné sinon c’est la barre d’outils du type d’objet...
Quitter l’application Base
Utilisez la commande Fichier - Quitter LibreOffice ou le raccourci-clavier Ctrl Q ou cliquez sur le bouton 
Lorsque vous fermez une base de données, si les modifications apportées à celle-ci n’ont pas été enregistrées, un message vous propose de le faire.

Cliquez sur le bouton Enregistrer si vous souhaitez enregistrer les modifications et quitter l’application.
Cliquez sur le bouton Ne pas enregistrer pour quitter l’application sans enregistrer les modifications.
Cliquez sur le bouton Annuler pour ne pas quitter l’application ni enregistrer les changements.
Utiliser les menus
La barre des menus
Pour exécuter une commande d’un menu, cliquez sur le nom du menu pour l’ouvrir puis cliquez sur l’option de la commande choisie.
Les options non disponibles apparaissent en grisé. S’il existe un outil pour exécuter une option, l’icône correspondant précède le nom de l’option. Lorsqu’un raccourci-clavier est associé à une commande, il est affiché à droite du nom de l’option (ex : pour l’option Ouvrir, vous pouvez également faire Ctrl O). Les noms d’options suivis de trois points (ex : Ouvrir) indiquent qu’une boîte de dialogue s’affichera à l’écran vous permettant de choisir les options de la commande sélectionnée. Les options suivies d’une flèche (ex : Envoyer) affichent un sous-menu dans lequel sont proposées des options de commande.
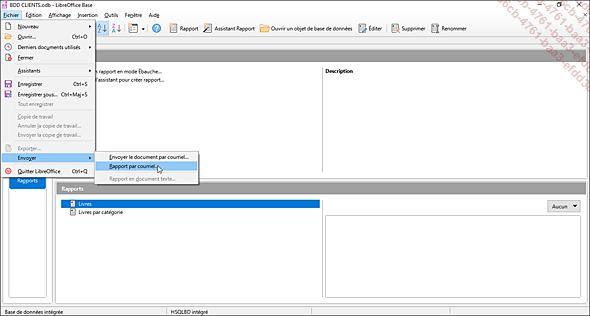
Pour fermer un menu sans choisir d’option, appuyez sur la touche Echap à deux reprises ou cliquez à l’extérieur du menu.
Le menu contextuel
Le menu contextuel contient des options relatives à la sélection en cours.
Pour afficher le menu contextuel, cliquez avec le bouton droit de la souris sur l’élément sélectionné.
Ici, il s’agit du menu contextuel applicable à...
Utiliser les barres d’outils
Afficher/masquer une barre d’outils
Pour afficher ou masquer une barre d’outils, utilisez la commande Affichage - Barres d’outils.
Dans la liste des barres d’outils, celles qui sont affichées sont précédées d’une coche.
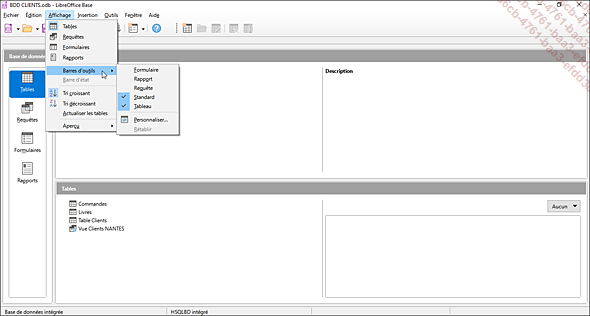
Cliquez sur le nom d’une barre d’outils pour l’afficher ou la masquer.
Déplacer une barre d’outils
Pour déplacer une barre d’outils,
pointez la poignée de déplacement 
Lorsque le pointeur de la souris prend la forme d’une croix fléchée, cliquez et faites glisser la barre d’outils à l’endroit souhaité.
Lorsque vous déplacez une barre d’outils, celle-ci est dite «flottante». Son nom apparaît dans sa barre de titre (ici Tableau).
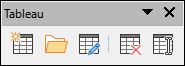
Pour déplacer une barre d’outils flottante, placez le pointeur de la souris dans sa barre de titre puis faites-la glisser à l’endroit souhaité dans la zone de travail.
Pour afficher à nouveau une barre d’outils flottante au-dessus de l’espace de travail, double cliquez dans sa barre de titre....
 Editions ENI Livres | Vidéos | e-Formations
Editions ENI Livres | Vidéos | e-Formations