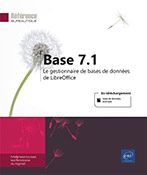Contrôles dépendants
Créer un contrôle de champ de type Zone de texte
Une zone de texte est un contrôle dépendant permettant d’afficher la valeur d’un champ dans un formulaire.
Dans la fenêtre de base de données, cliquez, si besoin, sur le type d’objets Formulaires dans le volet Base de données.
Faites un clic droit sur le nom du formulaire concerné et sélectionnez l’option Éditer pour afficher sa structure.
Affichez, si besoin, la barre d’outils Ébauche de formulaire en utilisant la commande Affichage - Barres d’outils.
Sélectionnez un des contrôles
du formulaire et cliquez sur l’outil Ajouter un champ 
Dans la liste des noms de champ, cliquez sur celui à ajouter et faites-le glisser dans le formulaire à l’endroit voulu.
Vous pouvez également double cliquer sur le nom du champ à insérer ou, après avoir sélectionné le nom du champ, appuyer sur la touche Entrée.
Lorsque vous faites glisser un champ dans le formulaire, le pointeur de la souris change d’aspect.
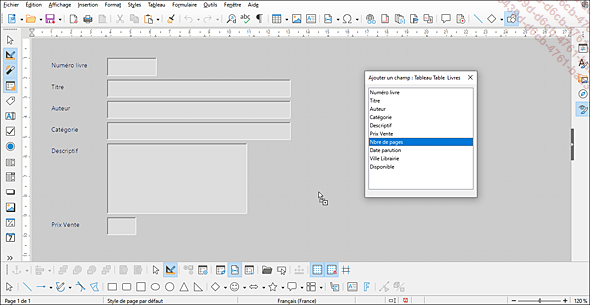
La zone de texte est automatiquement insérée avec une étiquette qui reprend le nom du champ. Par défaut, les deux contrôles sont groupés : pour supprimer l’étiquette, veillez à dissocier...
Créer un contrôle de champ de type case à cocher ou bouton radio
La case à cocher et le bouton radio (ou bouton d’option) permettent de gérer les champs de type Oui/Non.
À partir de la fenêtre de base de données, faites un clic droit sur le nom du formulaire concerné et sélectionnez l’option Éditer pour afficher sa structure.
Affichez, si besoin, la barre d’outils Ébauche de formulaire en utilisant la commande Affichage - Barres d’outils.
Pour insérer un champ sous la forme
d’une case à cocher, sélectionnez un des contrôles
du formulaire et cliquez sur l’outil Ajouter un champ 
Double cliquez sur le nom du champ concerné dans la liste de la fenêtre Ajout de champ.
Les champs de type Oui/Non sont automatiquement insérés sous la forme d’une case à cocher.
Pour insérer un champ sous la forme
d’un bouton radio, cliquez sur l’outil Bouton radio 
Pour modifier le nom attribué par défaut et lier le bouton radio au champ de la table...
Créer une liste contenant des données issues d’une autre table
Insérer un contrôle de champ de type Zone de liste
Une zone de liste est un contrôle qui permet d’afficher les données d’un champ d’une autre table sous la forme d’une liste déroulante. La table source et la table sélectionnée pour la création de la zone de liste doivent avoir un champ commun afin de pouvoir établir la liaison entre les deux tables lors de la création de la zone de liste. L’utilisateur ne pourra choisir que les données proposées dans la liste.
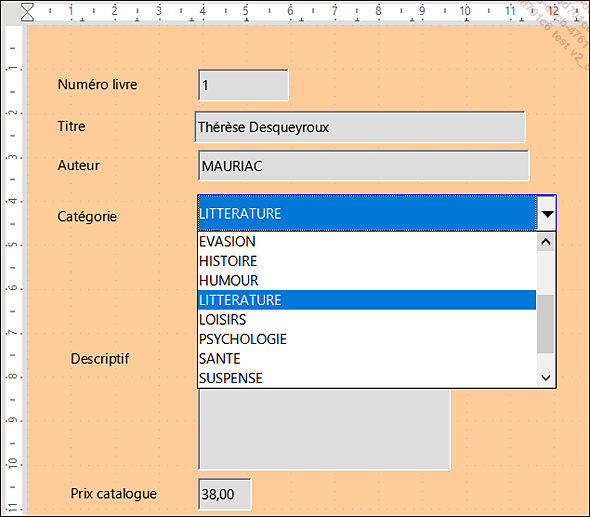
Dans la fenêtre de base de données, faites un clic droit sur le nom du formulaire concerné et sélectionnez l’option Éditer.
Affichez, si besoin, la barre d’outils Contrôles de formulaire en utilisant la commande Affichage - Barres d’outils.
Veillez à ce que l’outil (Dés)activation des assistants contrôle de formulaire 
Cliquez sur l’outil Zone de liste 
Dans la fenêtre du formulaire, réalisez un cliqué-glissé pour tracer le cadre du contrôle à l’endroit voulu.
L’Assistant Zone de liste s’affiche à l’écran. Composé de trois étapes, cet assistant va vous permettre de définir...
Créer une liste de données fixes
Vous pouvez utiliser les outils Zone de liste et Zone combinée pour créer une liste dont les données ne sont pas issues d’un champ d’une autre table, cependant son utilisation peut permettre de compléter les données d’un champ de la table ou de la requête sur laquelle le formulaire est basé.
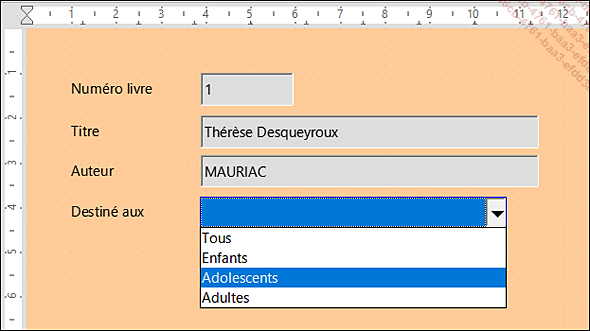
En utilisant un contrôle de type Zone de liste
En utilisant un contrôle de type Zone de liste, l’utilisateur ne pourra pas sélectionner une valeur autre que celles proposées dans la liste.
Dans la fenêtre de base de données, faites un clic droit sur le nom du formulaire concerné et sélectionnez l’option Éditer.
Affichez, si besoin, la barre d’outils Contrôles de formulaire en utilisant la commande Affichage - Barres d’outils.
Cliquez sur l’outil (Dés)activation des assistants contrôle de formulaire 
Cliquez sur l’outil Zone de liste 
Dans la fenêtre du formulaire, réalisez un cliqué-glissé pour tracer le cadre du contrôle à l’endroit voulu.
Double cliquez sur le contrôle créé pour afficher la fenêtre des propriétés du contrôle....
Créer un groupe d’options dans un formulaire
Un groupe d’options est un contrôle permettant d’afficher dans un cadre plusieurs options représentées par des boutons radio. L’utilisateur ne pourra activer qu’une seule de ces options.
Sur l’exemple qui suit, le groupe d’options Destiné aux permettra de renseigner le champ Destiné aux de la table Livres :
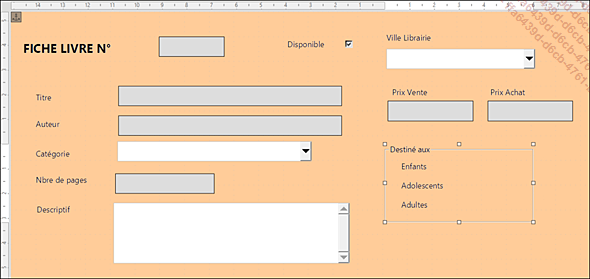
Dans la fenêtre de base de données, faites un clic droit sur le nom du formulaire concerné et sélectionnez l’option Éditer.
Affichez, si besoin, la barre d’outils Contrôles de formulaire en utilisant la commande Affichage - Barres d’outils.
Veillez à ce que l’outil (Dés)activation des assistants contrôle de formulaire 
Cliquez sur l’outil Zone de groupe 
Réalisez un cliqué-glissé pour tracer le cadre du groupe d’options à l’endroit souhaité dans le formulaire.
L’Assistant Élément de groupe s’affiche à l’écran.
Dans la zone Quels noms voulez-vous donner aux boutons radio ?,
saisissez le texte de chaque élément du groupe
puis cliquez sur le bouton 
Créer un objet dépendant de type Image
L’image est liée à un champ de type Image. Les champs de type Image vous permettent d’insérer dans un formulaire une image différente pour chaque enregistrement.
Dans la fenêtre de base de données, faites un clic droit sur le nom du formulaire concerné et sélectionnez l’option Éditer.
Affichez, si besoin, la barre d’outils Contrôles de formulaire en utilisant la commande Affichage - Barres d’outils.
Cliquez sur l’outil Contrôle picto 
Réalisez un cliqué-glissé pour tracer le cadre dans lequel s’affichera l’image dans le formulaire.
Double cliquez ensuite sur le cadre dessiné pour afficher la feuille des propriétés du contrôle.
Cliquez sur l’onglet Données et, dans la liste de la propriété Champ de données, sélectionnez le nom du champ de la table auquel l’image doit être associée (ce champ doit être de type Image).
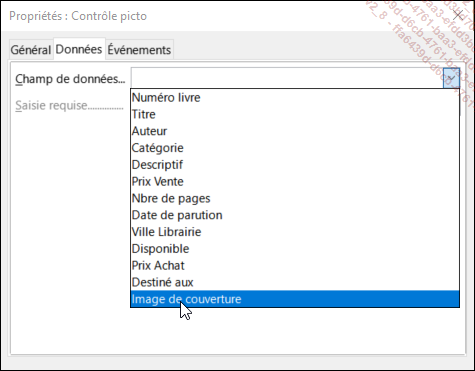
Modifiez, si besoin, la taille et la position du contrôle (cf. chapitre Gestion des contrôles).
Fermez la fenêtre des propriétés
en cliquant sur le bouton 
Cliquez sur l’outil Mode conception 
Remplacer le type d’un contrôle par un autre
Dans la fenêtre de base de données, faites un clic droit sur le nom du formulaire concerné et sélectionnez l’option Éditer.
Faites un clic droit sur le contrôle concerné, pointez l’option Remplacer par puis cliquez sur l’option correspondant au type de contrôle souhaité.
Le type de contrôle choisi doit correspondre au type de champ défini dans la table, par exemple, vous ne pouvez pas choisir un type de contrôle Date pour un type de champ Numérique.
Cliquez sur l’outil Enregistrer 
 Editions ENI Livres | Vidéos | e-Formations
Editions ENI Livres | Vidéos | e-Formations