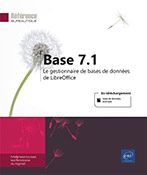Formulaires
Créer un formulaire en mode Ébauche
Un formulaire, basé sur une table ou une requête, permet d’afficher tout ou une partie des données de la table ou de la requête avec une mise en forme différente. Un formulaire est généralement utilisé pour la saisie des données, leur modification et/ou leur impression. Un formulaire est un document Writer.
Vous pouvez utiliser une vue de table pour créer un formulaire, cependant, le formulaire sera en lecture seule : aucune modification, suppression ou ajout ne seront autorisés.
Dans la fenêtre de base de données, cliquez, si besoin, sur le type d’objets Formulaires dans le volet Base de données.
Cliquez sur le lien Créer un formulaire en mode Ébauche situé dans
le volet Tâches ou utilisez
la commande Insertion - Formulaire ou cliquez sur l’outil Formulaire 
La fenêtre d’un nouveau formulaire s’affiche à l’écran : il s’agit d’un nouveau document Writer. Les barres d’outils Contrôles de formulaire, Ébauche de formulaire et Dessin affichées vont vous permettre d’élaborer la structure de votre formulaire :
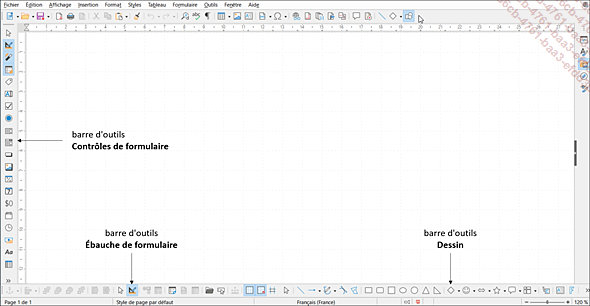
Pour associer une table ou une requête à votre formulaire, affichez, si besoin, la barre d’outils Ébauche de formulaire...
Créer un formulaire à l’aide de l’assistant
L’assistant Formulaire va vous permettre d’élaborer votre formulaire en choisissant les différents champs (contrôles) qui le composent ainsi que leur disposition. L’assistant vous permet également d’insérer un sous-formulaire et d’établir, le cas échéant, les relations entre la table ou la requête du formulaire principal et celle du sous-formulaire.
Dans la fenêtre de base de données, cliquez, si besoin, sur le type d’objets Formulaires dans le volet Base de données puis sur le lien Utiliser l’assistant pour créer un formulaire situé dans le volet Tâches.
Vous pouvez aussi faire un clic droit sur le nom de la table ou de la requête à partir de laquelle vous souhaitez créer le formulaire et sélectionnez l’option Assistant Formulaire.
À l’étape 1. Sélection de champ, si vous n’avez pas au préalable sélectionné la table ou la requête sur laquelle votre formulaire sera basé, sélectionnez-la dans la liste Tables et requêtes.
Pour insérer ensuite les champs à ajouter
dans le formulaire : dans la liste Champs disponibles,
double cliquez sur le champ souhaité ou sélectionnez-le
puis cliquez sur le bouton 

 . Pour supprimer...
. Pour supprimer...Modifier/utiliser un formulaire
Afficher le formulaire en mode Conception
Le mode Conception permet de modifier la structure du formulaire.
À partir de la fenêtre de base de données, cliquez, si besoin, sur l’objet Formulaires.
Dans le volet Formulaires, sélectionnez le nom du formulaire que vous souhaitez modifier.
Si le formulaire a été enregistré dans un dossier, cliquez sur le + qui précède le nom du dossier concerné pour afficher la liste des formulaires enregistrés dans ce dossier et cliquez sur le nom du formulaire à modifier.
Utilisez la commande Édition - Éditer ou cliquez sur l’outil Éditer 
La fenêtre d’ébauche du formulaire s’affiche à l’écran. Vous disposez alors des fonctionnalités de Writer pour modifier le texte saisi dans le document par exemple, ces fonctionnalités seront inopérantes sur les contrôles du formulaire.
Chaque élément provenant de la table ou de la requête utilisée pour créer le formulaire est appelé contrôle : le titre du formulaire ainsi que les différentes étiquettes sont des contrôles.
Lorsque vous insérez...
Utiliser la feuille de données de la table dans un formulaire
Lorsqu’un formulaire est ouvert en mode Édition, chaque enregistrement est affiché sur une page différente, si le formulaire n’est pas destiné uniquement à créer de nouveaux enregistrements, vous pouvez à tout moment afficher la feuille de données de la table ou de la requête source afin d’intervenir directement sur les enregistrements existants.
À partir de la fenêtre de base de données, cliquez, si besoin, sur l’objet Formulaires.
Dans le volet Formulaires, double cliquez sur le nom du formulaire à utiliser pour l’ouvrir en mode Édition.
Affichez, si besoin, la barre d’outils Navigation pour formulaire en utilisant la commande Affichage - Barres d’outils.
Cliquez sur l’outil Source de données comme table 
La feuille de données de la table ou de la requête s’affiche dans la partie supérieure du formulaire. Tous les enregistrements sont visibles. Dans le cas d’un formulaire conçu uniquement pour l’ajout de données, la feuille de données affichera seulement un nouvel enregistrement.
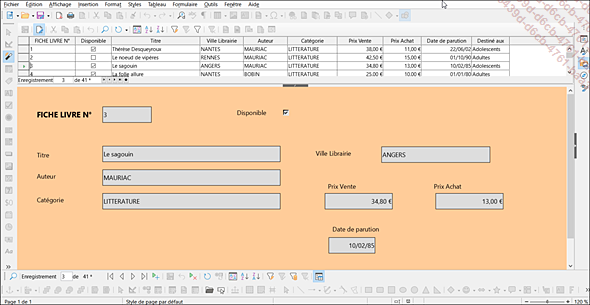
Vous pouvez modifier la taille des deux volets en faisant glisser la barre horizontale qui les sépare.
Pour accéder à un enregistrement, vous pouvez utiliser...
Modifier les propriétés d’un formulaire
Afficher la fenêtre des propriétés d’un formulaire
À partir de la fenêtre de base de données, cliquez, si besoin, sur l’objet Formulaires. Faites ensuite un clic droit sur le nom du formulaire concerné et sélectionnez l’option Éditer pour afficher sa structure.
Affichez, si besoin, la barre d’outils Ébauche de formulaire ou Contrôles de formulaire en utilisant la commande Affichage - Barres d’outils.
Cliquez sur l’outil Propriétés du formulaire 
La fenêtre des propriétés du formulaire s’affiche à l’écran. Ces propriétés sont regroupées par type Général, Données et Événements ; chaque type correspond à une page de la fenêtre à laquelle vous accédez en cliquant sur le nom de l’onglet.
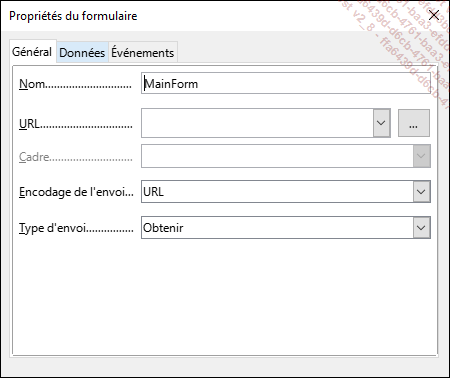
Pour fermer la fenêtre des propriétés,
cliquez à nouveau sur l’outil Propriétés du formulaire 

Fermez, si besoin, le formulaire en cliquant...
Modifier la source d’un formulaire
Il s’agit de remplacer la table ou la requête utilisée par le formulaire par une autre. Il est préférable que la table ou la requête choisie ait une structure similaire à celle d’origine et que certains champs soient identiques. Dans le cas contraire, vous devrez insérer manuellement les différents contrôles qui diffèrent de la table d’origine pour mettre à jour votre formulaire et le rendre ainsi utilisable.
Dans la fenêtre de base de données, faites un clic droit sur le nom du formulaire concerné et sélectionnez l’option Éditer pour afficher sa structure.
Affichez, si besoin, la barre d’outils Ébauche de formulaire ou Contrôles de formulaire en utilisant la commande Affichage - Barres d’outils.
Affichez la fenêtre des propriétés
du formulaire en cliquant sur l’outil Propriétés du formulaire 
Activez l’onglet Données, puis, dans la liste de la propriété Type de contenu, choisissez l’option Table ou Requête en fonction du type d’objet que vous souhaitez associer au formulaire.
Ouvrez la liste de la propriété Contenu et sélectionnez la table ou la requête voulue....
Modifier l’ordre de tabulation du formulaire
Cette technique permet de définir l’ordre dans lequel vous accédez aux champs lorsque vous appuyez sur la touche Tab ou Entrée lors de l’utilisation d’un formulaire.
Dans la fenêtre de base de données, faites un clic droit sur le nom du formulaire concerné et sélectionnez l’option Éditer pour afficher sa structure.
Affichez, si besoin, la barre d’outils Ébauche de formulaire en utilisant la commande Affichage - Barres d’outils.
Cliquez sur l’outil Ordre d’activation 
L’ordre défini par défaut correspond à l’ordre dans lequel les contrôles ont été insérés. Le nom des contrôles existants dans le formulaire est précédé du type de champ correspondant (txt pour un champ de type Texte, fmt pour un champ de type Numérique, dat pour un champ de type Date...) :
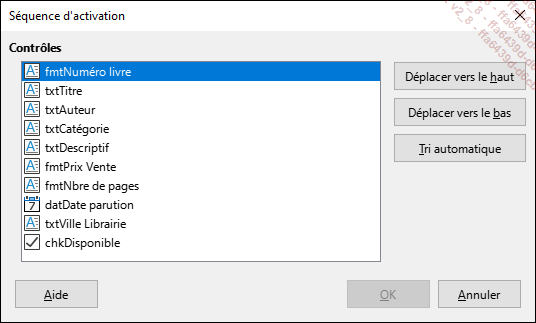
Pour déplacer un champ, sélectionnez-le dans la liste Contrôles puis cliquez sur le bouton Déplacer vers le haut ou le bouton Déplacer vers le bas.
Pour définir un ordre de tabulation lié à l’emplacement physique des champs dans le formulaire, de la gauche vers la droite et du haut vers le bas, cliquez sur le bouton Tri automatique.
Cliquez sur le bouton...
Sélectionner un champ à l’ouverture du formulaire
Lorsque vous avez défini l’ordre de tabulation des champs du formulaire, vous pouvez choisir que le premier champ soit activé lorsque le formulaire sera ouvert en mode Édition.
Dans la fenêtre de base de données, faites un clic droit sur le nom du formulaire concerné et sélectionnez l’option Éditer pour afficher sa structure.
Affichez, si besoin, la barre d’outils Ébauche de formulaire en utilisant la commande Affichage - Barres d’outils.
Cliquez sur l’outil Focalisation automatique sur le contrôle 
Le premier champ défini dans l’ordre de tabulation sera sélectionné lorsque le formulaire sera ouvert en mode Édition.
Cliquez sur l’outil Enregistrer 
Interdire l’accès à un champ et sa modification
Cette technique permet d’interdire la saisie ou toute autre modification d’un champ. Par défaut, les champs calculés d’une requête ou les champs de type AutoChamp ne sont pas modifiables en mode Édition dans un formulaire, en utilisant cette technique sur ce type de champ, le contenu du champ sera grisé et l’utilisateur ne pourra y accéder ni avec la souris, ni avec la touche Tab.
Dans la fenêtre de base de données, faites un clic droit sur le nom du formulaire concerné et sélectionnez l’option Éditer pour afficher sa structure.
Affichez, si besoin, la barre d’outils Ébauche de formulaire ou Contrôles de formulaire en utilisant la commande Affichage - Barres d’outils.
Sélectionnez le contrôle de formulaire à modifier.
Si le contrôle du champ est associé à son étiquette, maintenez la touche Ctrl et cliquez sur le contrôle.
Pour afficher la fenêtre des propriétés
du contrôle sélectionné, cliquez sur
l’outil Propriétés du contrôle 
Vous...
Définir un ordre de tri ou un filtre pour un formulaire
Il s’agit de choisir l’ordre de tri et/ou le filtre qui seront appliqués lorsque le formulaire sera ouvert en mode Édition.
Dans la fenêtre de base de données, faites un clic droit sur le nom du formulaire concerné et sélectionnez l’option Éditer pour afficher sa structure.
Affichez, si besoin, la barre d’outils Ébauche de formulaire ou Contrôles de formulaire en utilisant la commande Affichage - Barres d’outils.
Cliquez...
Filtrer les enregistrements dans un formulaire en mode Édition
Vous pouvez, comme dans une table ou une requête en mode Édition, filtrer les enregistrements. Les techniques seront les mêmes si vous souhaitez filtrer sur une seule valeur, pour filtrer sur plusieurs valeurs, il vous faudra utiliser les fonctionnalités spécifiques aux filtres de formulaire.
Filtrer en utilisant la valeur d’un champ
Dans la fenêtre de base de données, faites un double clic sur le nom du formulaire concerné pour l’ouvrir en mode Édition.
Si besoin, affichez la barre d’outils Navigation pour formulaire en utilisant la commande Affichage - Barres d’outils.
Pour filtrer les enregistrements en utilisant
la valeur d’un champ, cliquez dans le champ contenant la valeur
en fonction de laquelle vous souhaitez filtrer et cliquez sur l’outil AutoFiltre 
Le nombre d’enregistrements trouvés apparaît dans la barre de navigation (en bas de la fenêtre).
Si besoin, fermez le formulaire.
Si vous fermez le formulaire avec le filtre actif, le filtre ne sera plus appliqué lorsque le formulaire sera ouvert en mode Édition.
 . Pour appliquer à nouveau...
. Pour appliquer à nouveau... Editions ENI Livres | Vidéos | e-Formations
Editions ENI Livres | Vidéos | e-Formations