La mise en page/l’impression dans Writer
Définir le format, l’orientation et/ou les marges des pages
À l’aide de la boîte de dialogue
Utilisez la commande Format - Style de page.
Cliquez, si besoin, sur l’onglet Page.
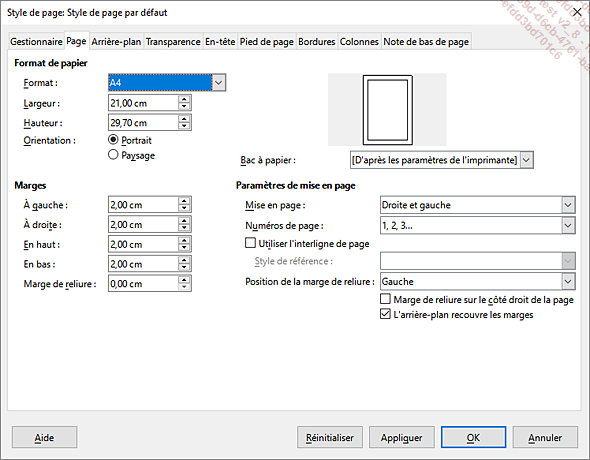
Choisissez le format du papier dans la liste Format ou saisissez la Largeur et la Hauteur souhaitées dans les zones correspondantes si aucun des formats proposés ne vous convient.
Modifiez si besoin l’Orientation du papier.
Spécifiez les Marges du document dans les zones À gauche, À droite, En haut et En bas.
Cliquez sur OK pour appliquer les paramètres de mise en page.

À l’aide du volet Page
Affichez le volet Page en
cliquant sur l’icône  du volet latéral.
du volet latéral.
Développez, si besoin, la section Format du volet.
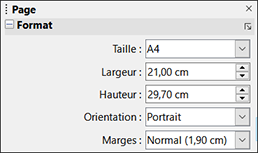
Modifiez si besoin, la taille, l’orientation et les marges.
Créer des en-têtes et/ou des pieds de page
Les en-têtes et les pieds de page sont affichés dans des zones situées respectivement dans la marge supérieure et la marge inférieure d’une page ; ils peuvent comporter du texte, des champs (numéro de page, date...) ou des images.
Première méthode
Utilisez la commande Insertion - En-tête et pied de page - En-tête ou Pied de page.
Cliquez sur le nom du style appliqué à la page qui est, par défaut, Style de page par défaut.
Saisissez le contenu de l’en-tête ou du pied de page puis, si besoin, modifiez la présentation du texte et des éléments.
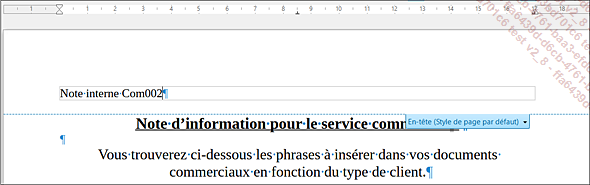
Pour insérer le numéro de page dans l’en-tête ou le pied de page, utilisez la commande Insertion - Champ - Numéro de page ; l’option Nombre de pages permet d’insérer le nombre total de pages du document.
Cliquez dans le corps du document pour quitter l’en-tête ou le pied de page.
Le contenu de l’en-tête ou du pied de page apparaît sur toutes les pages du document.
Deuxième méthode
Effectuez un clic dans la marge du haut ou
du bas du document, puis un clic sur le + du bouton liste 

À partir de ces mêmes boutons liste, vous pouvez insérer directement le numéro et le nombre...
Utiliser l’aperçu avant impression
Utilisez la commande Fichier - Aperçu ou
l’outil 
L’image réduite du document tel que Writer l’imprimera s’affiche alors.
Utilisez les outils de la barre d’outils Aperçu de la page :
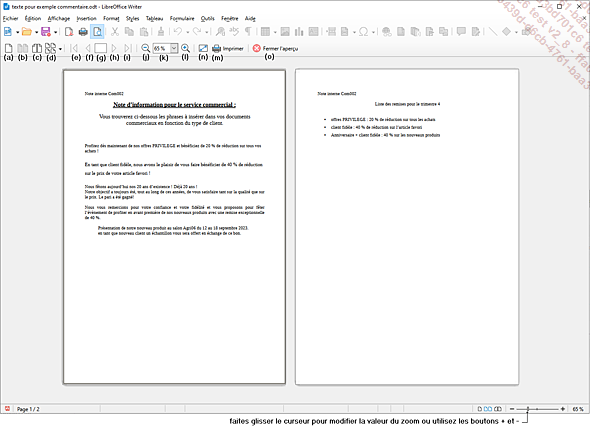
|
(a) |
Affiche une seule page. |
|
(b) |
Affiche deux pages dans la fenêtre. |
|
(c) |
Affiche la première page sur le côté droit de la fenêtre lorsque deux pages ou plus sont affichées. |
|
(d) |
Permet de choisir le nombre de pages à afficher dans la fenêtre. |
|
(e) |
Affiche la première page. |
|
(f) |
Affiche la page précédente. |
|
(g) |
Permet de saisir le numéro de page à atteindre. |
|
(h) |
Affiche la page suivante. |
|
(i) |
Affiche la dernière page. |
|
(j) |
Diminue la valeur du zoom de 25 %. |
|
(k) |
Permet de sélectionner la valeur de zoom à appliquer à la fenêtre ; vous pouvez aussi saisir la valeur puis valider par Entrée. |
|
(l) |
Augmente la valeur du zoom de 25 %. |
|
(n) |
Permet d’afficher la ou les pages visibles dans la fenêtre en plein écran et ainsi masquer les menus, les barres d’outils et la barre d’état ; pour quitter le plein écran, cliquez sur le bouton Plein écran de la barre d’outils Plein écran. |
|
(m) |
Lance l’impression du document. |
|
(o) |
Quitte l’aperçu... |
Imprimer un document
Sélectionnez éventuellement le texte que vous souhaitez imprimer.
Utilisez la commande Fichier - Imprimer ou
l’outil 

La boîte de dialogue Imprimer a été totalement refondue et présente maintenant deux onglets au lieu de quatre précédemment. Les onglets Mise en page et Options ont été remplacés par les boutons + Plus d’options qui permettent d’afficher en bas de chaque section de l’onglet Standard des options supplémentaires.
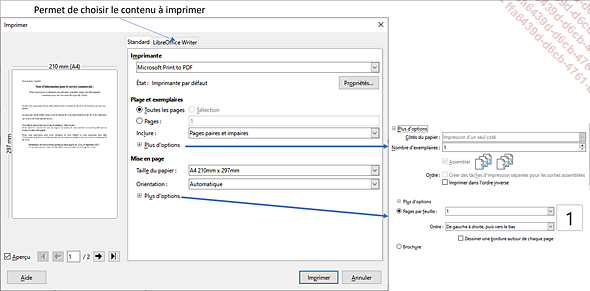
Si besoin, dans la liste Imprimante, sélectionnez une autre imprimante que celle définie par défaut.
Dans le cadre Plage et exemplaires, sélectionnez l’option correspondant à ce que vous souhaitez imprimer :
|
Toutes les pages |
Pour imprimer tout le document. |
|
Pages |
Pour imprimer les pages précisées dans la zone de saisie ; pour imprimer des pages qui se suivent, tapez le numéro de la première page, un tiret puis le numéro de la dernière (ex : 2-4 pour imprimer les pages 2, 3 et 4). Si les pages à imprimer ne se suivent pas, séparez leurs numéros par des points-virgules (ex : 2;4 pour imprimer les pages 2 et 4). |
|
Sélection |
Pour imprimer le texte sélectionné ; cette option est grisée si aucun texte... |
 Editions ENI Livres | Vidéos | e-Formations
Editions ENI Livres | Vidéos | e-Formations
