Les révisions de texte
Rechercher du texte
Première méthode
Cette méthode ne permet pas de choisir des options de recherche.
Positionnez le point d’insertion à l’endroit où doit commencer la recherche.
Utilisez la commande Édition - Rechercher ou le raccourci Ctrl F.
La barre de recherche s’affiche en bas de la fenêtre, le curseur clignote dans la zone Rechercher.
Saisissez le texte à rechercher ; si une recherche sur ce texte a déjà été effectuée, sélectionnez-la dans la liste. Le contenu de cette liste se vide à la fermeture de toutes les applications LibreOffice.
Cochez, si besoin, l’option Respecter la casse pour retrouver le mot recherché avec la même casse (majuscules ou minuscules) que celui du texte saisi dans la zone de recherche.
Cliquez sur l’outil  pour rechercher le texte suivant ou sur l’outil
pour rechercher le texte suivant ou sur l’outil  pour rechercher le texte précédent.
pour rechercher le texte précédent.
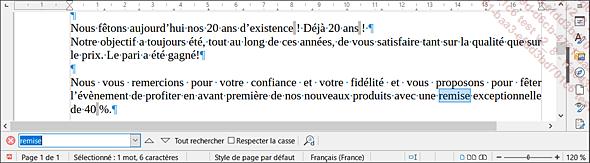
Pour sélectionner dans le document toutes les occurrences du texte recherché, cliquez sur le bouton Tout rechercher.
Pour masquer la barre de recherche, cliquez
sur le bouton 
Deuxième méthode
Positionnez le point d’insertion à l’endroit où doit commencer la recherche ou sélectionnez le texte concerné.
Dans la barre d’outils...
Remplacer du texte par un autre
Positionnez le point d’insertion à l’endroit où doit commencer la recherche.
Cliquez sur l’outil 
 situé dans celle-ci.
situé dans celle-ci.Saisissez le texte à rechercher dans la zone de saisie Rechercher.
Saisissez le nouveau texte dans la zone de saisie Remplacer par.
Si besoin, cochez l’option Respecter la casse et/ou Mots entiers uniquement (cf. titre précédent).
Cliquez éventuellement sur Autres options pour définir des options de recherche supplémentaires.
Cliquez sur le bouton Rechercher le suivant pour lancer la recherche.
Si les remplacements doivent être faits un à un, cliquez sur le bouton Remplacer pour remplacer la chaîne de caractères sélectionnée et rechercher l’occurrence suivante, ou cliquez sur le bouton Rechercher le suivant pour rechercher l’occurrence suivante sans effectuer le remplacement.
Si les remplacements doivent tous être réalisés en même temps, cliquez sur le bouton Tout remplacer.
Rechercher/Naviguer dans le document

Lors de la révision de votre document, vous pouvez vous déplacer rapidement de page en page, de titre en titre, de tableau en tableau, etc.
Pour définir le type de navigation, vous pouvez toujours utiliser le volet de navigation (cf. chapitre L’environnement de Writer - Utiliser le navigateur), mais désormais, vous pouvez également utiliser la barre de recherche dans laquelle les outils de navigation pourront être ajoutés.
Affichage - Barre d’outils - Rechercher
Effectuez un clic droit sur l’outil 
Choisissez Boutons visibles dans le menu contextuel puis Naviguer par. Une liste déroulante s’affiche dans la barre de recherche.
Effectuez la même manipulation pour afficher les boutons Élément précédent et Élément suivant.
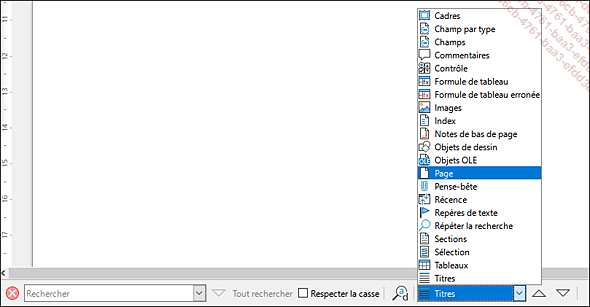
Sélectionnez dans la liste déroulante l’élément sur lequel effectuer la recherche, cliquez ensuite sur Élément précédent ou Élément suivant pour passer rapidement d’un élément à l’autre.
Vérifier l’orthographe d’un document
Si tout le texte du document doit être vérifié, placez le point d’insertion en haut de celui-ci ; si seule une partie de texte est concernée, sélectionnez-la.
Utilisez la commande Outils - Orthographe ou
cliquez sur l’outil 
Sélectionnez le dictionnaire à utiliser pour la vérification orthographique de votre document dans la liste Langue du texte.
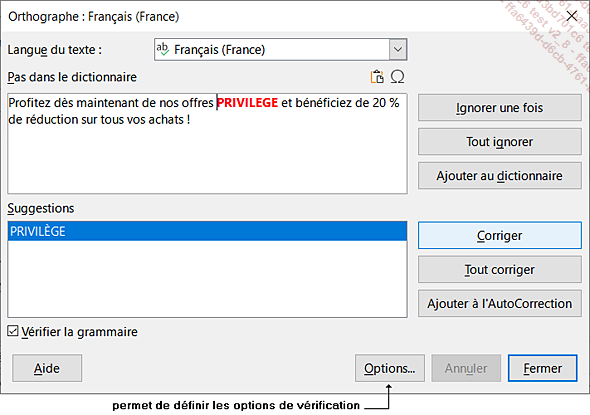
À partir du bouton Options de la boîte de dialogue Orthographe, vous pouvez définir le ou les dictionnaires à utiliser, choisir d’activer la vérification orthographique et/ou grammaticale en cours de frappe ou encore préciser les éléments sur lesquels porteront la vérification (mots en majuscule, mots comportant des chiffres...).
Pour corriger une erreur, si le mot est proposé dans la liste Suggestions, faites un double clic sur la bonne orthographe du mot ou cliquez sur la suggestion puis sur le bouton Corriger ; pour corriger automatiquement une même erreur répétée dans le document, cliquez sur le bouton Tout corriger. Si le mot n’est pas proposé et si vous connaissez l’orthographe correcte, saisissez le mot correct dans la zone Pas dans le dictionnaire puis cliquez sur le bouton Corriger.
Dans la zone...
Utiliser la Correction orthographique automatique
Lorsque vous saisissez un texte qui contient une faute d’orthographe ou un mot inconnu, vous voyez apparaître un trait ondulé rouge sous le mot que Writer ne connaît pas.
Pour corriger la faute, cliquez avec le bouton droit de la souris sur le mot à corriger.
Writer propose une ou plusieurs solutions de remplacement :
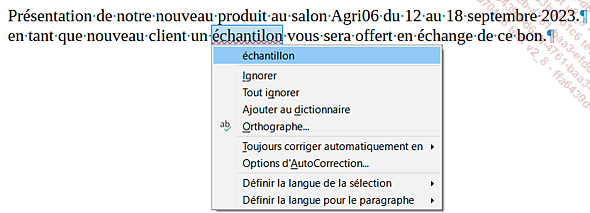
Cliquez avec le bouton gauche de la souris sur la bonne orthographe pour remplacer le mot sélectionné par le mot choisi.
S’il s’agit d’une erreur récurrente, pointez l’option Toujours corriger automatiquement en et cliquez sur la bonne orthographe.
Cette méthode ajoute alors le mot mal orthographié et sa bonne orthographe dans la table de remplacement des AutoCorrections (cf. Exploiter l’AutoCorrection).
La plupart des noms propres ne sont pas reconnus par Writer.
Si les traits rouges vous gênent, vous pouvez choisir de les masquer en choisissant l’option Correction orthographique automatique dans le menu Outils ou via le raccourci-clavier ShiftF7. Pour les afficher à nouveau, choisissez la même option ou le même raccourci-clavier.
Trouver le synonyme d’un mot
Faites un clic droit sur le mot pour lequel vous recherchez un synonyme.
Pointez l’option Synonymes et sélectionnez, dans la liste, un des synonymes proposés.
L’option Dictionnaire des synonymes ouvre la boîte de dialogue du même nom dans laquelle une liste plus complète de synonymes est proposée.
Exploiter l’AutoCorrection
Activer/désactiver les options de l’AutoCorrection
Grâce à cette technique, Writer corrige vos fautes habituelles en cours de saisie (par exemple, si vous tapez toujours "magazin" au lieu de "magasin").
Ouvrez le menu Outils, pointez l’option AutoCorrection et choisissez Options d’AutoCorrection.
Activez l’onglet Options.
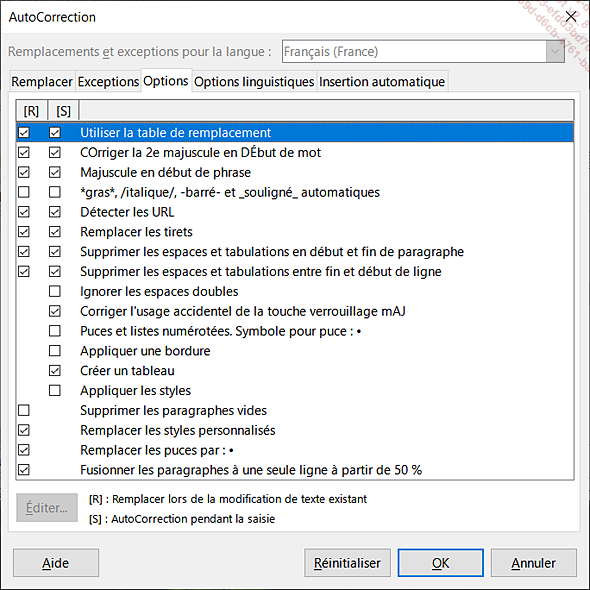
Cochez ou décochez l’option Utiliser la table de remplacement selon que vous souhaitez ou non arrêter la correction et le remplacement automatique du texte en cours de frappe (colonne [S]) et en remplacement de texte (colonne [R]).
Cette option est cochée par défaut.
Cochez ou décochez, selon votre souhait, les options proposées.
Cliquez sur le bouton OK.
Pour arrêter l’AutoCorrection pendant la saisie, vous pouvez, dans le menu Outils, pointer l’option AutoCorrection et sélectionner l’option Pendant la frappe afin de la désactiver.
Définir les corrections automatiques
Par défaut, Writer met à votre disposition une liste importante d’AutoCorrections. Vous pouvez ajouter à cette liste d’autres corrections automatiques qui seront des mots ou des abréviations que Writer remplacera en cours de frappe.
Sélectionnez éventuellement le texte correctement orthographié si celui-ci...
 Editions ENI Livres | Vidéos | e-Formations
Editions ENI Livres | Vidéos | e-Formations
