Les styles
Introduction
Un style est un ensemble de formatages mémorisé sous un nom et qui pourra, ensuite, être appliqué à une sélection de caractères, paragraphes ou autres éléments.
L’utilisation des styles est recommandée lorsque dans un document vous avez besoin d’utiliser plusieurs fois les mêmes présentations.
Créer un style
Première méthode
Il s’agit ici de créer un style en définissant les différentes options de mise en forme.
Ouvrez le document ou le modèle concerné.
Dans le volet latéral, cliquez sur
l’icône  pour afficher
le volet Styles.
pour afficher
le volet Styles.
Dans la partie supérieure du volet,
cliquez sur l’icône correspondant à la
catégorie de style à créer :
de gauche à droite, Styles de paragraphe  , Styles de caractère
, Styles de caractère  , Styles de cadre
, Styles de cadre  , Styles de page
, Styles de page  ou Styles de liste
ou Styles de liste  .
.

 a été ajouté (cf.
chapitre Les tableaux).
a été ajouté (cf.
chapitre Les tableaux).Pour un style de paragraphe, de caractère ou un style de cadre, faites un clic droit dans la liste sur le style à partir duquel le nouveau style doit être élaboré ; pour un style de page ou de liste, faites un clic droit n’importe où dans le volet.
Cliquez ensuite sur l’option Nouveau.
La boîte de dialogue Style de paragraphe apparaît, dans laquelle l’onglet Gestionnaire est actif. Le contenu de la boîte de dialogue varie en fonction de la catégorie de style choisie.
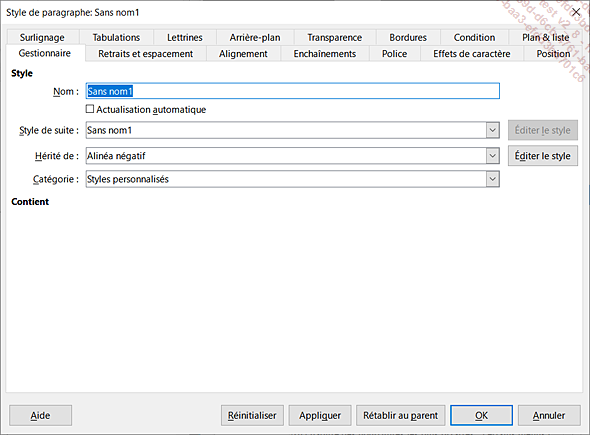
Dans la zone Nom, saisissez le nom du style.
Dans le cas d’un style de paragraphe, cochez l’option Actualisation automatique pour que toute modification...
Appliquer un style
Première méthode
Sélectionnez l’élément concerné par l’application du style (caractères, paragraphes, cadres) ; si seul un mot ou un seul paragraphe est concerné, cliquez simplement dans celui-ci ; pour appliquer un style de page, cliquez dans celle-ci.
Affichez le volet Styles en
cliquant sur l’icône  du volet latéral.
du volet latéral.
Un aperçu des styles est désormais visible dans la liste du volet Styles et formatage.
Dans le volet Styles, cliquez sur l’icône correspondant à la catégorie de style à appliquer.
Sélectionnez, si besoin, le groupe de styles dans lequel le style à appliquer a été enregistré dans la liste visible en bas du volet.
Faites un double clic sur le style à appliquer.
Le style par défaut pour les paragraphes, les caractères et les pages est le style nommé Style par défaut. Le style par défaut pour les cadres est le style Cadre.
Deuxième méthode
Cette méthode permet uniquement d’appliquer un style de paragraphe de caractère ou de liste.
Sélectionnez le paragraphe concerné par l’application du style.
Ouvrez le menu Styles et choisissez un style de paragraphe proposé dans la partie supérieure du menu ou un style...
Modifier un style
La modification d’un style met automatiquement à jour tous les paragraphes utilisant le style.
Première méthode
Affichez le volet Styles en
cliquant sur l’icône  du volet latéral.
du volet latéral.
Dans le volet Styles, cliquez sur l’icône correspondant à la catégorie de style à modifier.
Cliquez avec le bouton droit de la souris sur le style à modifier et choisissez l’option Editer le style.
La boîte de dialogue Style de... s’affiche à l’écran. Son contenu varie en fonction de la catégorie et du style sélectionné.
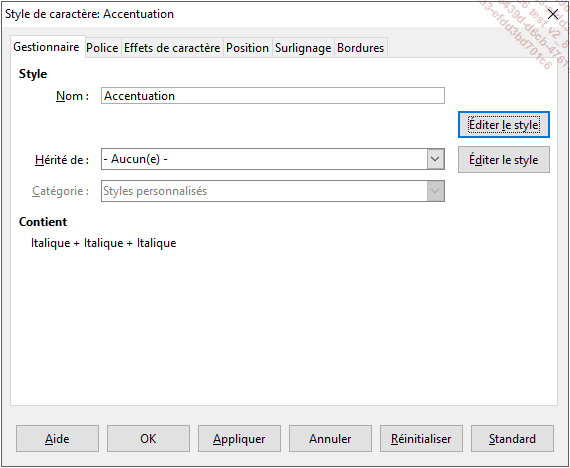
Élaborez la nouvelle mise en valeur à insérer dans le style à l’aide des onglets proposés.
Cliquez sur le bouton OK pour fermer la boîte de dialogue.
Deuxième méthode
Cette méthode permet uniquement de modifier un style de paragraphe.
Sélectionnez un paragraphe sur lequel a été appliqué le style à modifier.
Utilisez la commande Styles - Éditer le style.
Effectuez les modifications souhaitées dans la boîte de dialogue Style de paragraphe qui s’affiche puis cliquez sur le bouton OK.
Troisième méthode
Cette méthode permet uniquement de modifier un style de paragraphe.
Affichez le volet Propriétés en cliquant...
Actualiser un style
Il s’agit de modifier la présentation des paragraphes, des caractères, des cadres ou des listes numérotées ou à puces, et de reporter ces modifications sur les styles appliqués à ces éléments.
Modifiez la présentation d’un élément sur lequel est appliqué le style à modifier et sélectionnez-le.
Utilisez une des méthodes suivantes :
-
Dans le volet Styles
 , ouvrez la liste de l’outil
, ouvrez la liste de l’outil et cliquez sur l’option Mettre à jour le style sélectionné.
-
Ouvrez le menu Styles et choisissez l’option Mettre à jour le style sélectionné.
-
Cliquez sur l’outil
de la barre d’outils Formatage ou sur l’outil
visible dans la section Styles du volet Propriétés.
Tous les textes préalablement formatés avec ce style sont automatiquement modifiés.
Supprimer un style
Sélectionnez le style dans le volet Styles  .
.
Appuyez sur la touche Suppr ou faites un clic droit sur le nom du style à supprimer puis cliquez sur l’option Effacer. Si cette option n’apparaît pas c’est que le style ne peut être supprimé.
Si le style à supprimer est utilisé dans le document, LibreOffice affiche un message vous demandant si vous souhaitez supprimer le style.
Confirmez la suppression du style en cliquant sur le bouton Oui.
 Editions ENI Livres | Vidéos | e-Formations
Editions ENI Livres | Vidéos | e-Formations