La présentation du document
Mettre en valeur les caractères
À l’aide de la souris
Si les caractères concernés sont déjà saisis, sélectionnez-les.
Cliquez sur le ou les outils de la barre Formatage en fonction de la mise en valeur à appliquer.
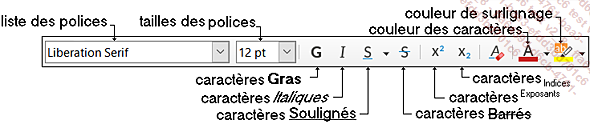
Pour désactiver une mise en valeur, cliquez de nouveau sur l’outil correspondant.
À l’aide du clavier
Si les caractères concernés sont déjà saisis, sélectionnez-les.
Pour activer ou désactiver la mise en valeur, utilisez les combinaisons de touches suivantes :
|
Ctrl G |
Gras |
|
Ctrl I |
Italique |
|
Ctrl U |
Souligné |
|
Ctrl D |
Double souligné |
|
CtrlShift P |
Position Exposant |
|
CtrlShift B |
Position Indice |
À l’aide du volet Propriétés
Si les caractères concernés sont déjà saisis, sélectionnez-les.
Si besoin, affichez le volet latéral
(Affichage - Volet latéral)
et cliquez sur l’icône 
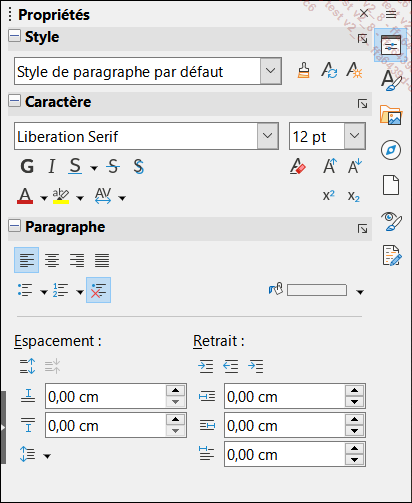
Utilisez les outils de la section Caractère pour modifier la mise en forme des caractères sélectionnés.
 |
pour modifier la police de caractères. |
 |
pour modifier la taille des caractères. |
 |
pour appliquer (ou retirer) l’attribut Gras. |
 |
pour appliquer (ou retirer) l’attribut Italique. |
 |
pour souligner les caractères ; la liste de l’outil propose plusieurs styles de soulignement. |
 |
pour barrer les caractères.... |
Modifier l’alignement des paragraphes
Sélectionnez les paragraphes concernés ou positionnez le point d’insertion dans le paragraphe.
En fonction de l’alignement attendu, utilisez l’une des techniques suivantes :
|
Alignement |
Outils |
Raccourcis-clavier |
|
Gauche |
 |
Ctrl L |
|
Centré |
 |
CtrlE |
|
Droit |
 |
CtrlR |
|
Justifié |
 |
Ctrl J |
 (section Paragraphe).
(section Paragraphe).Les options d’alignement sont également proposées dans la liste de la commande Format - Aligne le texte.
Modifier l’interligne
Sélectionnez les paragraphes concernés ou positionnez le point d’insertion dans le paragraphe.
À l’aide des outils
Cliquez sur l’outil Interligne
Choisissez un des quatre interlignes proposés : Espacement : 1, Espacement : 1,15, Espacement : 1,5 ou Espacement : 2.
Pour choisir un autre interligne, ouvrez la liste Interligne et choisissez une option :
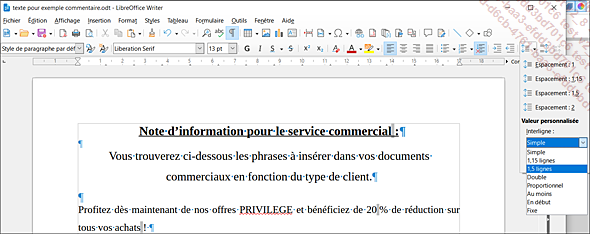
L’option Proportionnel permet de renseigner une valeur en pourcentage dans la zone Valeur, sachant que 100 % correspond à l’interligne simple.
L’option Au moins permet de choisir une valeur minimum d’interligne (saisie dans la zone Valeur).
L’option En début permet de renseigner la valeur verticale à ajouter avant et après la sélection ainsi qu’entre deux lignes (saisie dans la zone Valeur).
L’option Fixe permet de renseigner la valeur fixe de l’interligne que Writer ne peut pas modifier quelle que soit la taille des caractères (saisie dans la zone Valeur) ; si les lignes se chevauchent, les caractères sont coupés.
À l’aide du menu
Sélectionnez les paragraphes concernés ou positionnez le point d’insertion dans le paragraphe.
Ouvrez le menu Format et pointez...
Modifier l’espacement entre les paragraphes
À l’aide de la boîte de dialogue
Sélectionnez les paragraphes concernés ou positionnez le point d’insertion dans le paragraphe.
Utilisez la commande Format - Paragraphe et l’onglet Retraits et espacement ou faites un double clic sur une marque de retrait dans la règle.
Dans les zones du cadre Espacement, spécifiez, dans l’unité précisée (généralement en cm), la valeur de l’espace Au-dessus du paragraphe et/ou Sous le paragraphe.
Cliquez sur le bouton OK.
À l’aide du volet Propriétés
Sélectionnez les paragraphes concernés.
Dans la section Paragraphe - Espacement, utilisez les outils suivants :
 |
pour augmenter de 0,10 cm l’espacement avant et après les paragraphes. |
 |
pour réduire de 0,10 cm l’espacement avant et après les paragraphes. |
Pour préciser une valeur d’espacement
avant les paragraphes, utilisez la zone 

À l’aide du menu
Sélectionnez les paragraphes concernés ou positionnez le point d’insertion dans le paragraphe.
Ouvrez le menu Format et pointez l’option Espacement.
Choisissez l’option Augmenter l’espacement entre paragraphes pour augmenter de 0,10 cm l’espacement...
Annuler les mises en forme de paragraphe
Pour appliquer au paragraphe courant ou aux
paragraphes sélectionnés la mise en forme standard,
cliquez sur l’outil 
Pour modifier la mise en forme standard, modifiez le style appelé Style de paragraphe par défaut.
Poser un taquet de tabulation
La pose des taquets de tabulation permet d’aligner de façon précise les textes lorsque vous utilisez la touche Tab.

À l’aide de la souris
Sélectionnez les paragraphes concernés ou positionnez le point d’insertion dans le paragraphe.
Cliquez une ou plusieurs fois sur le bouton situé à gauche de la règle pour faire apparaître le type de taquet de tabulation souhaité :
 |
Taquet gauche |
 |
Taquet droit |
 |
Taquet décimal |
 |
Taquet centré |
Cliquez dans la règle, sous la marque de graduation correspondant à la future position du taquet puis alignez le texte sur le taquet à l’aide de la touche Tab.
Pour supprimer un taquet, faites-le glisser en dehors de la règle.
À l’aide de la boîte de dialogue
Sélectionnez les paragraphes concernés ou positionnez le point d’insertion dans le paragraphe.
Utilisez la commande Format - Paragraphe et l’onglet Tabulations ou faites un double clic sur une marque de retrait dans la règle.
Pour chaque taquet à poser :
-
Précisez la position du taquet dans la zone Position.
-
Choisissez l’alignement du taquet dans la zone Type.
-
Choisissez, si besoin est, le type de caractère qui doit être inséré avant la tabulation dans la zone Caractère...
Présenter les paragraphes avec des puces ou des numéros
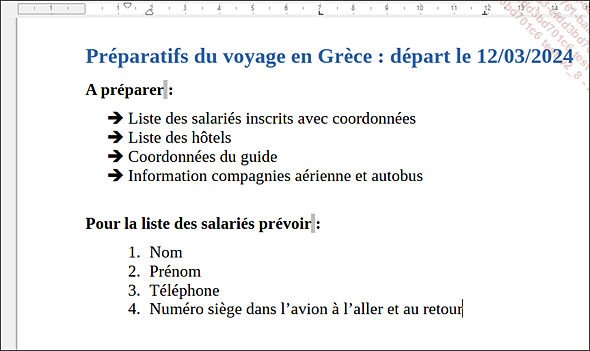
À l’aide des outils
Sélectionnez les paragraphes concernés.
Dans la barre d’outils Formatage et
le volet Propriétés,
cliquez sur l’outil 

Pour choisir le type de numérotation
ou le type de puce, ouvrez la liste de l’outil 

 ou
ou  .
. ou
ou  avant de
commencer la saisie de votre liste : lors de la saisie
de votre liste, un numéro ou une puce apparaîtra à chaque changement
de paragraphe (touche Entrée).
avant de
commencer la saisie de votre liste : lors de la saisie
de votre liste, un numéro ou une puce apparaîtra à chaque changement
de paragraphe (touche Entrée).À l’aide de la boîte de dialogue
Si le texte est déjà saisi, sélectionnez les paragraphes concernés.
Utilisez la commande Format - Puces et numérotation.
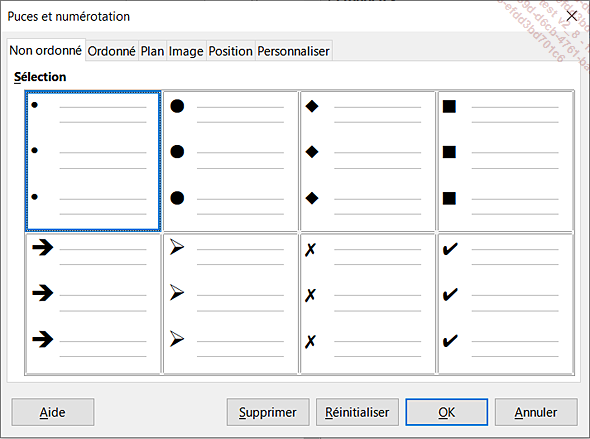
Sélectionnez l’onglet Non ordonné, Ordonné ou Image.
Cliquez sur le modèle de votre choix.
Cliquez sur le bouton OK.
 Editions ENI Livres | Vidéos | e-Formations
Editions ENI Livres | Vidéos | e-Formations
