Les animations
Appliquer un effet d’animation
Impress offre la possibilité d’appliquer des effets visuels prédéfinis aux objets d’une diapositive. Ces effets d’animation sont visibles lors de la projection du diaporama.
Sélectionnez l’objet concerné ou, pour appliquer un même effet d’animation qui se produira en même temps sur plusieurs objets, sélectionnez les objets concernés.
Pour un élément réservé au texte, vous pouvez le sélectionner en entier ou en partie.
Dans le volet Latéral, cliquez sur
l’icône Animation 

ou utilisez la commande Affichage - Animation.
Dans la section Effets,
cliquez sur le bouton 
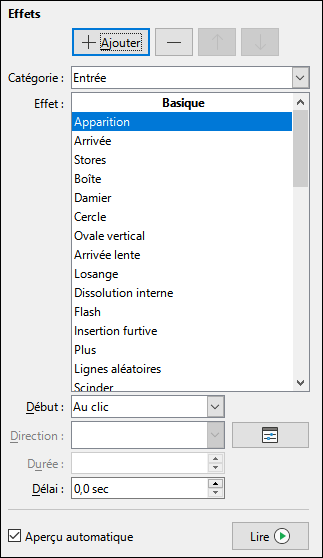
Sélectionnez la catégorie correspondant au type d’effet à appliquer :
|
Entrée |
Pour définir la façon dont l’objet doit arriver sur la diapositive. |
|
Accentuation |
Pour définir la façon dont l’objet doit s’animer lorsque la diapositive est affichée. |
|
Sortie |
Pour définir la façon dont l’objet doit disparaître de la diapositive. |
|
Trajectoires |
Pour définir une trajectoire décrite par l’objet. |
 Effets divers Effets divers |
Pour définir l’effet sur un média (démarrer, arrêter, pause). |
Cochez l’option Aperçu automatique...
Personnaliser les options d’effet d’animation
Affichez le volet Animation en
cliquant sur l’icône 
Sélectionnez l’effet d’animation à personnaliser.
Cochez l’option Aperçu automatique si besoin pour visualiser l’effet modifié dans la diapositive.
Modifiez les paramètres de l’effet à l’aide des options visibles en bas du volet.
Selon le type d’effet choisi, les options peuvent être différentes. En plus des options Début, Durée et Délai, vous aurez pour certains effets à définir la Couleur, la Couleur de remplissage, la Couleur de ligne, la Valeur, la Taille, la Direction, le Rayon, le Zoom, etc.
Gérer les effets d’animation
Affichez le volet Animation 
Pour sélectionner un effet d’animation, cliquez sur son nom dans la liste du volet ; pour sélectionner plusieurs effets d’animation, utilisez la touche Shift pour une sélection continue et/ou la touche Ctrl pour une sélection discontinue.
Pour sélectionner tous les effets d’animation liés à un objet, sélectionnez l’objet concerné dans la diapositive.
Pour sélectionner tous les effets d’animation de la diapositive, sélectionnez un effet d’animation dans la liste du volet puis faites Ctrl A.
Pour supprimer un effet, sélectionnez
l’effet puis appuyez sur la touche Supr ou
bien cliquez sur le bouton 
Pour changer l’ordre des effets, sélectionnez
un ou plusieurs effets, cliquez sur le bouton 

Modifier le déclenchement d’un effet d’animation
Affichez le volet Animation 
Sélectionnez l’effet d’animation concerné ; si plusieurs effets sont concernés, sélectionnez-les.
Ouvrez la liste Début et choisissez une des options suivantes :
|
Au clic |
Pour déclencher l’animation par un clic sur la diapositive. |
|
Avec le précédent |
Pour démarrer automatiquement l’animation de l’objet en même temps que l’animation précédente. |
|
Après le précédent |
Pour démarrer automatiquement l’animation de l’objet juste après la fin de l’animation précédente. |
Pour déclencher l’animation
en cliquant sur un objet précis, sélectionnez
l’effet d’animation concerné puis cliquez
sur le bouton Options 
Cliquez sur l’onglet Minutage.
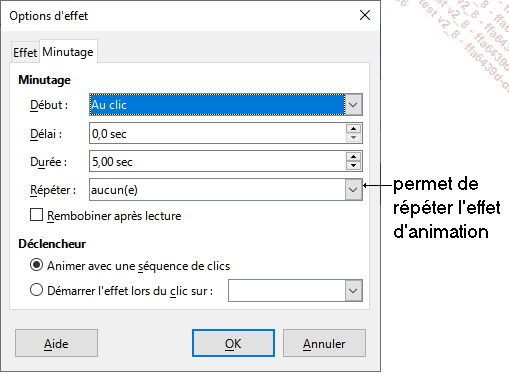
Sélectionnez l’option Au clic dans la liste Début.
Activez l’option Démarrer l’effet lors du clic sur et sélectionnez l’objet sur lequel il faudra cliquer pour déclencher l’animation.
Cliquez sur le bouton OK.
Dans la liste, le nom de l’objet déclencheur s’affiche au-dessus de l’effet concerné.
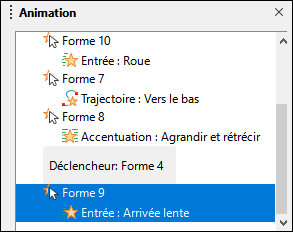
Minuter un effet d’animation
Affichez le volet Animation 
Sélectionnez l’effet d’animation à minuter,
cliquez sur le bouton Options 
Dans la zone Délai, précisez le nombre de secondes après lequel doit commencer l’animation.
Dans la liste Durée, saisissez une durée en secondes.
Cliquez sur le bouton OK.
La durée de l’animation peut également être modifiée à l’aide de la liste Durée du volet Animation.
Appliquer un effet de transition aux diapositives
Un effet de transition est la façon dont la diapositive apparaît à l’écran lors du diaporama.
Sélectionnez les diapositives sur lesquelles un même effet de transition doit être appliqué ; si toutes les diapositives de la présentation sont concernées, cliquez sur n’importe quelle diapositive.
Dans le volet latéral, cliquez sur
l’icône Transition 
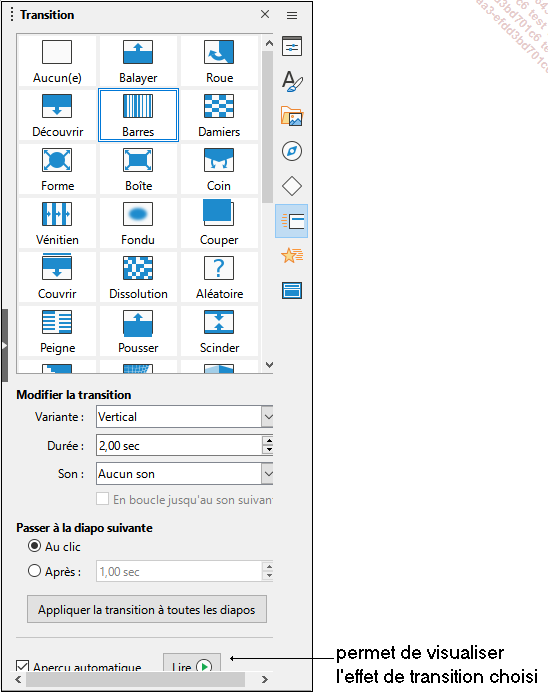
Veillez à ce que l’option Aperçu automatique soit cochée pour visualiser aussitôt l’aperçu de l’effet de transition choisi sur la diapositive active.
Choisissez l’effet de transition voulu.
 apparaît à gauche de la diapositive
dans le volet Diapos en mode Normal et à gauche de la diapositive également
en mode Trieuse de diapositives.
apparaît à gauche de la diapositive
dans le volet Diapos en mode Normal et à gauche de la diapositive également
en mode Trieuse de diapositives. s’afficher.
s’afficher.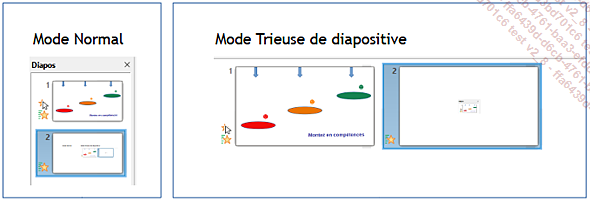
Ouvrez la liste Variante et, si besoin, choisissez une des options de l’effet choisi.
Les options de cette liste varient selon l’effet de transition appliqué ; les effets de transition ne proposent pas tous des options dans cette liste. Sur cet exemple...
 Editions ENI Livres | Vidéos | e-Formations
Editions ENI Livres | Vidéos | e-Formations
