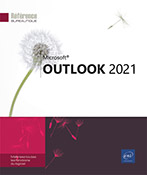Catégories d'éléments
Affecter une ou plusieurs catégories à un élément
Sélectionnez le dossier puis l’élément auquel vous souhaitez associer une catégorie ; si plusieurs éléments sont concernés, sélectionnez-les à l’aide de la touche Ctrl pour une sélection discontinue et/ou de la touche Shift pour une sélection continue.
Dans l’onglet Accueil, cliquez sur le bouton Classer du groupe Indicateurs ; si vous avez sélectionné des éléments du calendrier en affichage Calendrier, vous trouverez le bouton Classer dans l’onglet Rendez-vous ou Réunion.
Lors de la création ou de la modification de l’élément, utilisez le bouton Classer visible dans l’onglet du nom de l’élément (Message, Contact...).
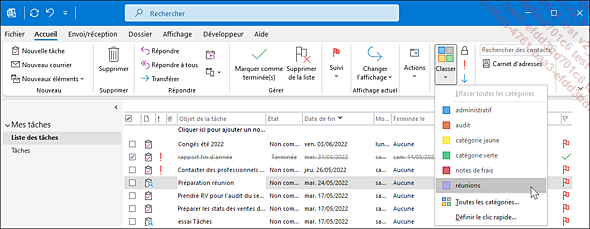
Une couleur est associée à chacune des catégories.
Pour affecter une catégorie à l’élément, cliquez sur son nom dans la liste qui s’affiche.
Pour affecter plusieurs catégories à l’élément, cliquez sur l’option Toutes les catégories, cochez les différentes catégories à affecter à l’élément puis cliquez sur le bouton OK.
Si c’est la première fois que vous affectez cette catégorie à un élément...
Affecter/modifier la catégorie Clic rapide
Si l’élément pour lequel vous souhaitez affecter une catégorie est visible dans un affichage Tableau (par défaut, c’est le cas du dossier Tâches) et que la colonne Catégories est visible dans cet affichage, vous pouvez lui affecter une catégorie d’un simple clic.
Affichez le contenu du dossier contenant l’élément auquel vous souhaitez affecter la catégorie Clic rapide.
Pour affecter la catégorie Clic rapide à un élément, cliquez dans la colonne Catégories, en regard de l’élément concerné ; si plusieurs éléments sont concernés, sélectionnez-les avant de cliquer dans la colonne Catégories d’un des éléments sélectionnés.
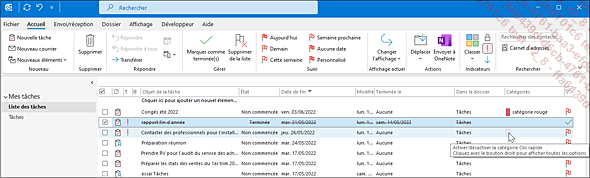
Par défaut, la Catégorie rouge est affectée au Clic rapide.
Pour affecter une autre catégorie au Clic rapide, cliquez sur le bouton Classer de l’onglet Accueil puis sur l’option Définir le clic rapide.
Ouvrez la liste de la boîte de dialogue Clic rapide qui s’affiche puis cliquez sur une des catégories proposées ; si aucune catégorie ne doit être affectée au Clic rapide, choisissez l’option Aucune catégorie.
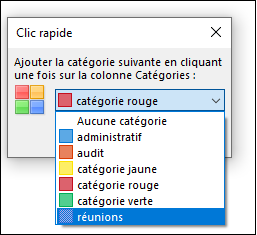
Cliquez sur le bouton OK.
Le fait d’affecter...
Gérer les catégories principales d’Outlook
Créer une nouvelle catégorie
Sélectionnez un élément quelconque puis dans l’onglet Accueil, cliquez sur le bouton Classer du groupe Indicateurs.
Vous pouvez aussi faire un clic droit sur un élément puis pointer l’option Classer.
Cliquez sur l’option Toutes les catégories.
Cliquez sur le bouton Nouveau.
Saisissez le nom de la nouvelle catégorie dans la zone Nom de la fenêtre qui s’affiche.
Choisissez la couleur à associer à la catégorie dans la liste Couleur.
Choisissez éventuellement un raccourci-clavier à associer à la catégorie dans la liste Touche de raccourci.
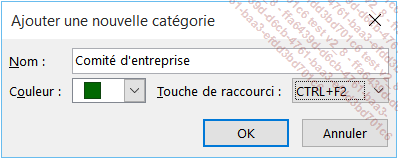
Cliquez sur le bouton OK.
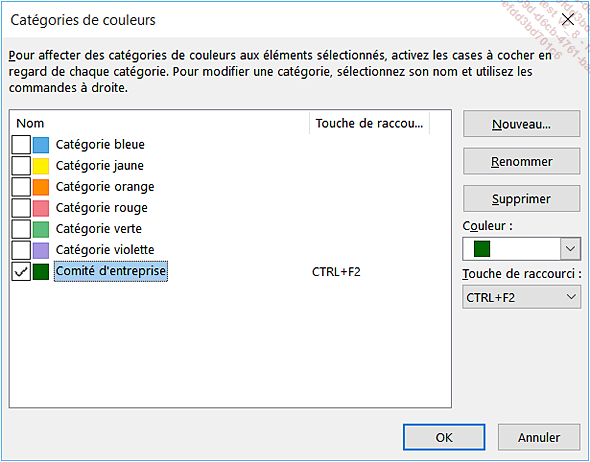
La nouvelle catégorie est cochée. Si vous lui avez associé une touche de raccourci, celle-ci est visible dans la colonne Touche de raccourci, à droite du nom de la catégorie.
Si vous ne souhaitez pas que cette nouvelle catégorie soit affectée à l’élément sélectionné, décochez-la.
Procédez ainsi pour créer toutes les catégories souhaitées.
Cliquez sur le bouton OK de la boîte de dialogue Catégories de couleurs.
Modifier une catégorie
Sélectionnez un élément...
Afficher les éléments par catégorie
Selon la nature de l’élément, la technique est quelque peu différente.
Sélectionnez le dossier concerné.
Pour les éléments autres que les messages, dans l’onglet Affichage, veillez à ce que l’affichage soit de type Liste à l’aide du bouton Changer l’affichage du groupe Affichage actuel. Cliquez ensuite sur le bouton Catégories du groupe Réorganisation.
 du groupe Réorganisation pour
ouvrir la galerie contenant les dispositions disponibles.
du groupe Réorganisation pour
ouvrir la galerie contenant les dispositions disponibles.Si la largeur de votre fenêtre Outlook n’est pas suffisamment large, la galerie contenant les dispositions est remplacée par le bouton Organiser par.
Pour développer/réduire toutes les catégories en une seule manipulation, dans l’onglet Affichage, cliquez sur le bouton Développer/Réduire du groupe Réorganisation et en fonction de votre choix, cliquez sur l’option Réduire tous les groupes ou sur l’option Développer tous les groupes.
Pour développer une catégorie, sélectionnez-la puis, dans l’onglet Affichage, cliquez sur le bouton Développer/Réduire du groupe Réorganisation puis sur l’option Développer ce groupe...
Filtrer les éléments d’une catégorie
Sélectionnez le dossier concerné.
Dans l’onglet Affichage, cliquez sur le bouton Paramètres d’affichage du groupe Affichage actuel.
Cliquez sur le bouton Filtrer puis sur l’onglet Autres choix.
Cliquez sur le bouton Catégories.
Cochez les catégories correspondant aux éléments à afficher puis cliquez sur le bouton OK.
Cliquez à deux reprises sur le bouton OK.
Pour annuler le filtre des catégories, procédez comme pour filtrer les catégories sauf qu’au lieu de cocher les catégories, décochez-les.
Afficher tous les éléments d’une catégorie
À partir de n’importe quel dossier Outlook, utilisez le raccourci-clavier CtrlShift F.
Ouvrez la liste Rechercher située en haut de la boîte de dialogue Recherche avancée puis sélectionnez l’option Tout type d’élément d’Outlook.
Cliquez sur l’onglet Autres choix puis sur le bouton Catégories.
Cochez la catégorie pour laquelle vous souhaitez afficher tous les éléments puis cliquez sur le bouton OK ; plusieurs catégories peuvent être cochées.
Cliquez sur le bouton Rechercher.
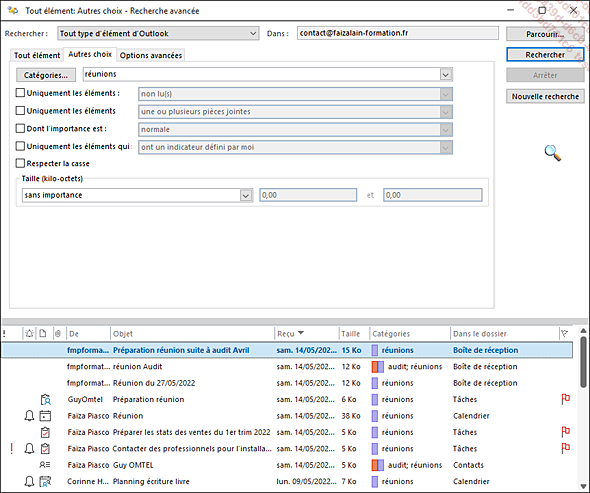
Tous les éléments associés à la catégorie réunions s’affichent dans la partie inférieure de la fenêtre. Un double clic sur un élément permet de l’ouvrir.
Terminez par fermer la fenêtre Recherche avancée en cliquant
sur l’outil  .
.
 Editions ENI Livres | Vidéos | e-Formations
Editions ENI Livres | Vidéos | e-Formations