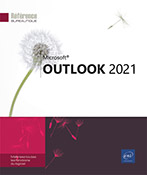Réunions
Créer une réunion
Une réunion est un rendez-vous qui fait appel à plusieurs personnes ainsi qu’à des ressources.
Cliquez sur l’icône Calendrier 
Sélectionnez éventuellement, le jour, l’heure de début de la réunion ou la plage horaire correspondante.
Dans l’onglet Accueil, cliquez sur le bouton Nouvelle réunion du groupe Nouveau.
Spécifiez les caractéristiques de la réunion : son objet, son emplacement, ses heures de début et de fin, sa périodicité... comme vous avez pu le faire lors de la création d’un rendez-vous.
Si vous utilisez Exchange Server, vous disposez du bouton Recherche de Salles permettant de faire votre choix parmi les salles disponibles.
Cliquez sur l’onglet Assistant Planification.
La fenêtre de planification permet l’ajout des participants à la réunion en vérifiant leurs disponibilités. Cependant, sachez que vous pouvez ajouter les participants en cliquant sur le bouton Obligatoire ou Facultatif de la fenêtre des caractéristiques de la réunion.
Par défaut, l’organisateur de la réunion est le seul participant.
Ajoutez tous les participants et les ressources à la réunion :
-
Cliquez sur le bouton Ajouter des participants.
Vous pouvez aussi cliquer sur le bouton Carnet d’adresses visible dans l’onglet Réunion (groupe Participants) ou utilisez le raccourci-clavier CtrlShift B.
-
Pour chaque participant à ajouter, sélectionnez le carnet d’adresses dans lequel figure son nom grâce à la liste Carnet d’adresses, sélectionnez son nom et cliquez sur le bouton Obligatoire si sa présence est obligatoire ou sur le bouton Facultatifsi sa présence est facultative ; si un participant n’a été ajouté à aucun carnet d’adresses, saisissez son adresse de messagerie dans la zone Obligatoire ou Facultative.
Pour chaque ressource, sélectionnez...
Ajouter/supprimer des participants/ des ressources à une réunion
Faites un double clic sur la réunion concernée.
S’il s’agit d’une réunion périodique, précisez si toutes les réunions sont concernées (Toute la série) ou seulement celle en cours de modification (Ce rendez-vous) puis cliquez sur le bouton OK.
Cliquez sur le bouton Obligatoire ou Facultatif de la fenêtre Réunion ou sur le bouton Carnet d’adresses visible dans le groupe Participants.
Vous retrouvez la boîte de dialogue Sélectionner les participants et les ressources.
Pour annuler la convocation d’un participant, cliquez sur son nom dans la zone Obligatoire, Facultatif ou Ressources puis appuyez sur la touche Suppr.
Pour chaque autre personne ou ressource à ajouter, sélectionnez-la dans l’une des listes d’adresses puis cliquez sur le bouton Obligatoire, Facultatif ou Ressources.
Cliquez sur le bouton OK.
Cliquez sur le bouton Envoyer la mise à jour.
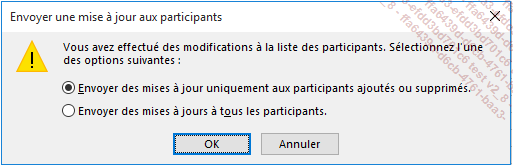
Activez l’option Envoyer des mises à jour uniquement aux participants ajoutés ou supprimés ou Envoyer des mises à jour à tous les participants puis cliquez sur le bouton OK.
 est associé aux messages de mise à jour...
est associé aux messages de mise à jour...Modifier l’horaire d’une réunion
Faites un double clic sur la réunion concernée.
S’il s’agit d’une réunion périodique, précisez si toutes les réunions sont concernées (Toute la série) ou seulement celle en cours de modification (Ce rendez-vous) puis cliquez sur le bouton OK.
Modifiez l’heure de début, l’heure de fin ou la date du jour de la réunion.
Cliquez sur le bouton Envoyer la mise à jour.
Répondre à l’invitation à une réunion
Vous pouvez accepter l’invitation, la refuser ou proposer un nouvel horaire si l’horaire proposé ne vous convient pas.
Cliquez sur l’icône Courrier 
Faites un double clic sur l’élément
réunion auquel vous souhaitez répondre pour ouvrir
la fenêtre correspondante ; le symbole  est associé aux messages de demande de
réunion.
est associé aux messages de demande de
réunion.
Vous pouvez aussi sélectionner le dossier Calendrier puis faire un double clic sur la réunion à laquelle vous souhaitez répondre.
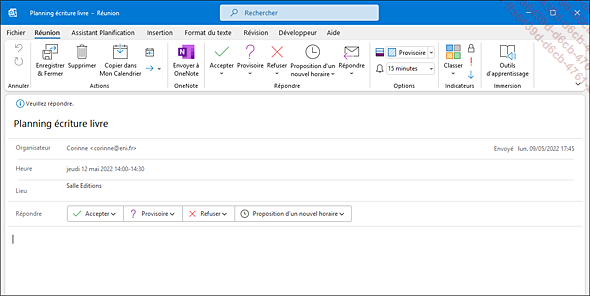
Un aperçu de votre calendrier est visible dans la partie supérieure du corps du message. Vous pouvez ainsi voir si la réunion proposée n’est pas en conflit ou adjacente à un autre élément sans avoir à quitter la fenêtre de la demande de réunion.
Répondez à la demande de réunion en cliquant sur le bouton Accepter si vous acceptez l’invitation, sur le bouton Provisoire si vous acceptez provisoirement l’invitation (si vous attendez par exemple, la confirmation d’un autre rendez-vous à cette heure-là) ou sur le bouton Refuser si vous refusez l’invitation puis, cliquez sur une des options...
Répondre à une réunion en proposant un nouvel horaire
Si vous n’avez pas encore répondu à la demande de réunion, faites un double clic sur le message correspondant visible dans la Boîte de réception.
Si vous avez déjà répondu à la demande de réunion, le message correspondant n’est plus visible dans la Boîte de réception aussi, dans le Calendrier, faites un double clic sur l’élément réunion concerné par la proposition du nouvel horaire ; cette méthode peut être également utilisée dans le cas d’une demande de réunion à laquelle vous n’avez pas encore répondu.
Dans l’onglet Réunion, cliquez sur la partie inférieure du bouton Proposition d’un nouvel horaire visible dans le groupe Répondre.
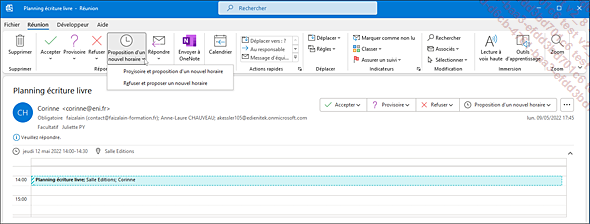
Cliquez sur une des deux options proposées :
|
Provisoire et proposition d’un nouvel horaire |
Pour accepter provisoirement la réunion et proposer un nouvel horaire. Si l’organisateur de la réunion refuse le nouvel horaire, la réunion est marquée comme provisoire dans votre calendrier. |
|
Refuser et proposer un nouvel horaire |
Pour refuser la réunion et proposer un nouvel horaire. Si l’organisateur refuse le nouvel horaire, la réunion est supprimée de votre calendrier.... |
Annuler une réunion
Seul l’organisateur d’une réunion peut l’annuler pour tous les participants.
Dans le Calendrier, sélectionnez la réunion à annuler.
Dans l’onglet Réunion ou Série de réunions, cliquez sur le bouton Annuler la réunion du groupe Actions.
S’il s’agit d’une réunion périodique, une liste s’ouvre et vous propose deux options :
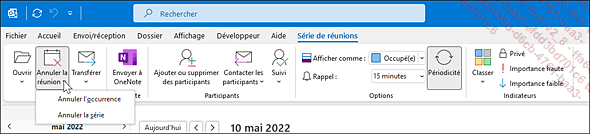
Si c’est votre cas, cliquez sur l’option Annuler l’occurrence si seule la réunion sélectionnée doit être supprimée ou cliquez sur l’option Annuler la série si toutes les réunions de la série doivent être supprimées.
Argumentez éventuellement la suppression de la réunion en saisissant un texte dans la grande zone de saisie.
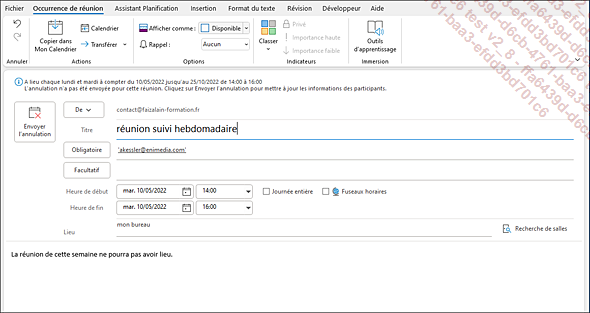
Cliquez sur le bouton Envoyer l’annulation.
La réunion n’est plus visible dans le calendrier de l’organisateur de la réunion.
 ) auquel est associé le symbole
) auquel est associé le symbole  .
.Pour supprimer la réunion de son calendrier, le participant devra soit ouvrir le message correspondant (Boîte de réception), soit ouvrir la réunion (Calendrier), puis cliquer sur le bouton Supprimer du calendrier visible...
 Editions ENI Livres | Vidéos | e-Formations
Editions ENI Livres | Vidéos | e-Formations